Kuinka kääriä teksti Exceliin
Microsoft Office Microsoft Microsoft Excel Kunnostautua / / April 06, 2021
Viimeksi päivitetty

Jos Excel-työkirjan solut sisältävät suuren määrän tekstiä, Excel piilottaa tekstin osat automaattisesti, jos se menee päällekkäin muiden solujen kanssa, kunhan solut eivät ole tyhjiä. Tämä auttaa pitämään työkirjan siistinä ja estää päällekkäisen tekstin ja numeroiden sekoittamasta tietojasi.
Yksi tapa ratkaista tämä ongelma on kuitenkin kääriä teksti Exceliin. Tämä työntää tekstin toiselle riville lisäämällä solun kokoa päällekkäin muiden solujen kanssa. Voit tehdä tämän muutamalla tavalla, Wrap Text -työkalun käytöstä manuaalisen rivinvaihdon lisäämiseen.
Jos haluat tietää, miten tekstiä voi kietoa Exceliin, toimi seuraavasti.
Kuinka tekstin rivitys toimii Microsoft Excelissä
Tekstimerkkijonon sisältävä solu voi näkyä Excelissä kolmella tavalla.
Jos tekstiä ei ole kääritty, solun sisältö piilotetaan heti, kun soluraja on saavutettu. Jos se on kääritty, Excel katkaisee rivin työntämällä tekstin toiselle riville ja lisäämällä itse solun korkeutta.
Jos alkuperäisen solun oikealla puolella olevat solut ovat tyhjiä, Excel näyttää automaattisesti alkuperäisen solun koko sisällön. Jos lisäät tietoja muihin soluihin, joiden kanssa tämä alkuperäinen solu on päällekkäinen, solun arvo piilotetaan taas.
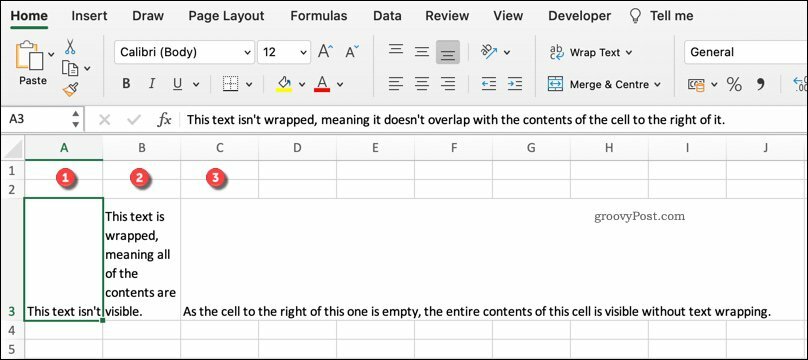
Jos haluat muuttaa tätä, sinun on pakattava teksti. Voit tehdä tämän Wrap Text -työkalulla tai lisäämällä rivinvaihdot manuaalisesti.
Tekstin kääriminen Exceliin Wrap Text -työkalun avulla
Wrap Text -työkalu on helpoin tapa lisätä tekstin rivitys Excel-soluun. Voit tehdä tämän avaamalla Excel-työkirjan ja valitsemalla solun (tai solut), jonka haluat muotoilla.
Nämä voivat olla soluja, joilla on piilotettuja tekstiarvoja tai jotka nykyiset ovat päällekkäisiä muiden tyhjien solujen kanssa. Kun solut on valittu, paina Koti välilehti valintapalkissa ja paina sitten Kääri teksti -painiketta. Näiden vaiheiden pitäisi toimia sekä Windows- että Mac-käyttäjille.
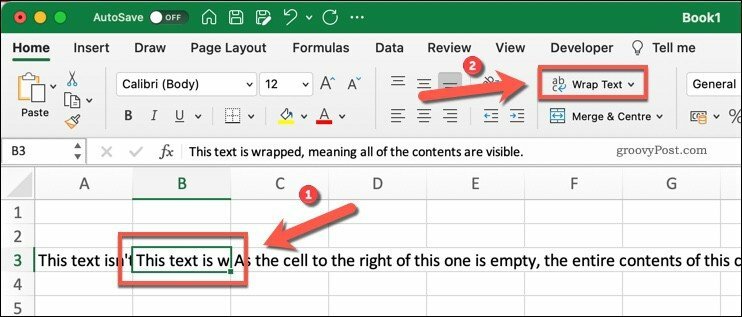
Excel siirtää solun tekstin automaattisesti täyttämään solun ja lisää solun korkeutta prosessissa. Se ei kuitenkaan muuta sarakkeen leveyttä.
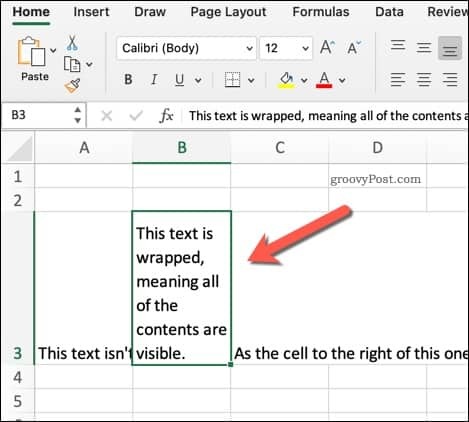
Voit poistaa tämän käytöstä milloin tahansa valitsemalla solun ja painamalla Koti> Kääri teksti uudelleen. Tämä palauttaa tekstin käärimisen normaaliksi.
Manuaalisen rivinvaihdon lisääminen soluihin
Toinen tapa kääriä teksti nopeasti ilman Wrap Text -työkalua on käyttää rivinvaihtoa. Rivinvaihdot, kuten nimestä voi päätellä, hajottaa tekstimerkkijonon työntämällä osan tekstistä toiselle riville.
Voit päättää tehdä tämän, jos haluat jakaa tekstimerkkijonon tietyissä kohdissa eikä solun reunan saavuttamisen jälkeen.
Tätä varten kaksoisnapsauta muokattavaa solua ja aseta sitten vilkkuva kohdistin kohtaan, johon haluat lisätä rivinvaihdon. Vaihtoehtoisesti valitse solu ja aseta sitten vilkkuva kohdistin samaan kohtaan kaavapalkkia käyttämällä.
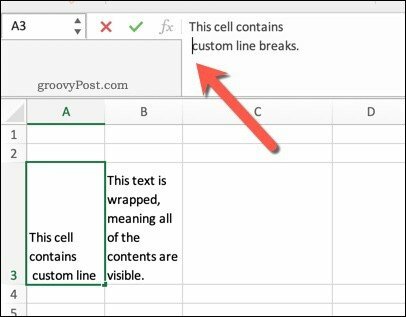
Kun kohdistin on paikallaan, paina Alt + Enter näppäimiä. Jos käytät Macia, paina Control + Optio + Enter sen sijaan. Tämä työntää minkä tahansa tekstin rivinvaihdon jälkeen uudelle riville.
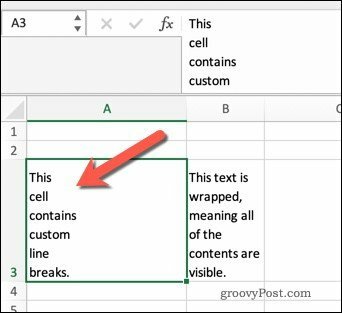
Jos haluat poistaa rivinvaihdon, aseta vilkkuva kohdistin sen jälkeen ja paina sitten Askelpalautin avain.
Excel-työkirjan muotoilu
Tekstin kääriminen Exceliin on vain yksi tapa, jolla voit muotoilla Excel-työkirjat esittämään tietojasi paremmin. Voit esimerkiksi jäädytä tai ryhmittele rivit ja sarakkeet yhteen suurten tietojoukkojen käytön helpottamiseksi.
Jos haluat muuttaa tietojen esitystapaa, voit jopa siirtää tietojasi. Tämän avulla voit vaihtaa sarakkeet riveihin (ja päinvastoin). Voit myös käyttää ehdollinen muotoilu Excelissä keinona korostaa tiettyjä arvoja ja lukuja, varsinkin jos työskentelet nopeasti muuttuvien tietojen kanssa.
Google Chromen välimuistin, evästeiden ja selaushistorian tyhjentäminen
Chrome tallentaa erinomaisesti selaushistoriaasi, välimuistisi ja evästeesi selaimesi suorituskyvyn optimoimiseksi verkossa. Hänen on kuinka ...
Myymälähintojen täsmäytys: Kuinka saada verkkohinnat ostoksilla kaupassa
Kaupan ostaminen ei tarkoita, että sinun on maksettava korkeampia hintoja. Hintatakuun ansiosta voit saada online-alennuksia ...
Kuinka lahjoittaa Disney Plus -tilaus digitaalisella lahjakortilla
Jos olet nauttinut Disney Plus -sovelluksesta ja haluat jakaa sen muiden kanssa, voit ostaa Disney + Gift -tilauksen seuraavasti:
Opas asiakirjojen jakamiseen Google-dokumenteissa, Sheetsissa ja Slidesissa
Voit helposti tehdä yhteistyötä Googlen verkkopohjaisten sovellusten kanssa. Tässä on opas jakamiseen Google-dokumenteissa, Sheetsissa ja Slidesissa käyttöoikeuksilla ...



