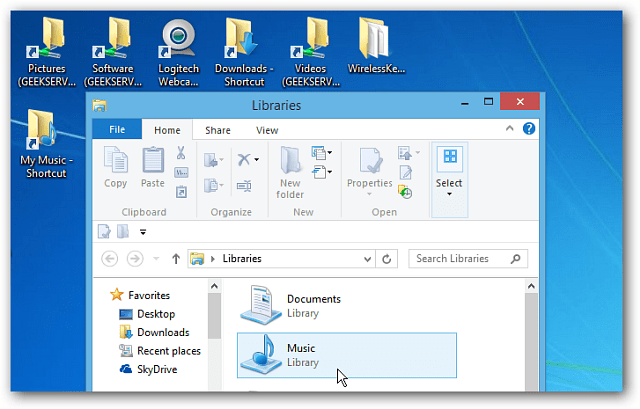Kuinka näyttää viivain Wordissa ja mitä voit tehdä sen kanssa
Microsoft Office Microsoftin Sana Microsoft Sankari Sana / / April 02, 2021
Viimeksi päivitetty

Joissakin sovelluksissa on ominaisuuksia, joita et ajattele paljon. Täydellinen esimerkki on viivaimen työkalu Microsoft Word. Tämä kätevä työkalu voi auttaa sinua tekemään enemmän kuin järjestämään asioita. Voit luoda välilehtipisteitä, määrittää vasemman ja oikean sisennyksen ja muotoilla riippuvan sisennyksen.
Aloittaaksesi viivaimen käyttämisen Wordissa näytämme sinulle, kuinka se näytetään, ja määritämme sitten nämä muut kohteet asiakirjan asettelua varten.
Näytä Viivain Wordissa
Viivaimen käyttöönotto Wordissa vie vain muutaman napsautuksen. Mene Näytä -välilehti ja valitse valintaruutu Viivotin valintanauhan Näytä-alueella.

Sitten näet viivaimen näytön asiakirjan ylä- ja vasemmassa reunassa.
Määritä välilehdet
Vaakasuoran viivaimen vasemmassa reunassa näet välilehden kuvake joka näyttää kirjaimelta “L”. Joka kerta kun napsautat kyseistä kuvaketta, se muuttuu erityyppiseksi sarkainnäppäimeksi. Voit järjestyksessä valita vasemman, keskimmäisen, oikean, desimaalin ja palkin välilehden pysäkit.
Määritä yksi napsauttamalla -kuvaketta päästäksesi tyyppiin ja napsauta sitten viivainta ja aseta se. Voit valita sarkaimen ja siirtää sen viivainta pitkin, jos haluat sijoittaa sen eri tavalla.

Poista sarkain napsauttamalla sitä ja vetämällä sitä alaspäin viivaimesta.
Aseta vasen ja oikea sisennys
Voit asettaa vasemman ja oikean luetelmakohdat Wordissa Asettelu-välilehdellä. Mutta voit myös tehdä tämän helposti viivaimen avulla.
Vasen sisennys
Vaakasuoran viivaimen vasemmalla puolella näet neliön päällä kaksi kolmiomerkkiä. Aseta vasen sisennys vetämällä neliö-. Tämä siirtää myös kolmiomaiset kappaleet, joita voit käyttää myöhemmin ensimmäiselle riville tai riippuvalle sisennykselle, jos haluat.

Oikea sisennys
Vaakasuoran viivaimen oikealla puolella on vain yksi kappale. Vedä tämä kolmion muotoinen merkki oikean sisennyksen asettamiseksi.

Aseta ensimmäinen rivi ja riippuvat sisennykset
Ensimmäisen rivin asettaminen ja sisennysten ripustaminen ovat kaksi muuta kätevää tapaa käyttää viivainta Wordissa.
Ensimmäisen rivin sisennys
Monissa asiakirjatyypeissä, kuten esseissä tai kirjoissa, käytetään ensimmäisen rivin luetelmakohtaa. Tämä sisennys vain kunkin kappaleen ensimmäiselle riville. Voit asettaa ensimmäisen rivin sisennyksen viivaimella vetämällä yläkolmion muotoinen merkki hallitsijan vasemmalla puolella oikein.

Riippuva sisennys
Riippuva sisennys on pohjimmiltaan ensimmäisen rivin sisennyksen vastakohta. Kun tämä asetetaan, kullakin rivillä on sisennys paitsi ensimmäiselle riville. Voit asettaa riippuvan sisennyksen viivaimen kanssa vetämällä yläkolmion muotoinen merkki hallitsijan vasemmalla puolella vasemmalle.

Säädä viivainasetuksia
Voit halutessasi säätää pari viivaimen asetusta Wordissa. Voit näyttää tai piilottaa pystyviivaimen vasemmalla puolella ja muuttaa viivaimen mittayksiköitä.
- Tee kumpi tahansa napsauttamalla Tiedosto > Vaihtoehdot.
- Valitse Pitkälle kehittynyt vasemmalla.
- Mene alas Näyttö oikealla.
- Sillä Näytä pystysuora viiva Tulostusasettelu-näkymässä, valitse ruutu, jos haluat näyttää sen.
- Sillä Näytä mittaukset yksikköinä, valitse avattavasta luettelosta yksikötyyppi.
- Klikkaus OK.
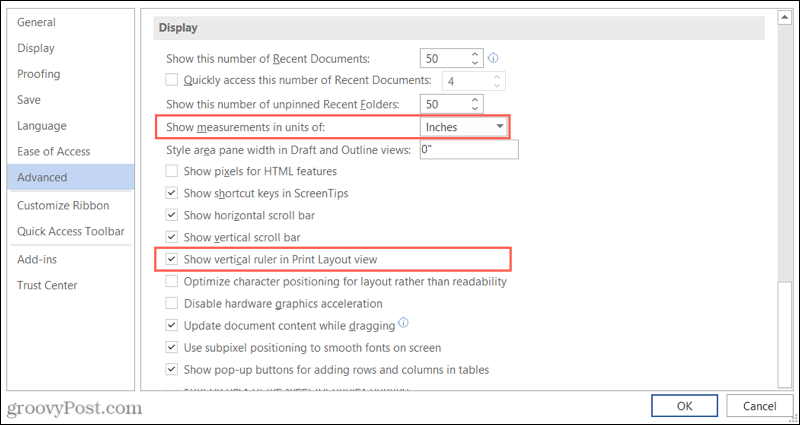
Hyödynnä viivainta Wordissa
Jos et ole koskaan käyttänyt viivainta Wordissa, saattaa kestää jonkin aikaa tottua siihen, että se näkyy asiakirjassa. Mutta jonkin ajan kuluttua et edes huomaa, että se on siellä. Ja se antaa sinulle erittäin nopean tavan säätää asiakirjan asettelua.
Yhdessä viivaimen käyttämisen välilehtien pysäyttämiseen ja sisennyksiin, voit käyttää sitä sarakkeiden koon muuttamiseen, jos sinulla on Word-asiakirja, joka hyötyy kyseisestä asettelusta. Katsokaa miten alku- ja loppusarakkeet Wordissa lisätietoja.
Google Chromen välimuistin, evästeiden ja selaushistorian tyhjentäminen
Chrome tallentaa erinomaisesti selaushistoriaasi, välimuistisi ja evästeesi selaimesi suorituskyvyn optimoimiseksi verkossa. Hänen on kuinka ...
Myymälähintojen täsmäytys: Kuinka saada verkkohinnat ostoksilla kaupassa
Kaupan ostaminen ei tarkoita, että sinun on maksettava korkeampia hintoja. Hintatakuun ansiosta voit saada online-alennuksia ...
Kuinka lahjoittaa Disney Plus -tilaus digitaalisella lahjakortilla
Jos olet nauttinut Disney Plus -sovelluksesta ja haluat jakaa sen muiden kanssa, voit ostaa Disney + Gift -tilauksen seuraavasti:
Opas asiakirjojen jakamiseen Google-dokumenteissa, Sheetsissa ja Slidesissa
Voit helposti tehdä yhteistyötä Googlen verkkopohjaisten sovellusten kanssa. Tässä on opas jakamiseen Google-dokumenteissa, Sheetsissa ja Slidesissa käyttöoikeuksilla ...