Kuinka palauttaa tai kopioida dokumenttiversioita Google-dokumenteissa, Sheetsissa ja Slidesissa
Tuottavuus Google Levyt Google Diat Google Google Docs Sankari / / December 07, 2020
Viimeksi päivitetty

Voit palata ajassa taaksepäin työskennellessäsi asiakirjaa. Tarkastele, palauta, nimeä uudelleen ja kopioi Google-dokumenttiversiohistoriasi Docsissa, Sheetsissa ja Slidesissa.
On useita kertoja, kun luot asiakirjan, jota työskentelet ajan myötä. Se voi olla päivä tai useita kuukausia. Voi olla myös muita aikoja, jolloin teet yhteistyötä dokumentin kanssa. Joten sinä ja työtoveri teette kukin muokkauksia siihen.
Google Docsin, Google Sheetsin ja Google Slidesin versiohistorian avulla voit seuraa kaikkia muutoksia asiakirjoihisi. Voit tarkastella versioiden historiaa, palauttaa tarpeen mukaan yhden, antaa jokaiselle nimen helpompaa tunnistamista varten ja kopioida yksi uuden asiakirjan luomiseksi sen kanssa.
Avaa versiohistoria Google-dokumenteissa, Sheetsissa ja Slidesissa
Asiakirjan versiohistorian tarkasteleminen missä tahansa näistä kolmesta Google-sovelluksesta vie vain muutaman napsautuksen.
- Kirjaudu sisään Google-sovellukseen ja avaa asiakirja.
- Klikkaus Tiedosto valikossa.
- Mene alas Versiohistoria ja valitse Katso versiohistoria ponnahdusvalikossa.
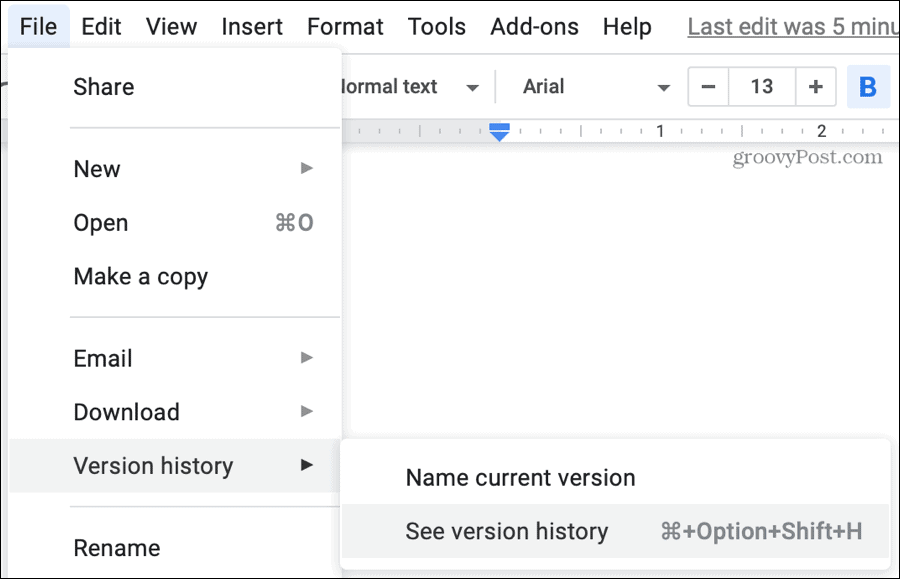
Versiohistorianäyttö otetaan käyttöön ja sisältää sivupalkin vasemmalla puolella. Tämä sivupalkki sisältää jokaisen asiakirjan version.
Muutosten tarkasteleminen
Kun valitset version, vasemmassa reunassa olevassa asiakirjassa näkyy iterointi korostettujen muutosten kanssa. Jokainen värillinen kohokohta vastaa muutoksen tehnyt henkilöä. Tämä on kätevä jakoi asiakirjoja Googlen sovelluksissa.
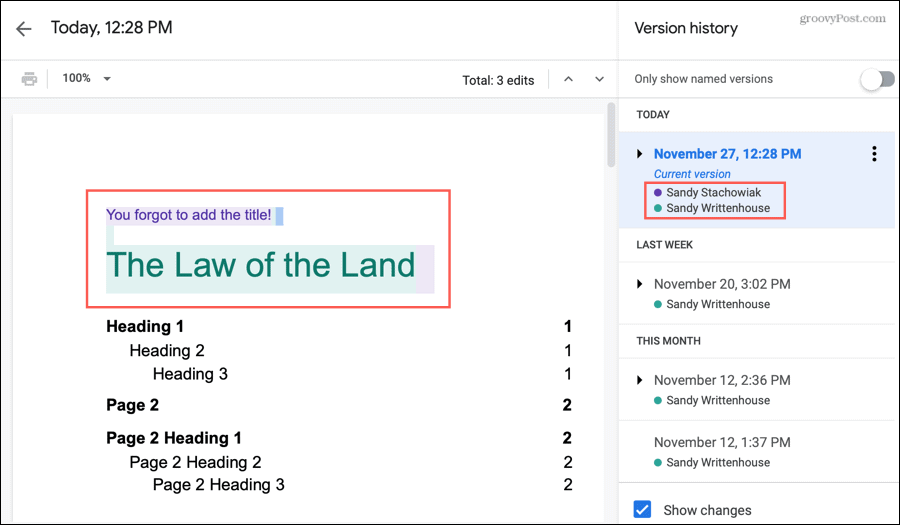
Sivupalkin version alapuolella näet muutokset tehneen henkilön nimen ja korostusvärin. Jos näet vähintään kaksi nimeä sivupalkin version alla, laajenna nimeä napsauttamalla nimen vasemmalla puolella olevaa nuolta. Sitten näet jokaisen yksilölliset muutokset omina versioina.
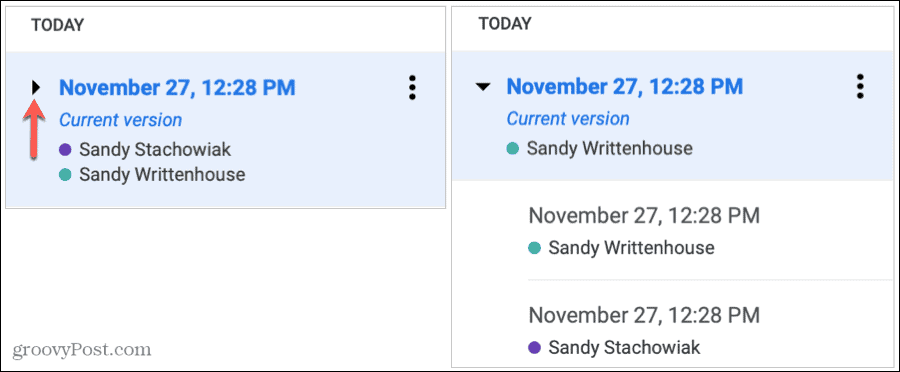
Jos et halua nähdä muutoksia, sammuta sivupalkin alaosassa oleva kytkin Näytä muutokset.
Palauta edellinen versio
Jos sinulla on asiakirjasi edellinen versio, johon haluat palata, voit yksinkertaisesti palauttaa sen.
Valitse versio sivupalkista ja napsauta sitten asiakirjan yläosassa Palauta tämä versio. Sitten sinun on vahvistettava toiminto napsauttamalla Palauttaa.
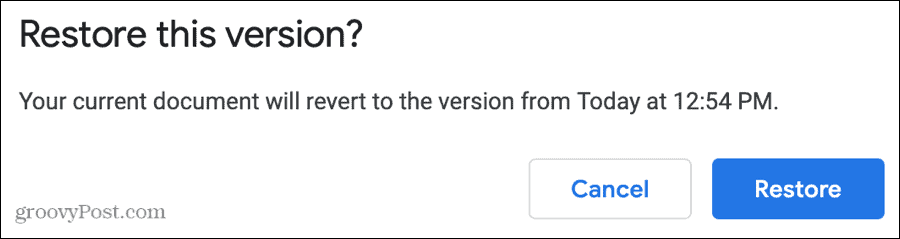
Tästä vanhemmasta versiosta tulee sitten asiakirjan uusin, nykyinen versio. On tärkeää muistaa, että kun palautat vanhan version, kaikki muutokset, jotka teit toiseen versioon sen tallentamisen jälkeen, eivät näy nykyisessä versiossasi.
Määritä versionimet
Oletuksena kukin asiakirjan versio on nimetty päivämäärän ja kellonajan kanssa. Kuten tiedät, kaikki Google-dokumenteissa, Sheetsissa ja Slidesissa työskentelemäsi asiakirjat tallennetaan automaattisesti. Joten tämä on päivämäärä ja aikaleima, jonka näet.
Voit muuttaa nimen joko napsauta päivämäärää ja kellonaikaa korosta teksti tai napsauta Lisää toimintaa (kolme pistettä) nimen oikealla puolella ja valitse Nimeä tämä versio. Kirjoita uusi nimi ja paina Return- tai Enter-näppäintä.
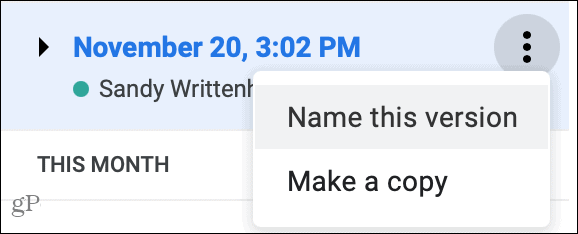
Kun sinulla on nimiä versioillesi, voit valita, näkevätkö ne vain versiohistoriasi. Ota sivupalkin yläosassa käyttöön valinta Näytä vain nimetyt versiot. Tämä on hyvä tapa nähdä vain ne versiot, jotka mielestäsi ovat tärkeitä. Näet myös "nykyisen version", jota työskentelet, vaikka et ole vielä nimittänyt sitä.
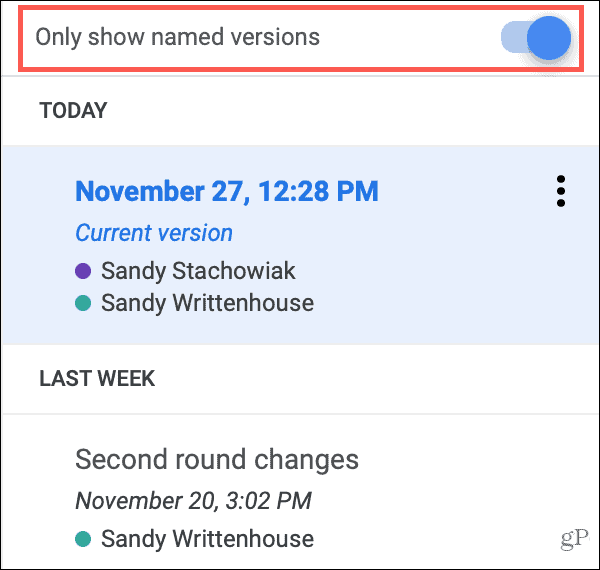
Aikaa säästävä vinkki: Voit nimetä nykyisen version nopeasti avaamatta versiohistoriaa. Klikkaus Tiedosto > Versiohistoria > Nimeä nykyinen versio valikosta.
Kopioi dokumenttiversio
Ehkä jostakin dokumenttiversiosta syntyi idea omasta asiakirjastaan. Voit helposti kopioida yhden version uuden asiakirjan luomiseksi. Valitse sivupalkista versio ja noudata sitten näitä ohjeita.
- Klikkaus Lisää toimintaa nimen oikealla puolella ja valitse Tee kopio.
- Anna uudelle asiakirjalle a nimi. Oletuksena se on ”Kopio tiedostosta [asiakirjan nimi] - [version nimi]”.
- Valitse sijainti tallentaaksesi asiakirjan.
- Jos kyseessä on jaettu asiakirja, voit jaa se valitsemalla valintaruutu samojen ihmisten kanssa, jos haluat.
- Klikkaus OK.
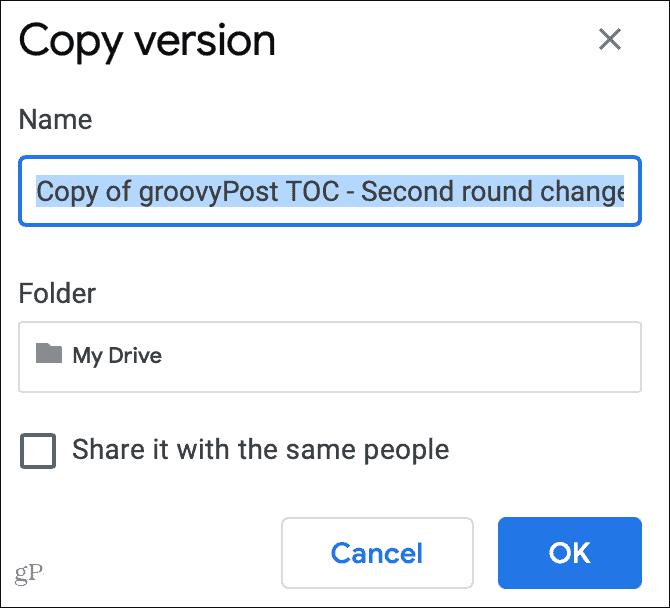
Jos tallennat kopion Google Driveen, uusi ponnahdusikkuna avautuu heti uuteen ikkunaan, jotta voit työskennellä sen kanssa omana dokumenttinaan. Vaihtoehtoisesti voit navigoida kopion tallennuspaikkaan ja avata sen sieltä. Ja versio, josta kopioit sen, pysyy versiohistoriassa viitteenä.
Käytä Google-dokumenttisi versiohistoriaa
Google Docsin, Sheetsin ja Slidesin versiohistoria ei ole vain kätevä jaettujen asiakirjojen kannalta, mutta voi olla hyödyllistä myös yksin työskenteleville. Voit tehdä tarpeettomiksi tekemäsi muutokset ja haluat palauttaa edellisen version. Tai haluat ehkä palata takaisin ja kopioida vanhan version uudelle artikkelille, esseelle tai kirjan luvulle.
Jos olet uusi Google-dokumenttien käyttäjä ja haluat tutustua muihin vastaaviin ominaisuuksiin, tutustu tuotteeseemme opas Google Docsin käytön aloittamiseen.
Myymälähintojen täsmäytys: Kuinka saada online-hintoja tiili- ja laastimukavuuden avulla
Kaupan ostaminen ei tarkoita, että joudut maksamaan korkeampia hintoja. Hintatakuun ansiosta voit saada online-alennuksia tiili ja laasti ...
Kuinka lahjoittaa Disney Plus -tilaus digitaalisella lahjakortilla
Jos olet nauttinut Disney Plus -sovelluksesta ja haluat jakaa sen muiden kanssa, voit ostaa Disney + Gift -tilauksen ...
Opas asiakirjojen jakamiseen Google-dokumenteissa, Sheetsissa ja Slidesissa
Voit helposti tehdä yhteistyötä Googlen verkkopohjaisten sovellusten kanssa. Tässä on opas jakamiseen Google-dokumenteissa, Sheetsissa ja Slidesissa käyttöoikeuksilla ...
