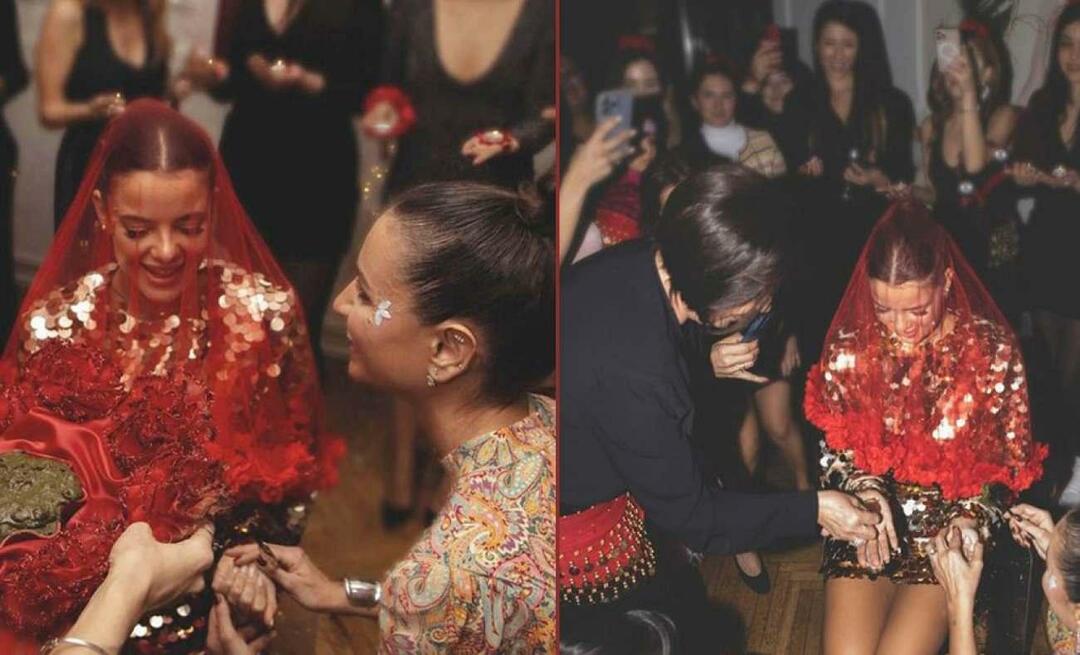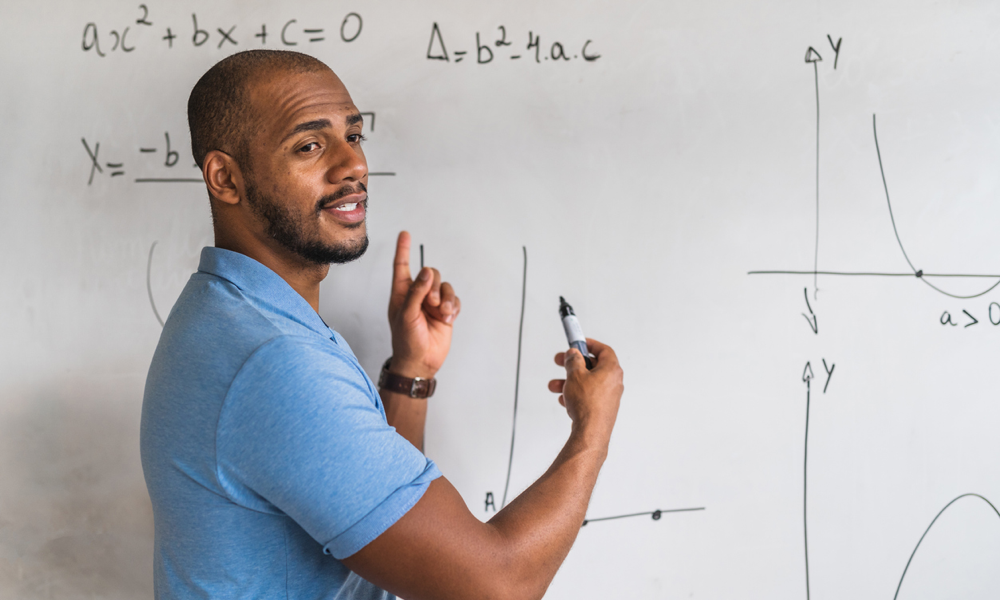Kuinka lisätä YouTube-video Word-asiakirjaan
Microsoft Office Microsoftin Sana Microsoft Youtube Sankari Sana / / April 02, 2021
Viimeksi päivitetty

Joskus voi olla hyödyllistä lisätä YouTube-video Microsoft Word -asiakirjaan. Se voi auttaa sinua saamaan mielipiteesi tai koulutusta. YouTube-videon lisääminen suoraan asiakirjaan helpottaa sen katselua. Wordin avulla voit sisällyttää videon suoraan asiakirjan sisälle. Sitten lukijan ei tarvitse napsauttaa linkkiä videoon ja käynnistää erillisen selaininstanssin.
Lisää YouTube-video Word-asiakirjaan
Avaa Word-asiakirja, johon haluat lisätä videon. Aseta sitten kohdistin kohtaan, johon haluat laittaa videon. Napsauta valintanauhasta Lisää välilehti. Napsauta sitten Online-video -painiketta “Media” -osiossa.
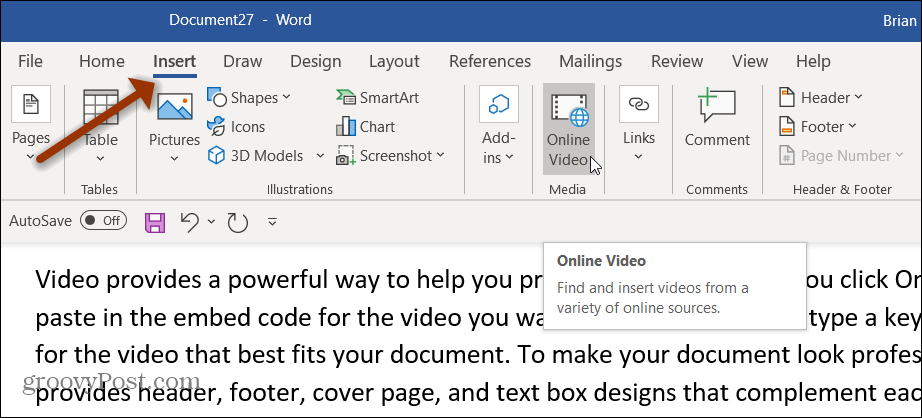
Tämä avaa valintaikkunan linkin syöttämiseksi haluamaasi YouTube-videoon. Kirjoita vain URL-kenttään ja napsauta Lisää.
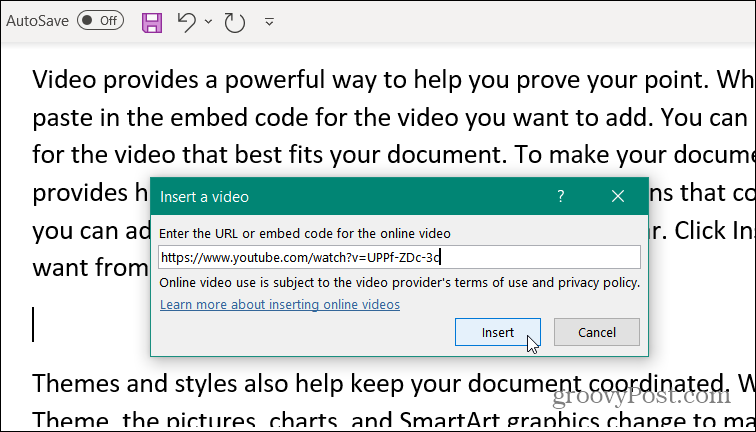
Mistä saan YouTube-videolinkin?
YouTube-videon linkin saaminen on palan kakkua. Mene vain YouTubeen ja etsi video, jota haluat käyttää. Videosivulla voit yksinkertaisesti kopioida linkin osoiteriviltä.
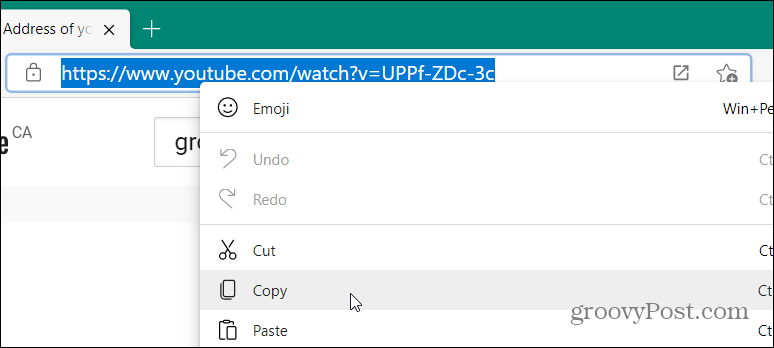
Vaihtoehtoisesti voit napsauttaa
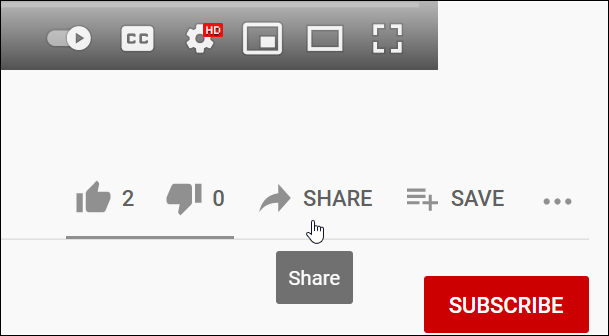
Tämä avaa videon jakamisvaihtoehdot. Napsauta linkkiä saadaksesi linkin Kopio -painiketta.
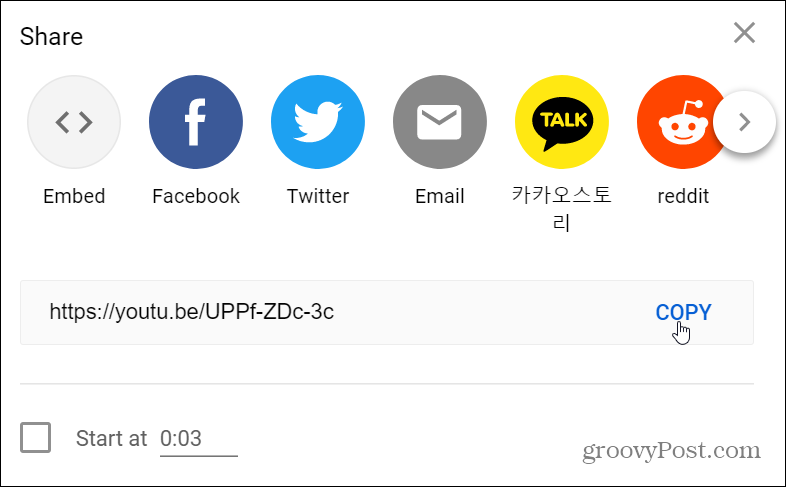
Tai jos haluat käyttää upotuskoodia, voit. Klikkaa Upottaa -kuvaketta ja kopioi koodi laatikosta napsauttamalla Kopio -painiketta.
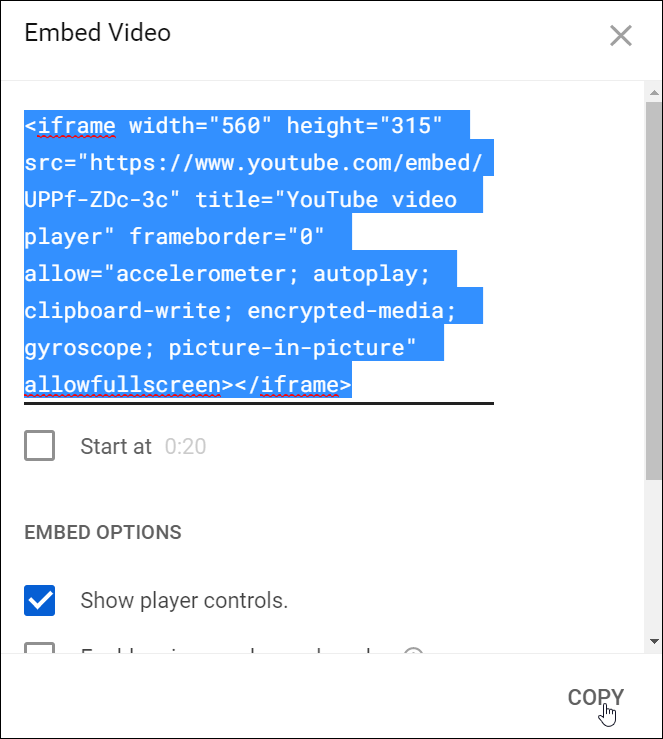
On myös syytä huomata, että saatat haluta videon toiston alkavan tietystä ajasta. Jos video on pitkä, se säästää lukijaa katsomasta koko juttua. Sen avulla he pääsevät suoraan videon pisteeseen, jossa tiedot ovat tärkeitä.
Voit tehdä sen napsauttamalla tauko-painiketta sillä hetkellä, kun haluat videon alkavan. Kun kopioit joko jakolinkkiä tai upotuskoodia, napsautaAloittaa”-Ruutu. Varmista, että valitset kyseisen valintaruudun ennenkopioi videon jakolinkki tai upotuskoodi.
Esimerkiksi tässä haluan videon alkavan 30 sekuntia. Huomaat, että se muuttaa jakolinkkiä ja lisää t = 30 linkkiin.
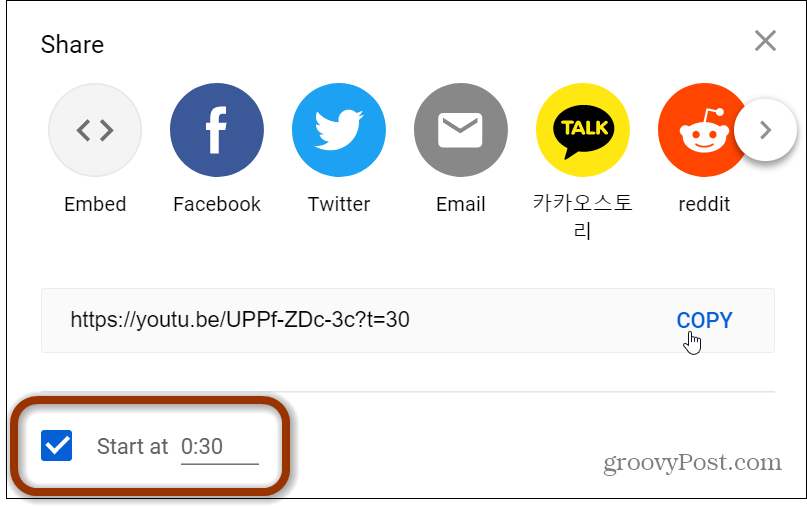
Katso Word-asiakirjaan lisätty video
Kun olet lisännyt videon asiakirjaan, voit käyttää muotoilua ja asetteluvaihtoehtoja Kuvatyökaluilla. Voit kokeilla esimerkiksi erilaisia tekstin rivitysvaihtoehtoja. Tämä auttaa sinua saamaan asiakirjan esityksen haluamallasi tavalla.
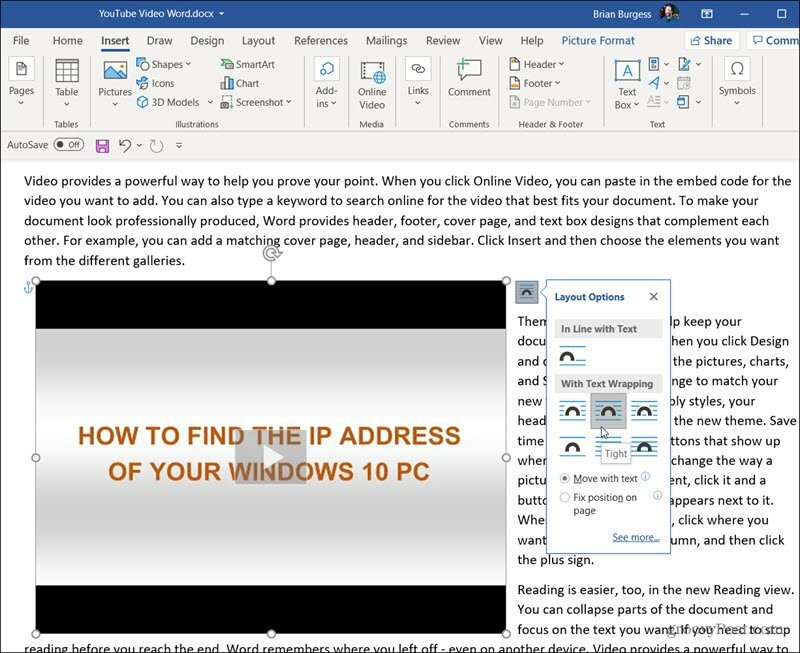
Kun lukija pääsee lisäämääsi videoon, hänen on vain napsautettava pelata -painiketta. Tämä himmentää artikkelin tekstiä ja tuo videon etualalle. Ja kaikki tavalliset videovaihtoehdot, jotka saat YouTube-sivustolta, ovat käytettävissä. Esimerkiksi Toista, Keskeytä, äänenvoimakkuus ja paljon muuta.

Videon lisääminen suoraan Word-asiakirjaan tekee siitä kiinnostavamman. Tästä on hyötyä tapauksissa, joissa asiakirja on erityisen pitkä. Lukijan ei tarvitse jättää asiakirjaa, katsoa videota, palata sitten asiakirjaan ja etsiä mistä hän jäi.
Lisää Office-videotemppuja
Muutama vuosi sitten näytimme sinulle videoiden lisääminen Word 2013: een ja se toimii edelleen tuossa versiossa. Mutta jos olet Office 365: ssä, tämä uusi prosessi helpottaa YouTube-videoiden lisäämistä Word-dokumentteihisi.
Jos teet esityksen, tarkista kuinka lisätä video PowerPointiin. Voit myös haluta muuntaa PowerPoint-esitys videoksi poppi Word-asiakirjaan.
Google Chromen välimuistin, evästeiden ja selaushistorian tyhjentäminen
Chrome tallentaa erinomaisesti selaushistoriaasi, välimuistisi ja evästeesi selaimesi suorituskyvyn optimoimiseksi verkossa. Hänen on kuinka ...
Myymälähintojen täsmäytys: Kuinka saada verkkohinnat ostoksilla kaupassa
Kaupan ostaminen ei tarkoita, että sinun on maksettava korkeampia hintoja. Hintatakuun ansiosta voit saada online-alennuksia ...
Kuinka lahjoittaa Disney Plus -tilaus digitaalisella lahjakortilla
Jos olet nauttinut Disney Plus -sovelluksesta ja haluat jakaa sen muiden kanssa, voit ostaa Disney + Gift -tilauksen seuraavasti:
Opas asiakirjojen jakamiseen Google-dokumenteissa, Sheetsissa ja Slidesissa
Voit helposti tehdä yhteistyötä Googlen verkkopohjaisten sovellusten kanssa. Tässä on opas jakamiseen Google-dokumenteissa, Sheetsissa ja Slidesissa käyttöoikeuksilla ...