Kaksipuolinen tulostaminen Wordissa
Microsoft Office Microsoftin Sana Toimisto Sankari Sana / / April 03, 2023

Viimeksi päivitetty

Jos haluat säästää paperia ja tehdä oman osasi ympäristön hyväksi, kannattaa kokeilla kaksipuolista (tai kaksipuolista) tulostusta. Tämä opas selittää kuinka Wordissa.
Kaksipuolinen tulostaminen (tunnetaan myös nimellä kaksipuolinen tulostus) voi säästää paperia, vähentää tulostuskustannuksia ja vähentää tulostuksen ympäristövaikutuksia. Jos tulostat paljon asiakirjoja, on järkevää tulostaa kaksipuolisesti, jotta voit käyttää paperin molempia puolia hyödyksesi.
Onneksi voit muuttaa tulostusasetuksiasi tulostamaan kaksipuoleisesti, jos luot asiakirjoja Microsoft Wordissa. Jos et ole varma, kuinka kaksipuolinen tulostetaan Wordissa, noudata alla olevia ohjeita.
Kuinka ottaa automaattinen kaksipuolinen tulostus käyttöön Wordissa
Voit määrittää Wordin tulostamaan asiakirjan molemmille puolille syöttämättä sivua takaisin manuaalisesti, mutta vain jos tulostimesi tukee sitä. Jos näin on, voit muuttaa tulostusasetuksiasi tehdäksesi tämän puolestasi.
Ota automaattinen kaksipuolinen tulostus käyttöön Wordissa seuraavasti:
- Avaa Word-dokumentti ja napsauta Tiedosto.
- Valitse Tulosta vasemmasta valikosta.
- Vuonna asetukset alueella, sinulla on kaksi Tulostus molemmille puolille vaihtoehtoja eri syöttömenetelmillä. Menetelmien kuvaus näkyy kunkin vaihtoehdon alla. Valitse jompikumpi Tulosta molemmille puolille (käännä sivut pitkällä reunalla) tai Tulosta molemmille puolille (käännä sivut lyhyellä reunalla).
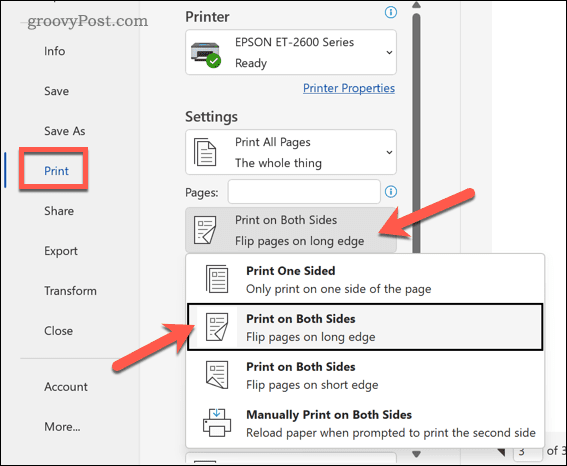
- Klikkaus Tulosta tulostaaksesi asiakirjasi käyttämällä haluamaasi kaksipuolista tulostusmenetelmää.
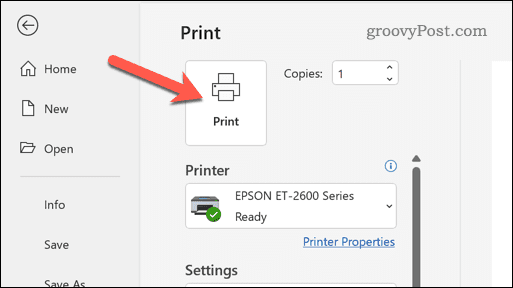
Muista testata tämä ensin ei-tärkeässä asiakirjassa. Jos automaattinen kaksipuolinen tulostus onnistuu, toista nämä vaiheet kaikille muille asiakirjoille, jotka haluat tulostaa.
Kuinka tulostaa manuaalisesti molemmille puolille Wordissa
Jos tulostimesi ei tue automaattista kaksipuolista tulostusta, voit tehdä sen manuaalisesti. Tätä varten sinun on syötettävä jokainen tulostettava sivu takaisin tulostimeen varmistaaksesi, että se tulostuu toiselle puolelle.
Tämä ei ole hyvä idea pitkille asiakirjoille, koska se vie melkoisesti aikaa. Jos kuitenkin haluat jatkaa, noudata alla olevia ohjeita.
- Avaa Word-dokumentti ja paina Tiedosto.
- Valitse Tulosta vasemmasta valikosta.
- Vuonna asetukset osio, valitse Tulosta manuaalisesti molemmille puolille avattavasta valikosta.
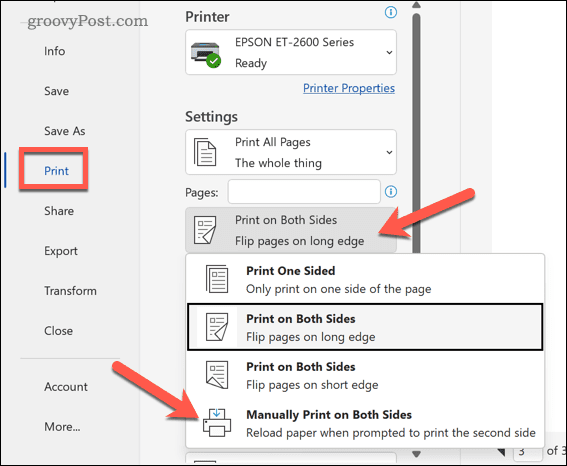
- Klikkaus Tulosta edetä.
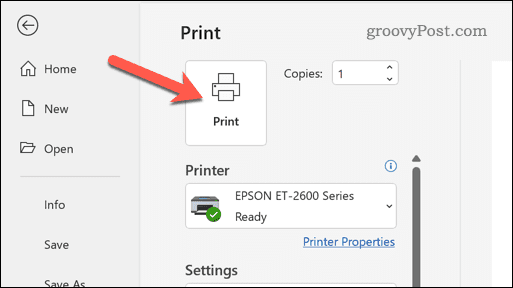
Jokaisen sivun jälkeen Word kehottaa syöttämään tulostetun sivun takaisin tulostimen kautta. Varmista, että käännät sivun oikein, jotta se tulostuu toiselle puolelle.
Jos olet epävarma, suorita muutama testitulostus ei-tärkeälle asiakirjalle. Jos vaiheet onnistuvat, voit toistaa nämä vaiheet muille asiakirjoille.
Vianmääritysvihjeitä kaksipuoliseen tulostamiseen Wordissa
Onko sinulla vaikeuksia tulostaa sivun molemmille puolille Wordissa? Voit kokeilla näitä vianetsintävinkkejä ongelman ratkaisemiseksi.
- Tarkista tulostimesi asetukset. Varmista, että olet valinnut oikean kaksipuolisen tulostustavan, jota tulostimesi tukee.
- Tarkista paperikasetti. Varmista, että paperi on ladattu oikein tulostimen lokeroon ja ettei lokero ole juuttunut.
- Tarkista paperin koko. Varmista, että tulostinasetusten paperikoko vastaa asiakirjan paperikokoa.
- Tarkista, onko muste tai väriaine vähissä. Vähäinen muste tai väriaine voi aiheuttaa ongelmia kaksipuolisessa tulostuksessa. Varmista, että tulostimessa on tarpeeksi mustetta tai väriainetta tulostusprosessin suorittamiseen.
- Käynnistä tulostin uudelleen. Joskus yksinkertainen uudelleenkäynnistys voi korjata kaksipuolisen tulostuksen ongelmat. Sammuta tulostin, odota muutama sekunti ja käynnistä se sitten uudelleen.
- Tarkista tulostimen käyttöohje. Katso tulostimen käyttöoppaasta tarkat ohjeet kaksipuolisen tulostuksen käyttämiseen tulostimessasi. Saatat esimerkiksi joutua ottamaan toiminnon käyttöön ohjelmiston avulla tai painamalla itse tulostimen painiketta.
- Tarkista ohjelmistopäivitykset. Jos käytät tulostinohjelmistoa apunasi, tarkista saatavilla olevat päivitykset. Tämä sisältää kaikki uudet ohjainpäivitykset, jotka voivat ottaa käyttöön liittyviä ominaisuuksia tai korjata tulostimesi ongelmia. Varmista myös, että PC- tai Mac-tietokoneesi on myös ajan tasalla.
Ympäristön tallentaminen Microsoft Wordissa
Jos yrität tehdä oman osasi ympäristön hyväksi, kaksipuolinen tulostaminen Wordissa voi olla tie eteenpäin. Se voi auttaa vähentämään kustannuksia, rajoittamaan paperin käyttöä ja ehkäisemään jätettä.
Jos olet uusi Wordin käyttäjä, et ehkä tiedä joitain parhaista Word-vinkeistä, joiden avulla voit parantaa asiakirjojasi. Esimerkiksi, Etsi ja korvaa -työkalu Wordissa avulla voit nopeasti paikantaa ja muuttaa tiettyä tekstiä asiakirjassasi. Voit myös piirrä Wordiin lisätäksesi mukautettuja muotoja ja grafiikkaa asiakirjaasi.
Kuinka löytää Windows 11 -tuoteavain
Jos sinun on siirrettävä Windows 11 -tuoteavain tai vain tehtävä käyttöjärjestelmän puhdas asennus,...
Kuinka tyhjentää Google Chromen välimuisti, evästeet ja selaushistoria
Chrome tallentaa selaushistoriasi, välimuistisi ja evästeet erinomaisesti selaimesi suorituskyvyn optimoimiseksi verkossa. Hänen tapansa...



