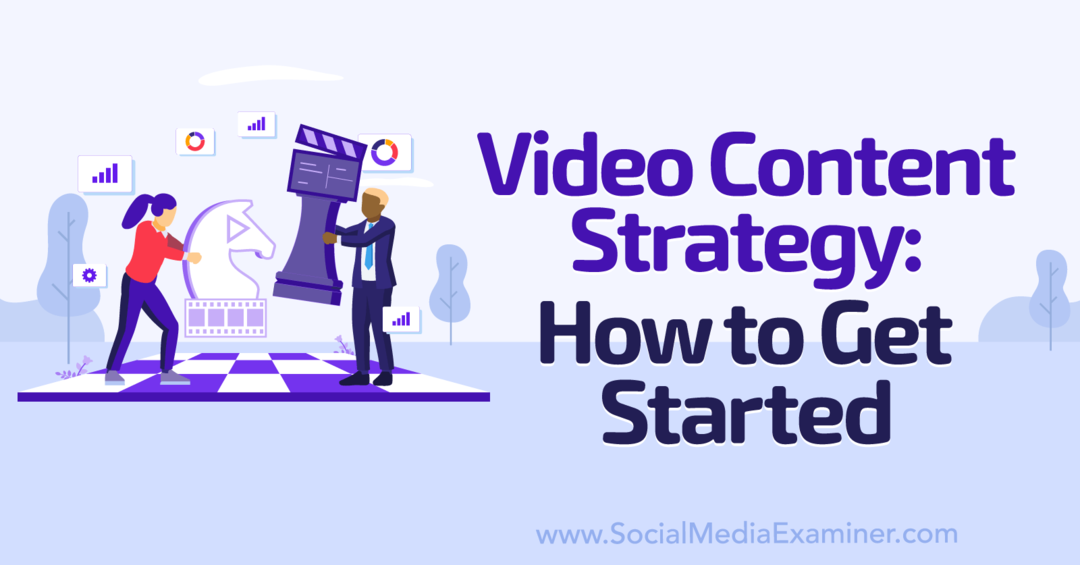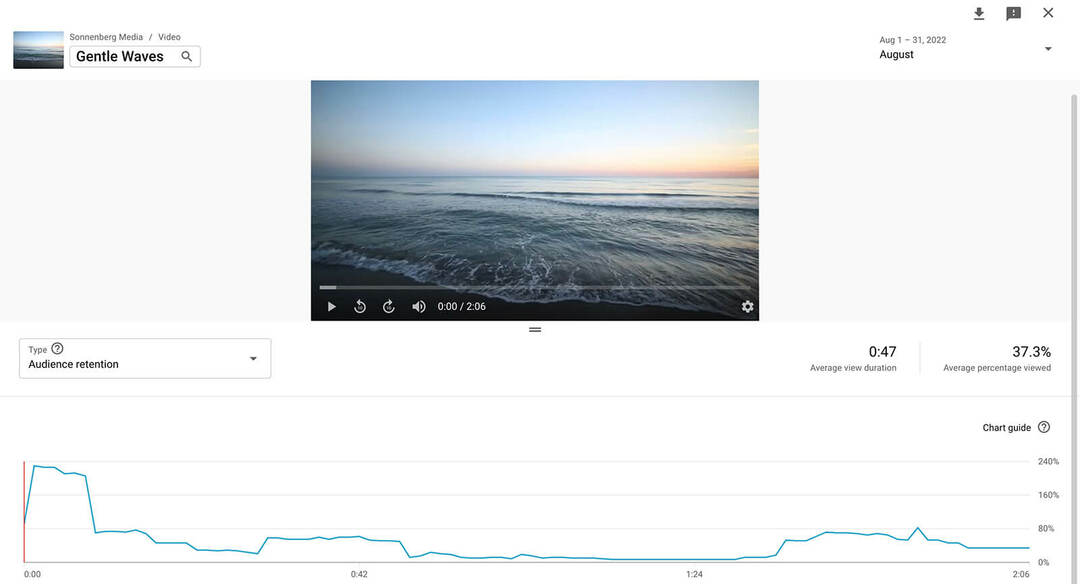Nopeuta ja suojaa tietokoneesi CCleanerilla
Windows 10 C Cleaner Sankari / / March 31, 2021
Viimeksi päivitetty

Me kaikki haluamme pitää tietokoneemme huippukunnossa. Voit tehdä monia asioita, kuten selaimen historian ja evästeiden tyhjentämisen, kaksoiskappaleiden etsimisen ja poistamisen, ohjelmistojen poistamisen, joita et ole käyttää, hallita järjestelmän palautuspisteitä kiintolevytilan säästämiseksi ja analysoida kiintolevytilaa nähdäksesi, missä muualla voit säästää tilaa. Voit myös pyyhkiä tietokoneen vapaan tilan turvallisesti ja päivittää ohjelmat, jotta sinulla on uusimmat tietoturvakorjaukset.
CCleaner on ilmainen työkalu, jonka avulla voit tehdä kaiken tämän yhdellä helppokäyttöisellä työkalulla. Tänään käsittelemme tämän kätevän työkalun käytettävissä olevia ominaisuuksia.
Asenna CCleaner
Lataa CCleaner ja suorita sitten asennustiedosto. Voit myös lataa kannettava versio CCleanerista, jos et halua asentaa ohjelmaa.
Ennen kuin asennat CCleanerin, haluat ehkä asettaa joitain asetuksia. Voit tehdä tämän napsauttamalla Mukauta.
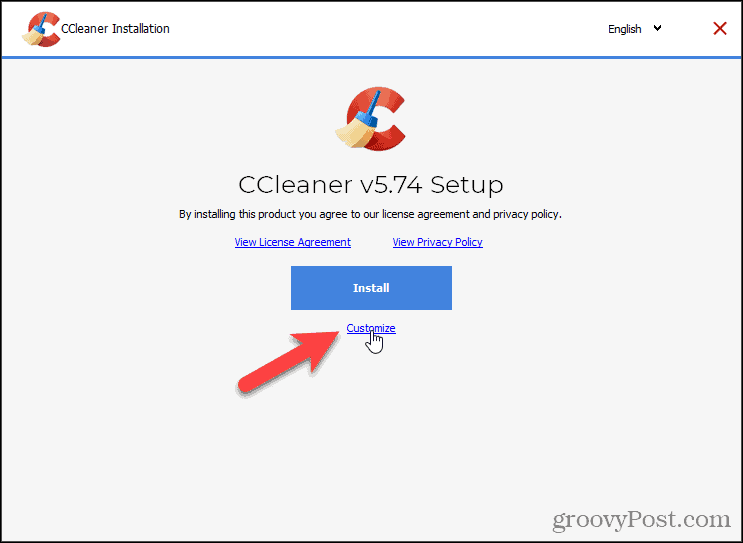
Oletuksena kaikki Asennusvaihtoehdot on valittu. Poista valinta siitä, mitä et halua.
Älykäs evästeskannaus antaa sinun pitää evästeet verkkosivustoille, joihin kirjaudut usein. CCleanerilla on luettelo tietyt sivustot, joita se etsii lisätä luetteloon Säilytettävät evästeet (käsitellään myöhemmin tässä artikkelissa). Jos et pidä heidän luettelostaan, poista valinta Ota älykäs evästeskannaus käyttöön ruutu Asennusvaihtoehdot valintaikkunassa. Voit aina säilyttää evästeet myöhemmin Vaihtoehdot.
Lisää vaihtoehtoja napsauttamalla Lisää.
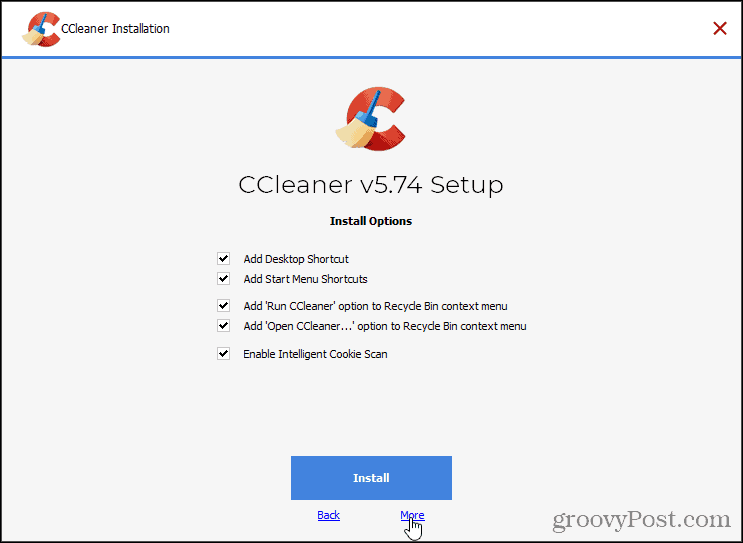
Asenna CCleaner toiseen sijaintiin napsauttamalla Selaa alla Valitse Asenna sijainti ja valitse sijainti. Suosittelemme oletussijainnin hyväksymistä.
Valitse käyttäjä tai käyttäjät, joille haluat CCleanerin olevan käytettävissä Valitse Käyttäjät.
Napsauta sitten Asentaa.
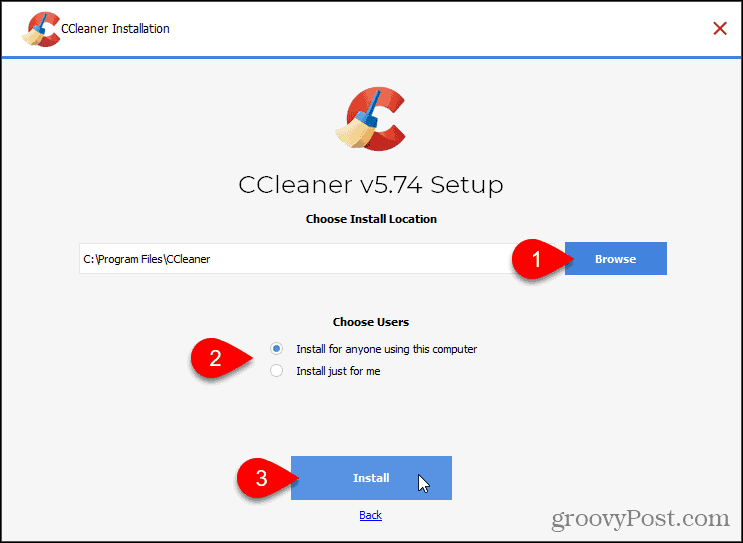
CCleaneria valmistava yritys valmistaa myös a Virtuaalinen yksityinen verkko (VPN) jonka he haluaisivat sinun käyttävän. Emme suosittele tämän VPN: n asentamista, joten napsauta Hylkää. Sinun ei tarvitse asentaa sitä käyttääksesi CCleaneria. Jos etsit VPN: ää, katso jotain Yksityinen Internet-yhteys PIA.
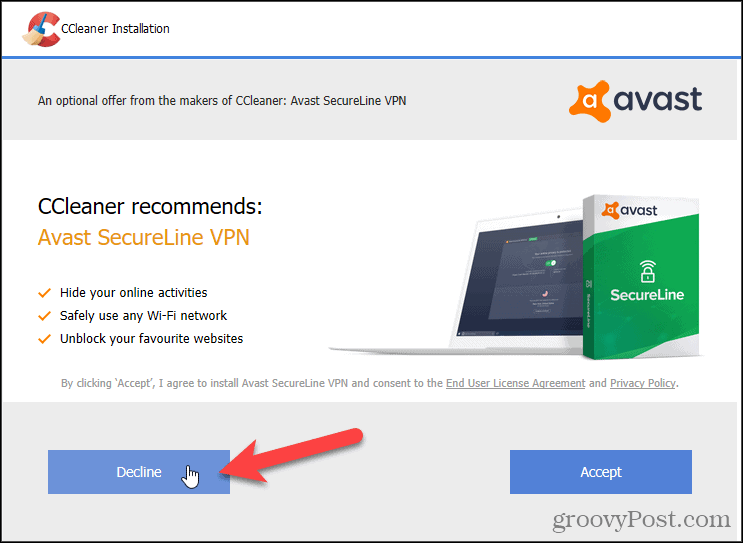
Jos et halua tarkastella julkaisutietoja, kun asennus on valmis, poista valinta Näytä julkaisutiedot laatikko.
Napsauta sitten Suorita CCleaner.
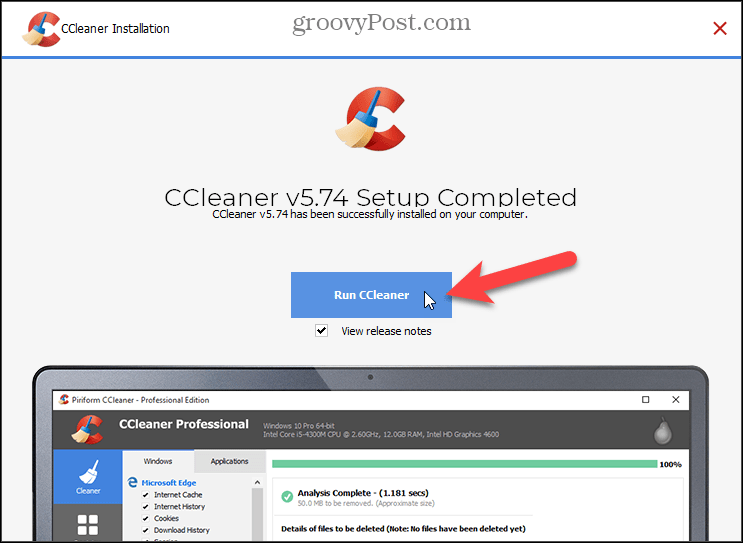
Puhdista selain- ja Windows-tiedostot
CCleanerin avulla voit päästä eroon tarpeettomista tiedostoista, asetuksista, väliaikaisista tiedostoista verkkoselaimille ja muista asennetuista ohjelmista.
MERKINTÄ: Jotta voit hyödyntää CCleanerin täyttä hyötyä, sinun on kirjauduttava sisään järjestelmänvalvojan tilille. Voit käyttää sitä muulla kuin järjestelmänvalvojan tilillä, mutta et voi poistaa tiettyjä tiedostoja.
Puhdista tietokone napsauttamalla Mukautettu puhdas vasemmassa sivupalkissa. Oletusarvoisesti CCleaner puhdistaa Windows-välilehdessä suositellun luettelon Microsoftin selaimille Windowsin Resurssienhallinnan ja järjestelmätiedostojen sekä muiden kehittyneempien kohteiden lisäksi. Valitse Windows-välilehden kussakin osassa olevat valintaruudut ja poista niiden valinta. Voit myös puhdistaa tiedostoja muissa selaimissa ja sovelluksissa Sovellukset välilehti. Napsauttamalla otsikon vieressä olevaa kuvaketta joko valitaan kaikki tai poistetaan kaikki otsikon alla olevat kohteet.
Klikkaus Analysoida nähdäksesi luettelon poistettavista tiedostoista. Jos sinulla on avoimia ohjelmia, jotka olet valinnut puhdistettavaksi, näet varoituksen, jossa kysytään, haluatko sulkea ohjelman sen puhdistamiseksi. Voit tallentaa tämän luettelon tekstitiedostoon napsauttamalla luetteloa hiiren kakkospainikkeella ja valitsemalla Tallenna tekstitiedostoon.
Kun olet valmis, napsauta Suorita Cleaner tiedostojen poistamiseksi. Näet toisen luettelon puhdistetuista tiedostoista.
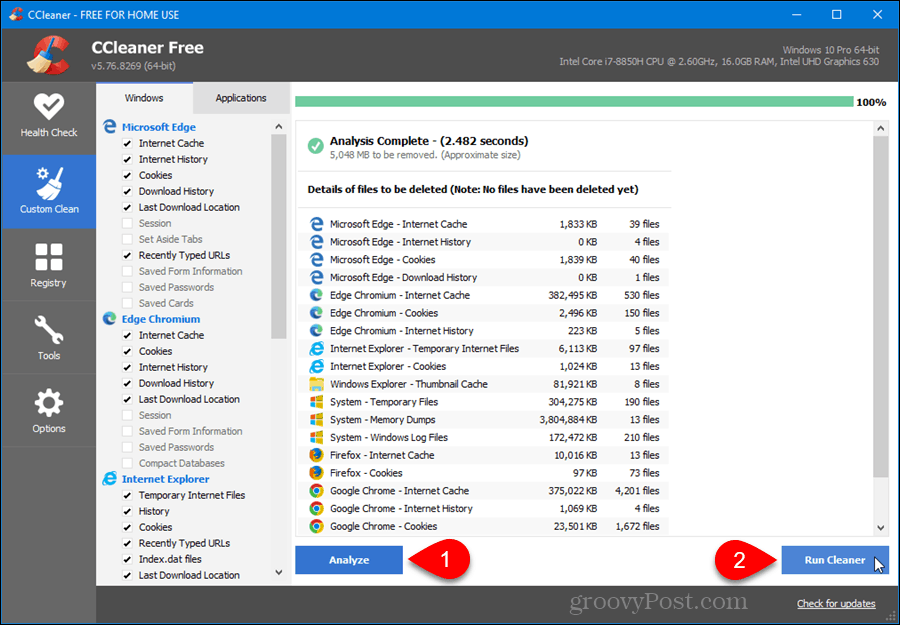
Valitse, mitkä evästeet säilytetään
Evästeet ovat pieniä tekstitiedostoja, jotka verkkosivustot sijoittavat kiintolevyllesi. Ne sisältävät tietoja, kuten käyttäjätunnus, istuntotunnus tai vierailemiesi verkkosivustojen asetukset. Evästeiden avulla voit kirjautua nopeasti takaisin verkkosivustoille tai verkkosivustoille näyttää sivuja käyttämällä tiettyjä edellisen vierailun evästeisiin tallennettuja asetuksia.
On hyvä poistaa ajoittain evästeet tietosuojasyistä, mutta muista, että sinun on kirjauduttava sisään verkkosivustoille uudelleen, jos teet niin ja kaikki verkkosivustoille tallennetut asetukset menetetään. Siellä CCleaner on hyödyllinen. Voit määrittää, mitkä evästeet haluat säilyttää, kun päätät puhdistaa evästeet.
Oletuksena CCleaner poistaa kaikki evästeet kaikista verkkoselaimista (Internet Explorer, Mozilla Firefox, Safari, Opera jne.), Kun suoritat Cleanerin. Voit kuitenkin määrittää CCleanerissa tietyt verkkosivustot, joille et halua poistaa evästeitä, kuten pankkisi verkkosivusto.
MERKINTÄ: CCleaner lisää automaattisesti kolme evästettä Säilytä evästeet -listaan Avast- ja CCleaner-tarjouksia varten. Voit poistaa nämä evästeet Säilytettävät evästeet lista. Jos sinulla on kuitenkin CCleanerin ilmainen versio, CCleaner voi yrittää lisätä ne takaisin joka kerta, kun avaat ohjelman. Tai saatat nähdä tarjouksia useammin kuin muuten tarkoitettu, koska tarjouksen näyttötaajuuden tallentava eväste on poistettu puhdistamisen aikana.
Valitse säilytettävät evästeet napsauttamalla Vaihtoehdot vasemmalla ja napsauta sitten Keksit. Valitse evästeet, jotka haluat säilyttää Evästeet tietokoneella -luetteloon ja napsauta oikeaa nuolta keskellä siirtääksesi ne Säilytettävät evästeet laatikko. Jos haluat poistaa kohteita Säilytettävät evästeet -ruudussa, valitse kohteet ja napsauta vasenta nuolta keskellä.
Jos tietokoneellasi on pitkä evästeiden luettelo, voit etsiä niistä helposti säilytettäviä evästeitä. Klikkaa Hae ja kirjoita muutama kirjain evästeen verkkotunnukseen. Esimerkiksi, tyyppi:groovy löytää kaikki evästeet groovyPost.com-sivustolle.
Poista kaikki evästeet tietyissä selaimissa napsauttamalla Mukautettu puhdas vasemmalla, kuten edellisessä osassa käsiteltiin. Tarkista Keksit -valintaruutu Windows ja Sovellukset välilehdet selaimille, jotka haluat puhdistaa.
Voit myös Poista evästeet Firefoxista ja tee sama Chromessa näissä selaimissa.
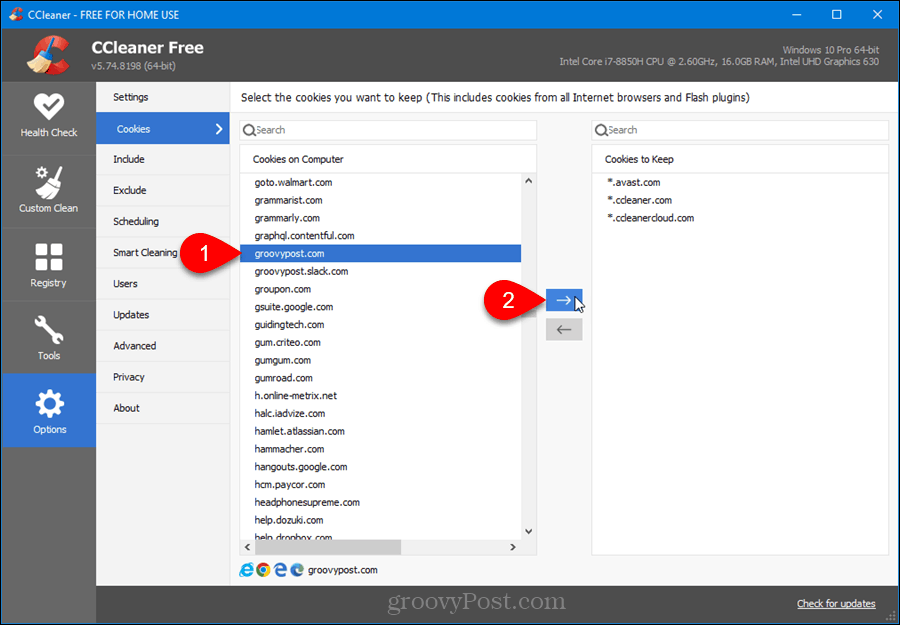
CCleanerin älykäs evästekannaus lisää suosittuja verkkosivustoja Säilytettävät evästeet lista. Siellä luettelo verkkosivustoista, jotka lisätään älykkään skannauksen avulla Piriformin verkkosivustolla. Et ehkä halua evästeitä kaikille näille verkkosivustoille. Mutta jos teet niin, napsauta hiiren kakkospainikkeella mitä tahansa Säilytettävät evästeet -ruudussa ja valitse Älykäs skannaus. Klikkaus Kyllä (suositeltava) vahvistusikkunassa suositeltujen verkkosivustojen lisäämiseksi Säilytettävät evästeet lista.
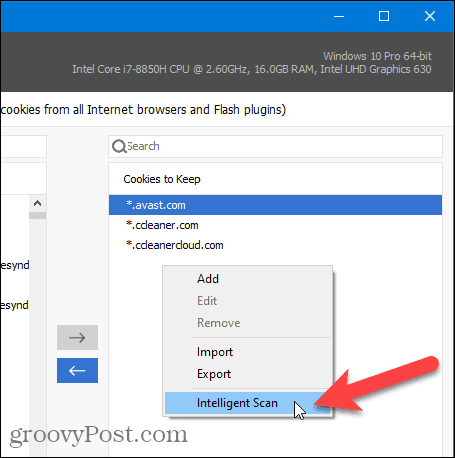
Käytä Lisätä vaihtoehto ponnahdusvalikossa lisätä merkintöjä verkkosivustoille, jotka haluat säilyttää, mutta joita ei ole luettelossa Evästeet tietokoneella lista. Valitse yksi tai useampi eväste ja valitse Muokata muuttaa niitä tai Poista siirtää ne takaisin Evästeet tietokoneella lista.
Voit myös tuoda luettelon verkkosivustoista Säilytettävät evästeet -luetteloa käyttämällä Tuonti vaihtoehto, joka listaa jokaisen verkkosivuston erilliselle riville tekstitiedostossa. Käytä Viedä vaihtoehto viedä Säilytettävät evästeet luettelo tekstitiedostoon.
Löydä nopeasti kaksoiskappaleet
Duplicate Finder -sovelluksen avulla voit helposti löytää kaksoiskappaleet tietokoneeltasi. Saatat päätyä kopioihin asiakirjoja, videoita, musiikkitiedostoja, valokuvia tai muita tiedostoja, jotka vievät tilaa kiintolevylläsi. Kun kiintolevylläsi on niin monta tiedostoa, on vaikea seurata näitä tiedostoja ja tietää, mitkä ovat nykyisiä.
Löydät kaksoiskappaleet tietokoneeltasi napsauttamalla Työkalut vasemmalla ja valitse sitten Kopioi etsin. vuonna Ottelu -ruutu, valitse valintaruudut, joita käytetään kaksoiskappaleiden etsimiseen, kuten Nimi ja Koko.
Voit valita tietyntyyppiset tiedostot, jotka ohitetaan, kun etsit kaksoiskappaleita, valitsemalla Jättää huomiotta -osiossa.
Käytä Sisältää ja Sulje pois välilehdet ja Lisätä, Muokataja Poista painikkeita sisällyttääksesi tai poissulkemaan tiedostotyypit tai tiedostot tietyssä kansiossa.
Kun olet valinnut vaihtoehdot, napsauta Hae.
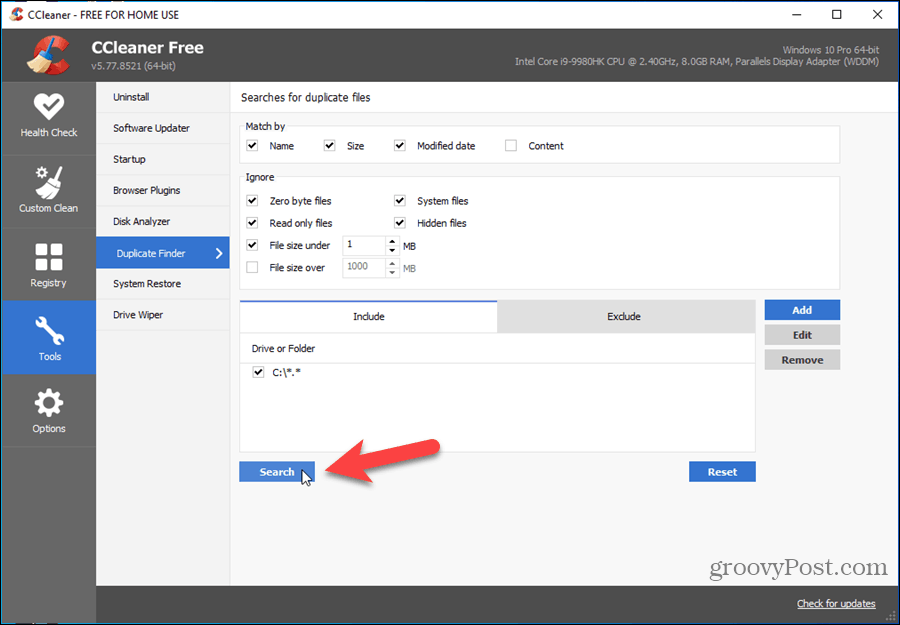
Tulosnäyttö näyttää kaksoiskappaleet sekä kunkin polun, koon ja luomispäivän, jolloin voit verrata niitä. Valitse poistettavien tiedostojen vasemmalla puolella olevat valintaruudut ja napsauta sitten Poista valitut.
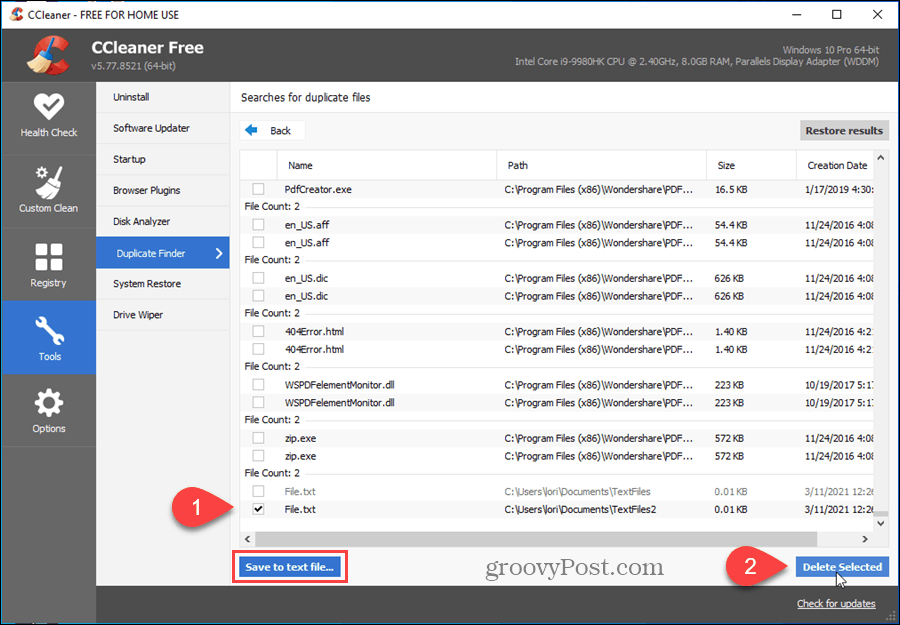
Voit myös viedä tämän luettelon tekstitiedostoon napsauttamalla Tallenna tekstitiedostoon.
Poista ohjelmisto helposti ja luo luettelo asennetuista ohjelmista
Jos tietokoneesi tila on loppumassa, yksi tapa vapauttaa tilaa on poistaa ohjelmat, joita et käytä. Sinä pystyt poista ohjelmat Windows 10: ssä käyttämällä Sovellusten asetuksia. CCleaner tarjoaa kuitenkin nopeamman ja paremman työkalun ohjelmien poistamiseen, korjaamiseen, uudelleennimeämiseen ja poistamiseen. Yksi CCleanerin poistotyökalun etu on, että voit poistaa merkinnän luettelosta. Tämä voi olla kätevää, jos ohjelmaa ei poistettu oikein tai jos ohjelman kansio poistettiin poistamatta ohjelmaa. Toisin kuin Windows 10: n asennuksen poisto-ohjelma, CCleanerissa voit poistaa ohjelman luettelosta.
Poista sovellus napsauttamalla Työkalut vasemmalla. Poista asennus sivu tulisi valita automaattisesti. Valitse luettelosta ohjelma ja napsauta Poista asennus. Tämä suorittaa ohjelman asennuksen poisto-ohjelman. Jos sinulla on pitkä luettelo ohjelmista, voit löytää haluamasi ohjelman nopeasti käyttämällä Hae oikealla.
Voit myös valita Korjaus tai Nimeä uudelleen ohjelman tai Poistaa ohjelman merkintä.
MERKINTÄ: Ohjelman poistaminen luettelosta ei poista ohjelman asennusta. Jos olet poistanut merkinnän ja joudut sitten poistamaan kyseisen ohjelman, sinun on suoritettava ohjelman asennuksen poisto manuaalisesti.
Toinen kätevä ominaisuus on, että voit helposti luoda luettelon asennetuista ohjelmista. Klikkaus Tallenna tekstitiedostoon, määritä tiedoston nimi ja sijainti ja napsauta Tallentaa.
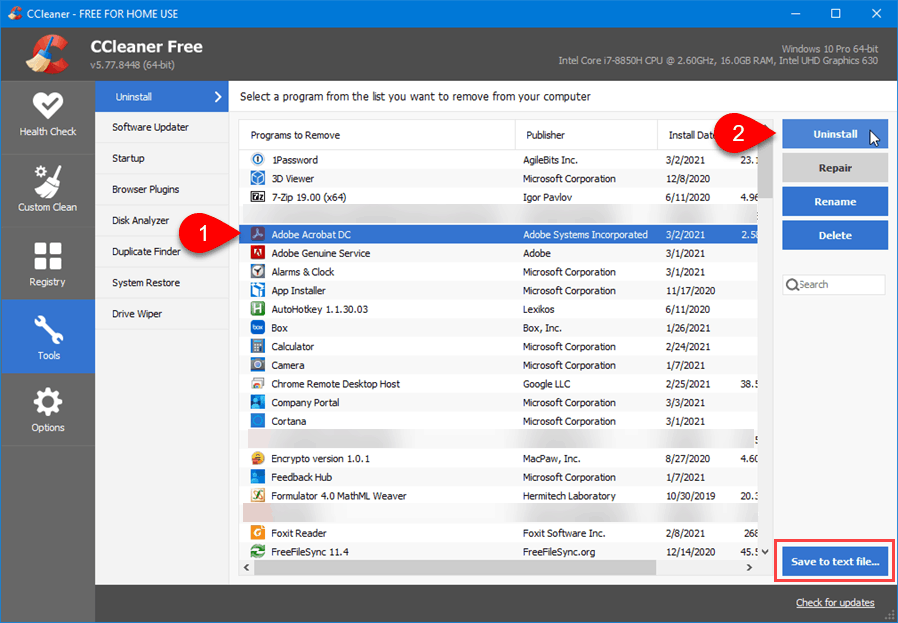
Poista järjestelmän palautuspisteet
Järjestelmän palautuspisteet Windowsissa voit ottaa säännöllisiä otoksia järjestelmän toiminnasta ja tärkeistä tiedostoista. Voit palauttaa Windowsin aikaisempaan päivämäärään, jos ohjelma vioittuu tai haluat käyttää tiedostoa, joka oli käytettävissä kyseisenä päivänä, palaamalla tiettyyn järjestelmän palautuspisteeseen. Tämä palauttaa Windowsin tilaan, jossa se oli kyseisenä päivänä.
Järjestelmän palautuspisteet ovat hyödyllisiä, mutta ne voivat johtaa yksityisyysongelmiin. Jos olet poistanut tiedostoja tai poistanut ohjelmia ja järjestelmän palautuspiste on olemassa ennen tätä aikaa, joku muu voi palauttaa kyseiset tiedostot tai ohjelmat kyseisestä palautuspisteestä. CCleanerin avulla voit helposti poistaa järjestelmän palautuspisteet.
MERKINTÄ: CCleaner poistaa viitteet järjestelmän palautuspisteisiin, mutta ei välttämättä poista kaikkia kuhunkin pisteeseen liittyviä tiedostoja. Tämä voi kuitenkin riittää estämään jotakuta muuta (tai itseäsi) palauttamasta tiedostoja kyseisestä kohdasta. Et voi vain saada takaisin kiintolevytilaa poistamatta järjestelmän palautuspisteitä.
Klikkaus Työkalut vasemmalla ja valitse sitten Järjestelmän palauttaminen. Näyttöön tulee luettelo tietokoneen järjestelmän palautuspisteistä.
Poista palautuspiste valitsemalla se luettelosta. Käyttää Siirtää tai Ctrl valita useita pisteitä. Klikkaus Poistaja napsauta sitten OK näkyviin tulevassa vahvistusikkunassa.
MERKINTÄ: Uusin järjestelmän palautuspiste on aina harmaana eikä sitä voi valita, koska et voi poistaa uusinta järjestelmän palautuspistettä turvallisuussyistä.
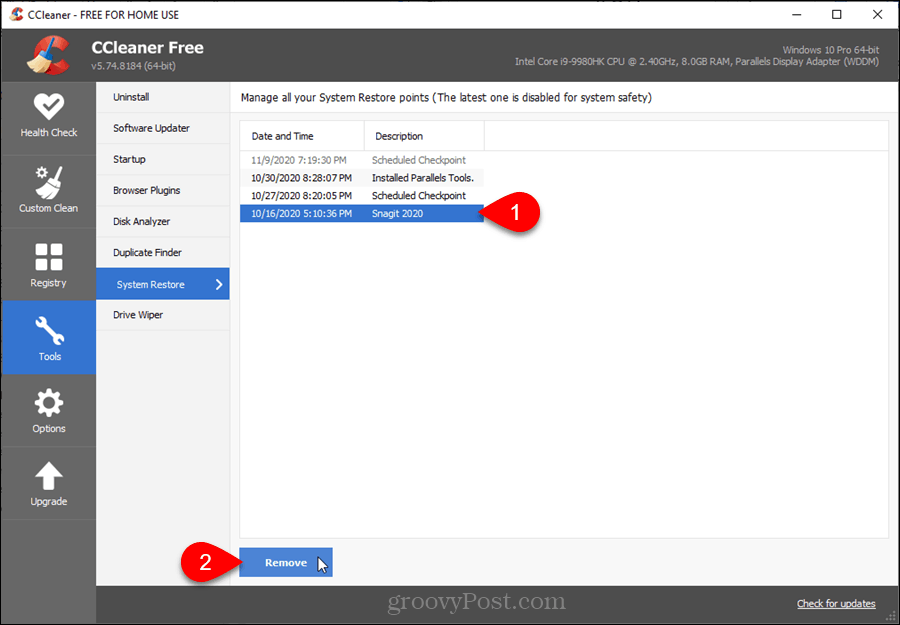
Voit valita järjestelmän palautuspiste luodaan automaattisesti kun käynnistät Windowsin.
Hallitse käynnistysohjelmia
Kun asennat ohjelman, se voi asettaa itsensä niin, että se käynnistyy joka kerta, kun kirjaudut Windowsiin. Tämä voi olla kätevää, mutta et ehkä halua tiettyjen ohjelmien tekevän niin. Jos sinulla on liian monta Windowsista alkavaa ohjelmaa, Windowsin käynnistyminen kestää kauemmin ja muistin käyttö voi olla ongelma, varsinkin jos sinulla ei ole paljon muistia.
Sinä pystyt Poista käynnistysohjelmat käytöstä Windowsissa, mutta CCleanerilla on kätevä työkalu käynnistysohjelmien hallintaan. Tämän työkalun avulla voit myös poistaa ohjelmia luettelosta, jota Windows 10 ei salli.
MERKINTÄ: Harkitessasi, mitkä ohjelmat haluat poistaa käytöstä tai poistaa, mieti, haluatko ottaa sen käyttöön uudelleen tulevaisuudessa. Jos näin on, poista ohjelma käytöstä poistamisen sijaan. Sen avulla voit ottaa sen uudelleen käyttöön.
Poista käynnistysohjelma käytöstä tai poista se napsauttamalla Työkalut vasemmalla ja valitse sitten Aloittaa. Valitse ohjelma, jonka haluat poistaa tai poistaa. Käyttää Siirtää tai Ctrl valita useita ohjelmia. Napsauta sitten Poista käytöstä tai Poistaa, riippuen siitä, mitä haluat tehdä.
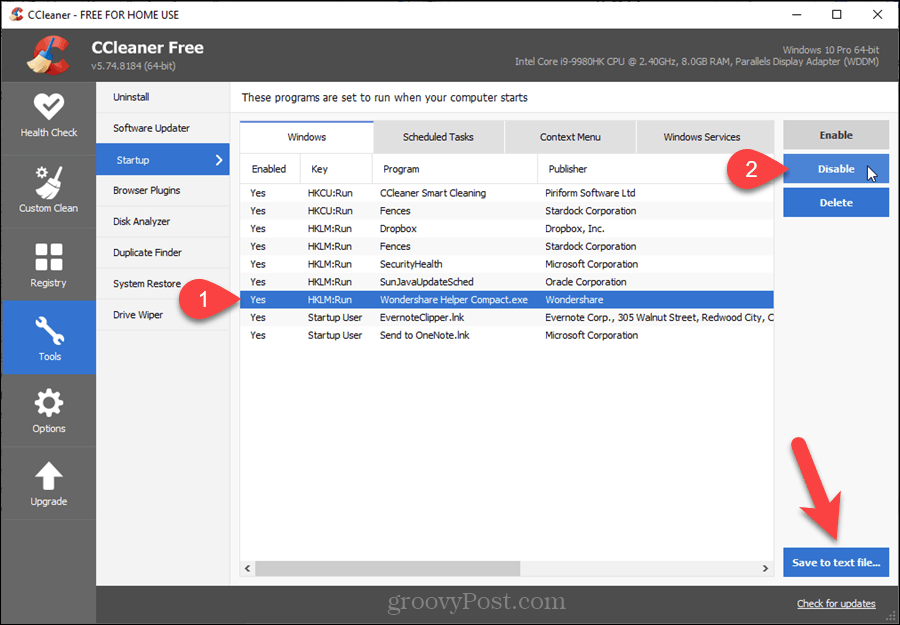
Pyyhi kiintolevyllä oleva vapaa tila turvallisesti
Kun poistat tiedoston Windowsissa, tietoja, jotka muodostavat tiedoston kiintolevyltäsi, ei oikeastaan poisteta. Windows poistaa vain viitteen kyseiseen tiedostoon. Nämä tiedot korvataan ajan myötä, kun Windows kirjoittaa uusia tiedostoja kiintolevyn kyseiselle alueelle.
Tämä tarkoittaa, että joku pystyy oikean ohjelmiston avulla rekonstruoimaan poistetut tiedot kiintolevyltäsi. Kiintolevyn vapaan tilan pyyhkiminen estää poistettujen tietojen palauttamisen. On tapoja poistaa tiedostot turvallisesti Windowsissa, (ja Macissa), mutta CCleanerilla on helppokäyttöinen vetopyyhintä.
MERKINTÄ: Valitun menetelmän ja kiintolevyn koon mukaan vapaan tilan pyyhkiminen voi viedä kauan.
Pyyhi kiintolevyn vapaa tila napsauttamalla Työkalut vasemmalla ja valitse Vetopyyhin.
Valitse Vain vapaa tila alkaen Pyyhi pudotusvalikosta.
Valitse sitten menetelmä Turvallisuus haluat: Yksinkertainen korvaus (1 syöttö), Edistynyt päällekirjoitus (3 syöttöä), Monimutkainen päällekirjoitus (7 syöttöä)tai Erittäin monimutkainen päällekirjoitus (35 ohitusta). 3-pass-menetelmä on puolustusministeriön käyttämä DoD 5220.22-M -standardi. Yhden passin pitäisi riittää, mutta jos haluat olla turvallisempi, voit käyttää 3-pass-menetelmää. 7- ja 35-pass-menetelmät vievät kauan ja ovat todella enemmän kuin tarvitset.
Asemat -ruudussa on luettelo C ja muut tietokoneeseesi liitetyt asemat. Valitse asema (tai asemat), jonka haluat pyyhkiä, ja napsauta Pyyhi. CCleaner varoittaa, ennen kuin se alkaa pyyhkiä vapaata levytilaa.
MERKINTÄ: CCleanerin Drive Wiper -työkalussa on joitain rajoituksia, jotka saattavat aiheuttaa sen, ettei se pyyhi kaikkia poistettuja tiedostoja aseman vapaasta tilasta, koska Windows tallentaa joitain tiedostoja. Jos tiedosto on korvattu toisella tiedostolla, sitä ei pyyhitä. Jos tiedosto on jo korvattu, mutta myös toinen tiedosto on nyt poistettu, sitä ei pyyhitä. Jos tiedosto luodaan melkein täsmälleen samaan aikaan, kun suoritit CCleanerin, kyseistä tilaa ei myöskään pyyhitä. Tämän vuoksi on hyvä varmistaa, että et tee mitään muuta toimintaa, kun suoritat Drive Wiper -toimintoa.
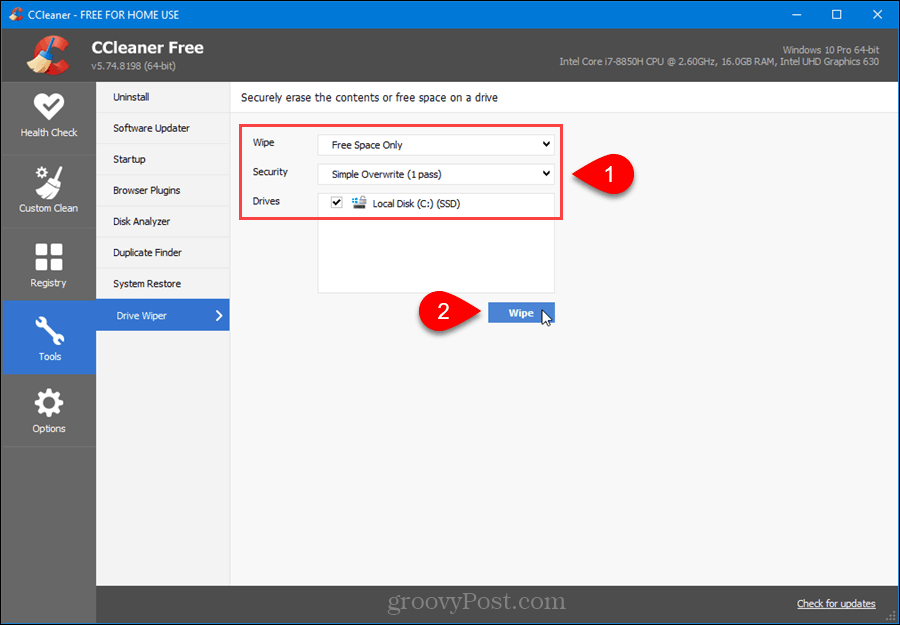
Voit myös CCleanerin pyyhkiä kiintolevyllä olevan vapaan tilan automaattisesti, kun suoritat puhdistusaineen, kuten puhuimme Puhdista selain- ja Windows-tiedostot -osiossa. Mene Mukautettu puhdistus> Windows -välilehti ja tarkista Pyyhi vapaa tila alla Pitkälle kehittynyt. Näet varoituksen, että tämän vaihtoehdon valitseminen kestää kauan.
Päivitä ohjelmisto helposti
CCleanerin Software Updater -työkalu etsii tietokoneeltasi vanhentuneita ohjelmistoja ja luetteloi päivitykset niitä varten. Siinä luetellaan myös ohjelmat, jotka ovat tällä hetkellä ajan tasalla.
Voit selvittää, millä ohjelmilla on käytettävissä olevat päivitykset, napsauttamalla Työkalut vasemmalla ja valitse sitten Ohjelmiston päivittäjä.
Kaikki ohjelmat Päivitettävät ohjelmat välilehti on valittu oletuksena. Poista valinta kaikista ohjelmista, joita et halua päivittää. Voit halutessasi pitää joitain ohjelmia tietyllä versiolla eri syistä.
Napsauta sitten Päivitä kaikki. CCleaner lataa ja asentaa päivitykset automaattisesti valituille ohjelmille.
Klikkaus virkistää jos haluat luoda luettelon uudelleen.
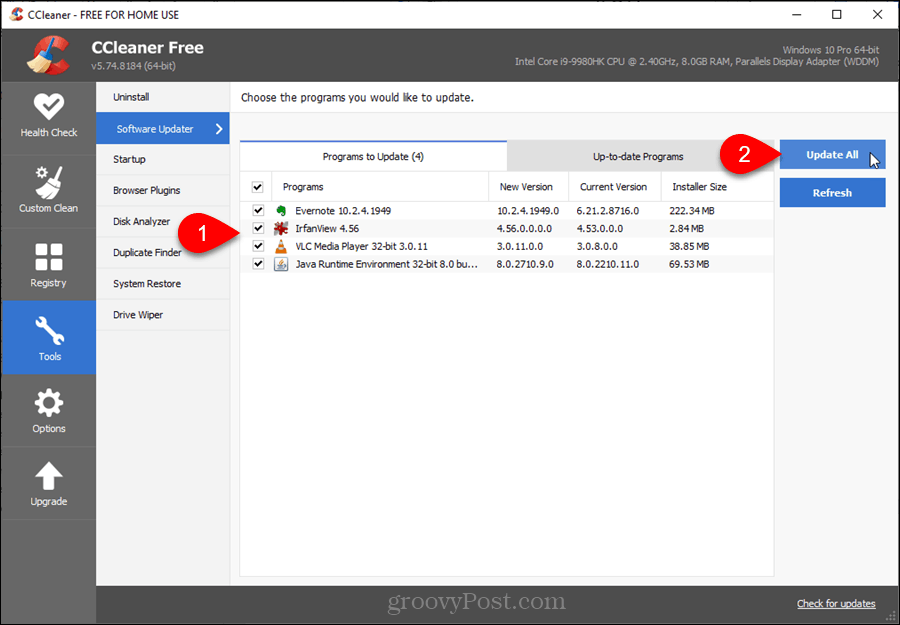
Hallitse useiden selainten laajennuksia yhdessä paikassa
CCleanerin selainlaajennukset-työkalun avulla voit hallita useiden selainten laajennuksia, laajennuksia ja lisäosia yhdessä paikassa. Voit ottaa käyttöön, poistaa käytöstä ja poistaa useita laajennuksia kerralla.
Voit hallita laajennuksia napsauttamalla Työkalut vasemmalla ja valitse sitten Selainlaajennukset.
Napsauta haluamasi selaimen välilehteä ja käytä Siirtää ja Ctrl näppäimillä valitaksesi muutettavat laajennukset. Napsauta sitten ota käyttöön, Poista käytöstätai Poistaa oikealla, riippuen siitä, mitä haluat tehdä.
Voit myös tallentaa luettelon nykyisen välilehden laajennuksista tekstitiedostoon napsauttamalla Tallenna tekstitiedostoon.
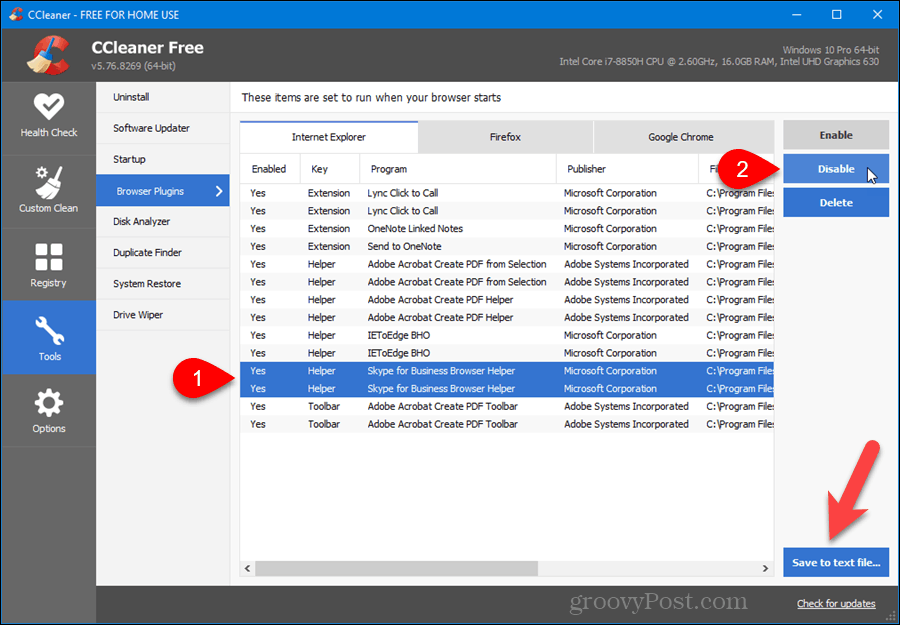
Selvitä, kuinka kiintolevytilaa käytetään
Ostat tietokoneen, jossa on mukava iso kiintolevy, luulen, että sinulla on kaikki tämä käytettävissä oleva tila. Sitten huomaat ajan myötä, että olet onnistunut täyttämään tilan etkä tiedä, mikä vie kaiken tämän tilan. On tapoja vapauttaa asematilaa Windowsissa ja hallita asematilaa Macissa. CCleanerilla on kuitenkin myös helppokäyttöinen työkalu levytilan kulun analysointiin.
CCleanerin Levyanalysaattori-työkalun avulla voit nähdä, kuinka tallennustilaa käytetään paikallisissa, ulkoisissa ja verkkoasemissa. Se etsii kaikki käytettävissä olevat asemat ja näyttää, minkä tyyppiset tiedostot käyttävät tallennustilaa ja kuinka paljon kukin tiedostotyyppi käyttää.
Käytä Levyanalysaattori -työkalua napsauttamalla Työkalut let-painikkeella ja valitse sitten Levyanalysaattori.
Valitse Luokat haluat sisällyttää ja Asemat haluat skannata.
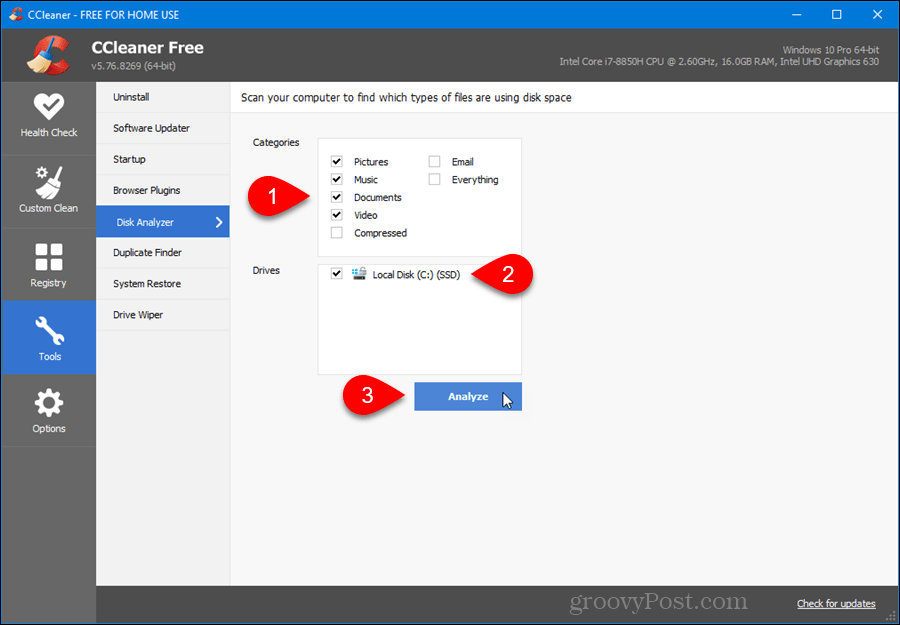
Käytä tulosluettelon kohteiden vasemmalla puolella olevia valintaruutuja valitaksesi poistettavat tiedostot. Napsauta sitten hiiren kakkospainikkeella mitä tahansa valitusta tiedostosta ja valitse Poista valitut tiedostot. Voit myös valita tiedostot ja poistaa niiden valinnan ponnahdusvalikosta, tallentaa luettelon tekstitiedostoon ja avata kansion, joka sisältää tiedoston, jota napsautit hiiren kakkospainikkeella Resurssienhallinnassa.
Lajittele luettelo napsauttamalla sarakkeen otsikkoa, jonka mukaan haluat lajitella luettelon.
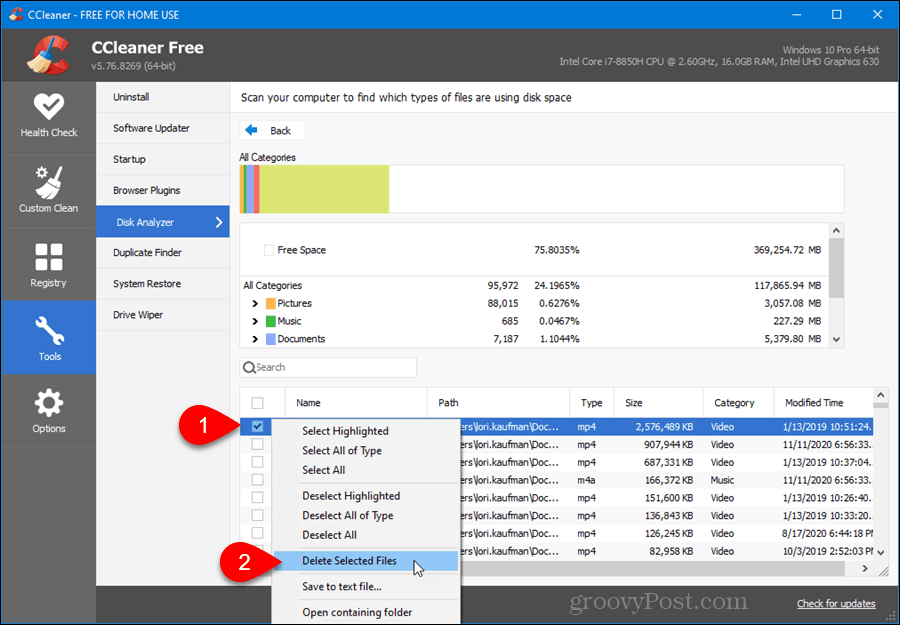
Puhdista Windowsin rekisteri
CCleanerin avulla voit puhdistaa rekisterisi. Se skannaa rekisterin ja luetteloi löydetyt ongelmat.
Skannaa ja puhdista rekisteri napsauttamalla, kun olet varmuuskopioinut sen Rekisteri vasemmalla. Oletusarvoisesti kaikki Rekisterinpuhdistaja ruutu on valittu. Valitse niiden kohteiden valintaruudut, joita et halua skannata. Napsauta sitten Etsi vikoja.
Kaikki löydetyt ongelmat on valittu oletuksena. Poista valinta niistä, joita et halua korjata. Tai poista kaikkien ongelmien valinta valitsemalla valintaruutu valintaruudun sarakkeen yläosasta. Valitse sitten korjattavien ongelmien valintaruudut.
Aloita ongelmien korjaaminen napsauttamalla Korjata valitut ongelmat.
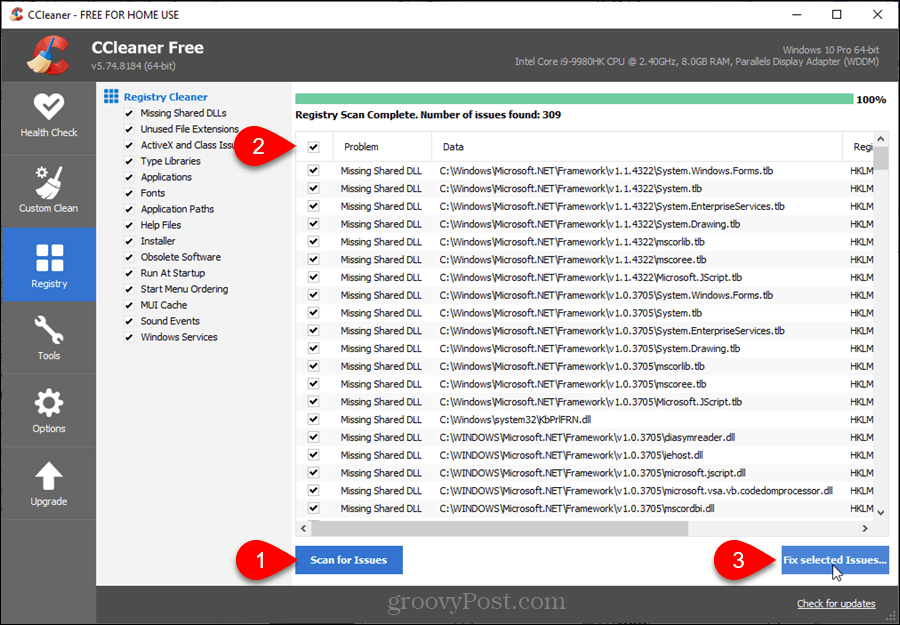
Ominaisuudet, jotka ovat saatavilla ostamalla CCleanerin Pro-versio
Jos päätät ostaa CCleanerin Pro-version, saat seuraavat lisäominaisuudet kuten verrattuna ilmaiseen versioon:
- Seuraa roskapostitiedostoja reaaliajassa.
- Aikataulu CCleaner puhdistaa tietokoneesi automaattisesti.
- Tyhjennä historia automaattisesti, kun suljet selaimen - Voit tehdä tämän jokaisessa selaimessa automaattisesti myös muuttamalla asetusta.
- Hallitse useita tai valitse käyttäjiä.
Tämän artikkelin kirjoittamisen jälkeen CCleaner Pro on myynnissä hintaan 19,95 dollaria.