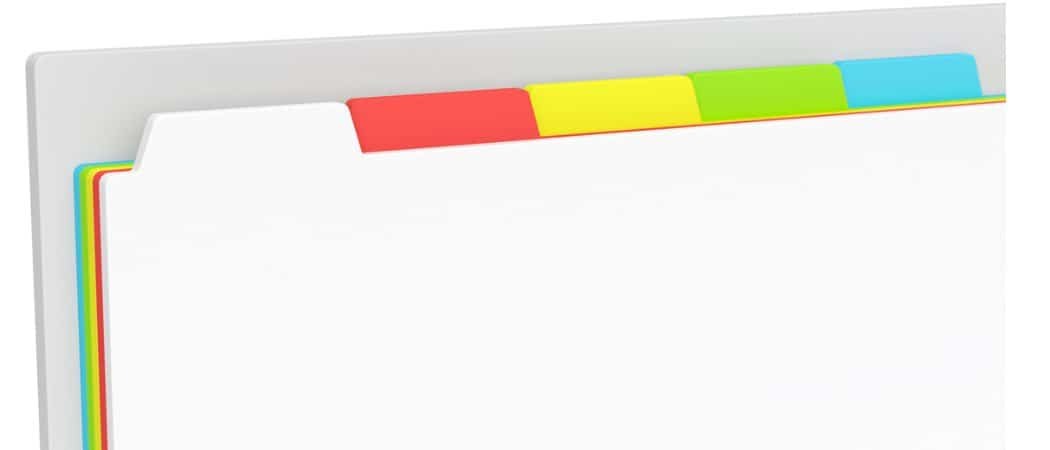Paramount Plus -sovelluksen asentaminen työpöytäsovelluksena Windows 10: een
Paramount Plus Sankari Johdon Leikkaus / / March 15, 2021
Viimeksi päivitetty
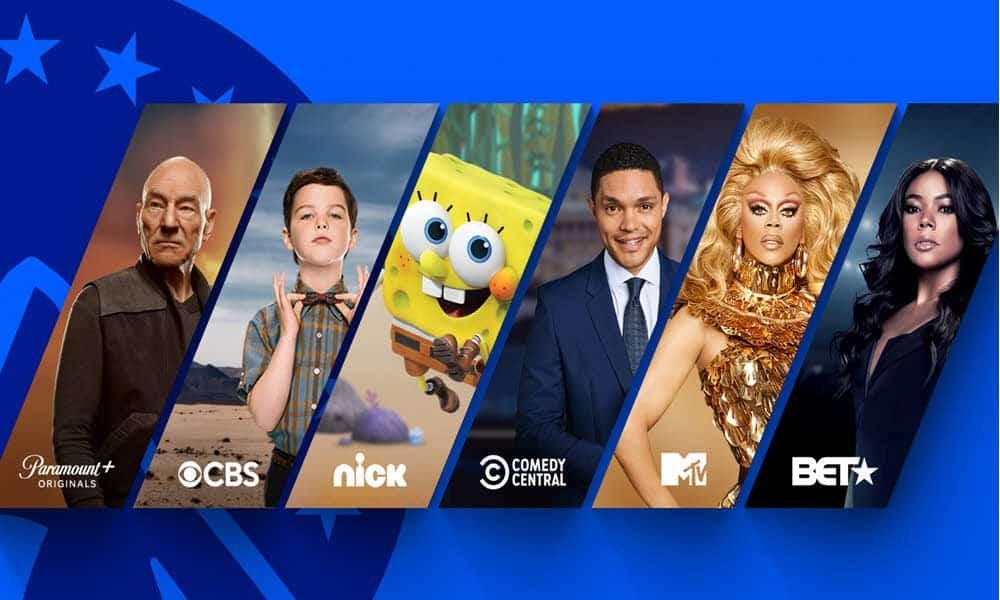
CBS All Access-suoratoistopalvelu oli äskettäin muutettu nimellä Paramount Plus ja se sisältää uutta sisältöä. Mutta aivan kuten Disney Plus, sille ei ole työpöytäsovellusta Microsoft Store. Onneksi voit silti käyttää selainta sen asentamiseen työpöydän verkkosovelluksena. Näin.
Asenna Paramount Plus sovelluksena Windows 10: een
Paramount Plus -työpöydän luomisen vaiheet Windows 10: ssä käyttämällä Chromium-pohjaista selainta, kuten Microsoft Edge, Google Chrome tai Brave. Tässä tarkastellaan, miten se tehdään jokaisen kanssa.
Google Chromen käyttö
Käynnistä Chrome tietokoneellasi ja siirry kohtaan paramountplus.com. Klikkaa Valikko -painiketta (kolme pistettä) Chromen työkalupalkin oikeassa yläkulmassa. Siirry sitten alas kohtaan Lisää työkaluja> Luo pikakuvake.
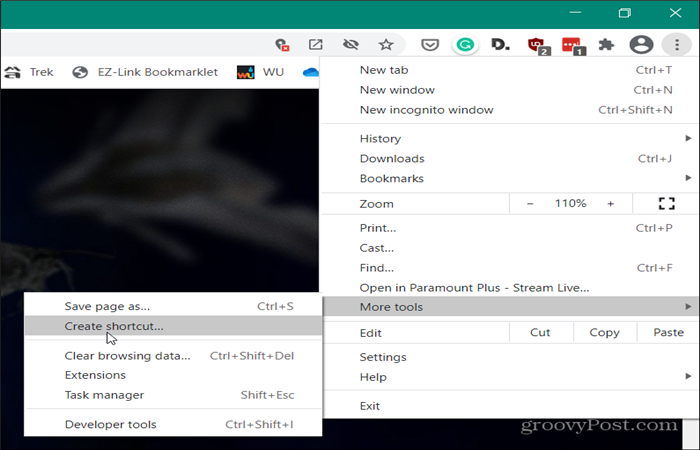
Kirjoita seuraavaksi pikakuvakkeen nimi ja valitse Avaa ikkunana -ruutu, jotta se avautuu omana sovelluskokemuksena. Napsauta sitten Luoda -painiketta.
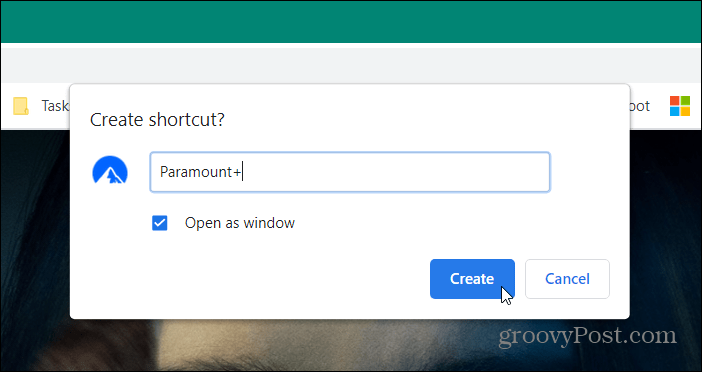
Se luo kuvakkeen työpöydällesi, ja voit kiinnittää sen Käynnistä-valikkoon tai tehtäväpalkkiin ja käyttää sitä kuten mitä tahansa sovellusta.
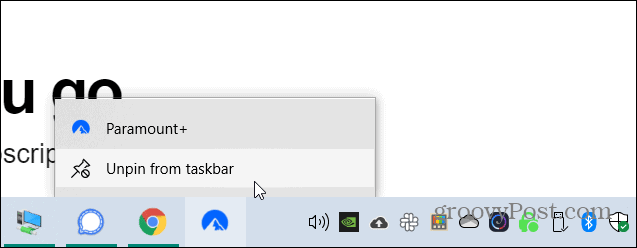
Liittyvät:Kuinka asentaa YouTube PWA: ksi Windows 10: een
Microsoft Edgen käyttäminen
Sovelluksen asentaminen Edgeen on samanlainen, mutta hieman suoraviivaisempi. Käynnistä Microsoft Edge tietokoneellasi ja siirry kohtaan paramountplus.com. Napsauta sitten Asetukset ja paljon muuta -painike (kolme pistettä) selaimen oikeassa yläkulmassa. Vieritä sitten alas kohtaan Sovellukset> Asenna tämä sivusto sovelluksena.
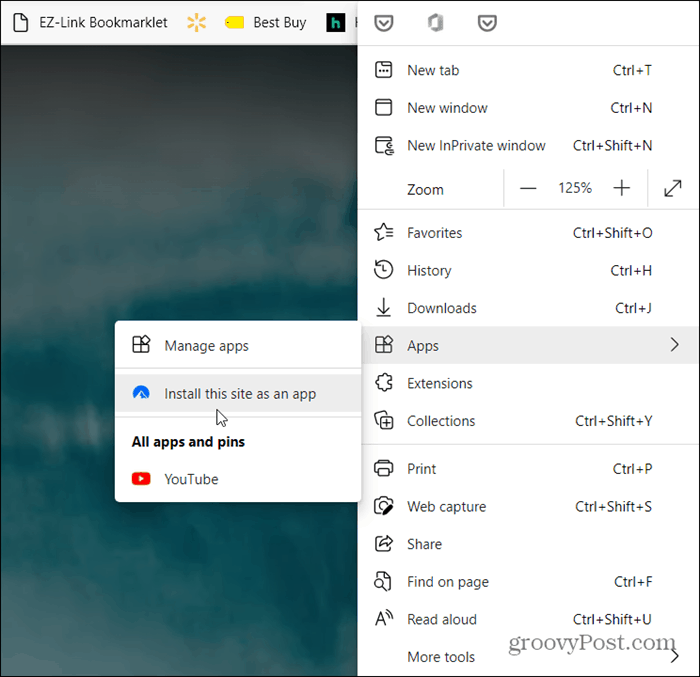
Kirjoita seuraavaksi nimi, jota haluat käyttää sovelluksessa, ja napsauta Asentaa -painiketta.
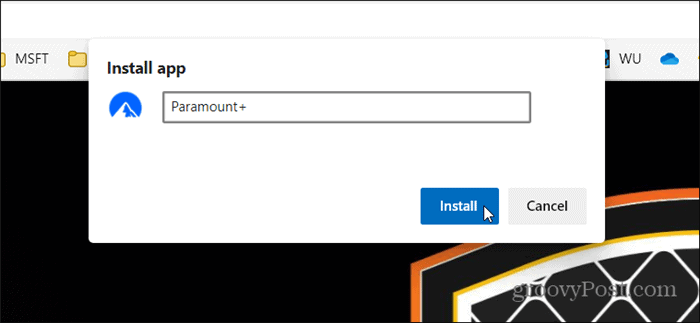
Liittyvät:Kuinka asentaa Disney Plus -sovellus Windows 10 -käyttöjärjestelmään
Edge-asennus on hieman kehittyneempi. Se luo työpöydälle sovelluskuvakkeen ja Käynnistä-valikon.
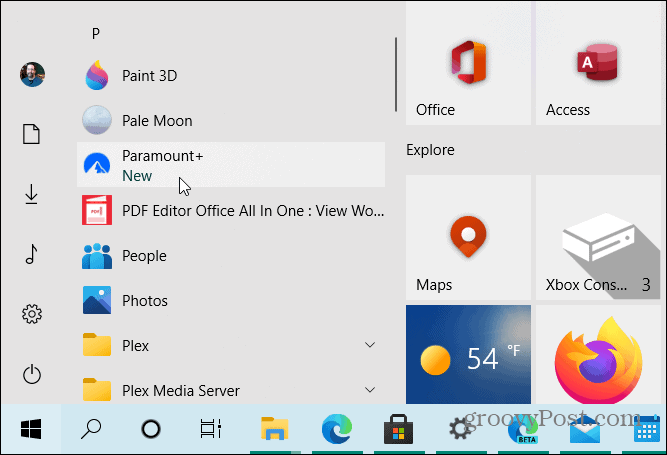
Käyttämällä Brave
Rohkea selain on myös kromipohjainen ja sovelluksen luomisen vaiheet ovat samanlaiset. Siirry osoitteeseen paramountplus.com ja napsauta Valikko-painike näytön oikeassa yläkulmassa. Aivan kuten Chromessa, vieritä alas ja valitse Lisää työkaluja> Luo pikakuvake.
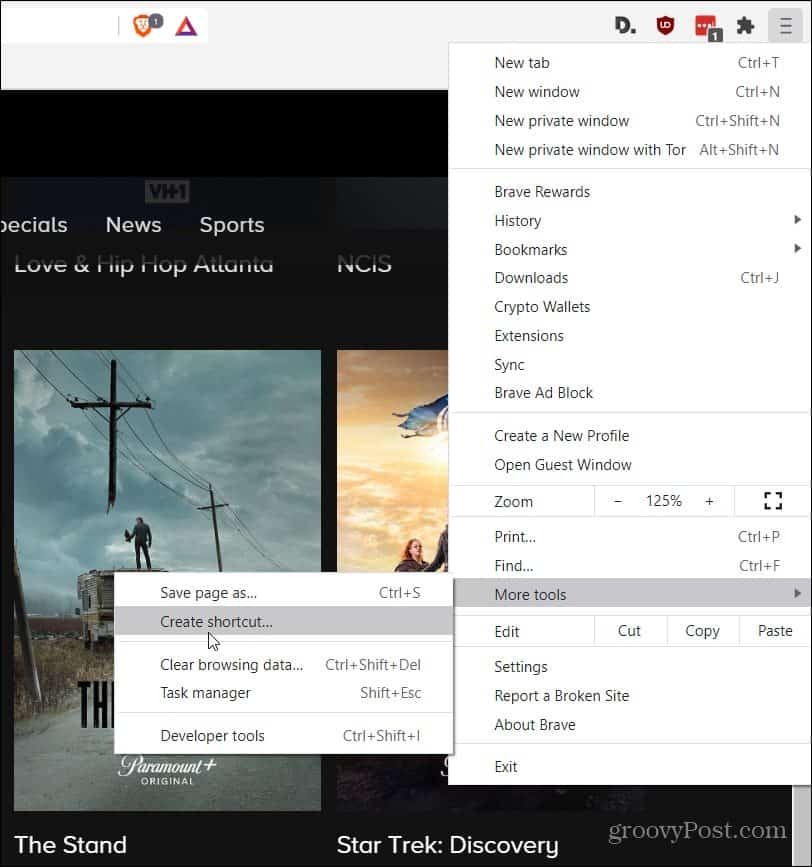
Kirjoita nimi, napsauta "Avaa ikkunana" -ruutua ja napsauta Luoda -painiketta.
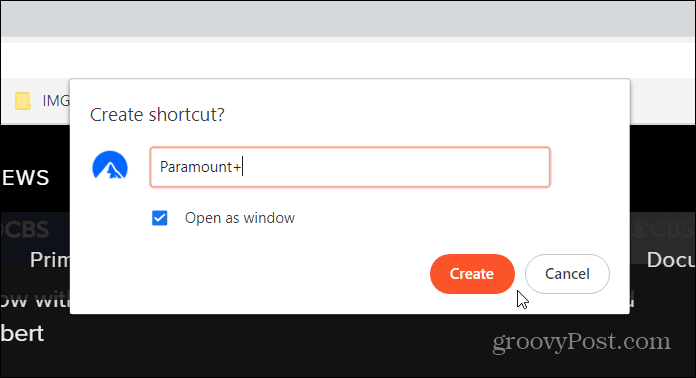
Katso Paramount Plus työpöydällesi
Mitä tahansa selainta käytät, kun käynnistät sovelluskuvakkeen, Paramount Plus avautuu omassa web-sovelluksen esiintymässään tietokoneellasi. Tämä helpottaa kuin täyden selaimen avaamista, uuden välilehden avaamista ja siirtymistä Paramount Plus. Voit myös muuttaa ikkunan kokoa ja sijoittaa sen näytön kulmaan ja käyttää esimerkiksi muita sovelluksia samanaikaisesti.
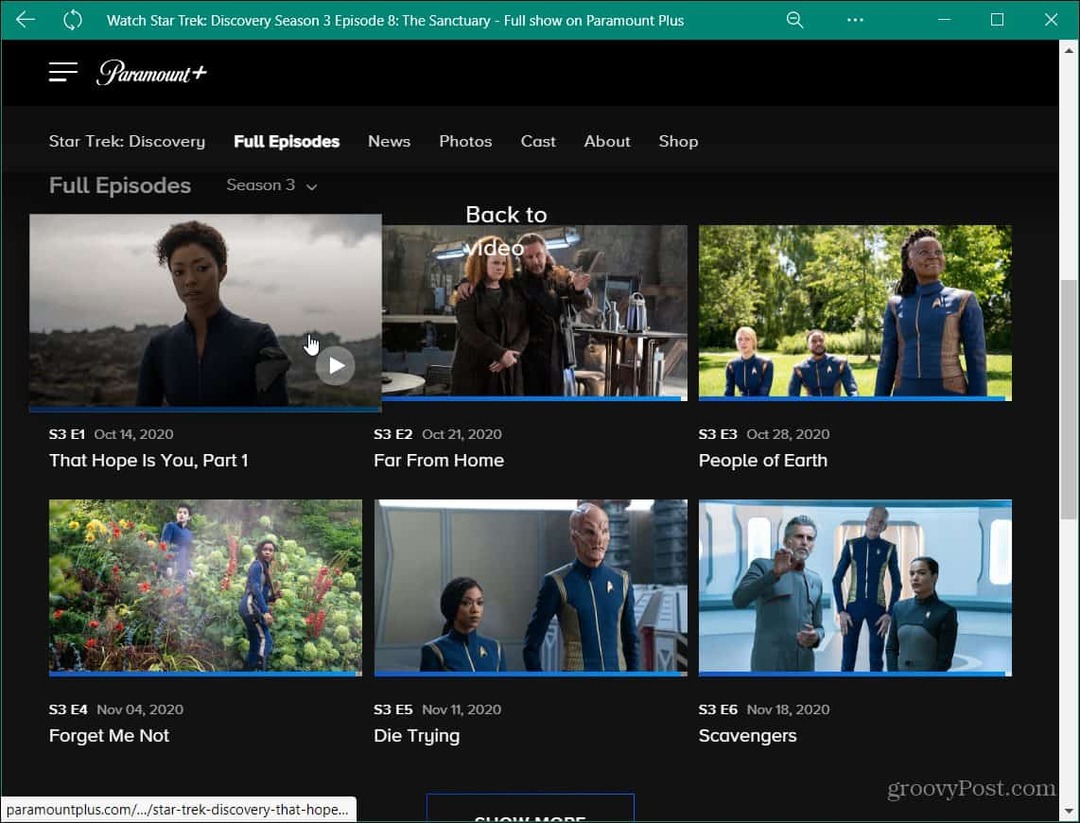
Tilaa Paramount Plus
Paramount +: n hinta on tällä hetkellä 5,99 dollaria kuukaudessa rajoitetuilla mainoksilla (4,99 dollarin taso tulossa pian) ja 9,99 dollaria kuukaudessa kaupallisesti. Uudet käyttäjät voivat kokeilla Paramount + ilmaiseksi kuukauden ajan. Voit säästää 15%, kun ostaa vuosittaisen suunnitelman. Siellä on myös opiskelija-alennus 25%.
Voit niputtaa Showtimeen myös Paramount + -sovelluksella. 14,99 dollaria kuukaudessa voit saada molemmat palvelut rajoitetulla mainoksella. hintaan 18,99 dollaria kuukaudessa, saat kaupallisen paketin. Voit lisätä Showtime-ajan rekisteröintiprosessi.
Jokaisella tilillä voit Katso Paramount + samanaikaisesti kolmella laitteella ja luoda erilliset profiilit perheenjäsenille.
Jos olet tilannut, tarkista kuinka ladata ohjelmia Paramount Plus -sovelluksesta kännykällä. Tai jos olet kokeillut palvelua etkä ole tyytyväinen, lue ohjeet peruuta Paramount Plus -tilauksesi.
Google Chromen välimuistin, evästeiden ja selaushistorian tyhjentäminen
Chrome tallentaa erinomaisesti selaushistoriaasi, välimuistisi ja evästeesi selaimesi suorituskyvyn optimoimiseksi verkossa. Hänen on kuinka ...
Myymälähintojen täsmäytys: Kuinka saada verkkohinnat ostoksilla kaupassa
Kaupan ostaminen ei tarkoita, että sinun on maksettava korkeampia hintoja. Hintatakuun ansiosta voit saada online-alennuksia ...
Kuinka lahjoittaa Disney Plus -tilaus digitaalisella lahjakortilla
Jos olet nauttinut Disney Plus -sovelluksesta ja haluat jakaa sen muiden kanssa, voit ostaa Disney + Gift -tilauksen seuraavasti:
Opas asiakirjojen jakamiseen Google-dokumenteissa, Sheetsissa ja Slidesissa
Voit helposti tehdä yhteistyötä Googlen verkkopohjaisten sovellusten kanssa. Tässä on opas jakamiseen Google-dokumenteissa, Sheetsissa ja Slidesissa käyttöoikeuksilla ...