4 tapaa katsoa Netflix useita näytöillä kerralla
Netflix Sankari Johdon Leikkaus / / March 14, 2021
Viimeksi päivitetty

Kahden näytön kokoonpano on hieno katsomassa Netflixiä elokuvia tai TV-ohjelmia, kun työskentelet muilla näytöillä. Mutta entä jos haluat katsella samaa näyttöä tietokoneen näytöltä, jota muut ihmiset katsovat televisiosta?
Tästä voi olla hyötyä monista syistä. Ehkä televisio on takanasi, joten sinun täytyy nähdä sama Netflix-virta edessäsi olevassa näytössä. Tai ehkä haluat vain katsella samaa, mitä ihmiset katsovat television toisessa huoneessa.
Ongelmana on, että kun lähetät Netflixin televisioon tai Chromecast-laite, Netflix poistaa paikallisen videosi käytöstä, joten virta näkyy vain televisiossa eikä missään muualla.
Onneksi on olemassa muutama luova tapa kiertää tämä.
1. Käytä HDMI-jakajaa
Yksi, helpoin tapa kiertää Netflixin rajoituksia näytöille, joihin voit suoratoistaa, on käyttää HDMI-jakaja. Löydät nämä laitteet Amazonista hintaan 10–30 dollaria. Tarvitset vain yhden, joka jakaa HDMI-tulosignaalin kahteen identtiseen lähtösignaaliin.

Amazon.com-hinta päivitetty 2021-03-11 - Saatamme ansaita palkkioita ostoksistamme linkkien avulla: Lisätietoja
Voit määrittää tämän järjestelmän kahdella tavalla, jotta voit suoratoistaa Netflixiä kahdelle näytölle samanaikaisesti.
Vaihtoehto 1: Chromecast-laitteen käyttäminen
Tarvitset:
- Chromecast-laite
- HDMI-jakaja
- 2 HDMI-kaapelia
Ensimmäinen vaihe on kytkeä HDMI-jakaja ja Chromecast-laite lähelle yhtä televisiota.
- Kytke Chromecast-laite HDMI-jakajan INPUT HDMI -porttiin.
- Liitä jakajan OUTPUT 1 -portti HDMI-kaapelilla ensimmäisen television HDMI-tuloporttiin.
- Liitä jakajan OUTPUT 2 -portti toisella HDMI-kaapelilla toisen television tai PC-näytön HDMI-tuloporttiin.
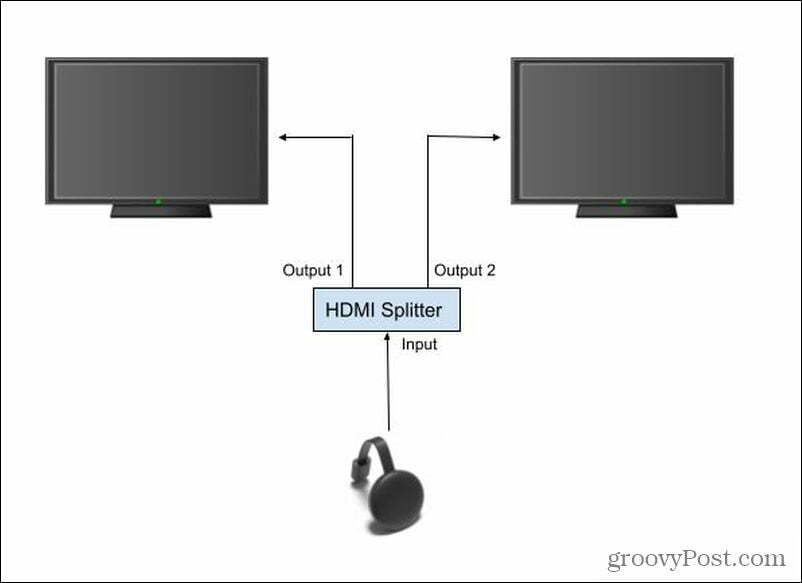
Jos katsomasi PC-näyttö on kaukana televisiosta, joudut ehkä ostamaan pidennetyn HDMI-kaapelin päästäksesi HDMI-jakajasta toiseen näyttöön.
Nyt voit suoratoistaa mitä tahansa Netflix-sisältöä kyseiselle Chromecast-laitteelle, ja sitä toistetaan kahdella näytöllä kerralla.
Vaihtoehto 2: Vain kannettavan tietokoneen käyttö
Tarvitset:
- Kannettava tietokone
- HDMI-jakaja
- 2 HDMI-kaapelia
Ensimmäinen vaihe on kytkeä kannettava tietokone yhden television lähelle.
- Kytke kannettavan tietokoneen HDMI-lähtöportti HDMI-jakajan INPUT HDMI -porttiin.
- Liitä jakajan OUTPUT 1 -portti HDMI-kaapelilla ensimmäisen television HDMI-tuloporttiin.
- Liitä jakajan OUTPUT 2 -portti toisella HDMI-kaapelilla toisen television tai PC-näytön HDMI-tuloporttiin.
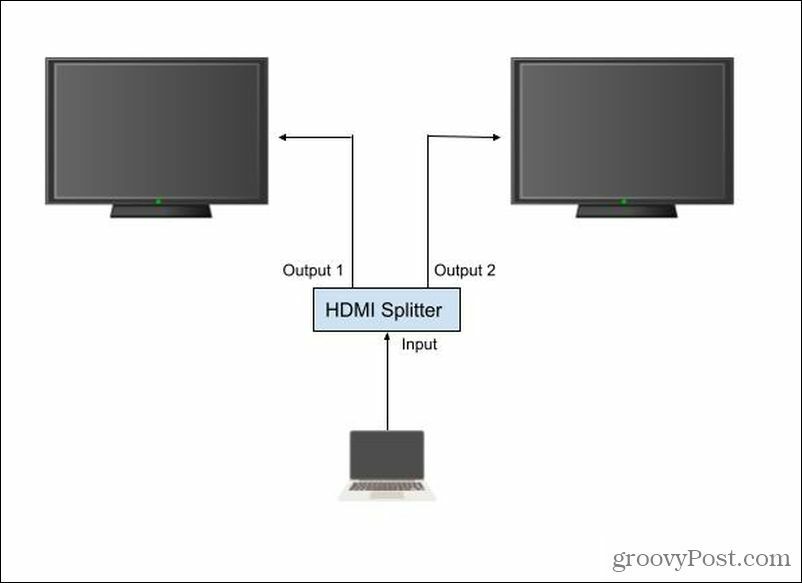
Lisää vain kaksi uutta näyttöä kaksoisnäyttöinä käyttämällä Näyttöasetukset Windows 10 -tietokoneellasi. Nyt voit toistaa Netflix-sisältöä molemmilla näytöillä kerralla.
Itse asiassa tätä asetusta käyttämällä voit suoratoistaa Netflix-sisältöä kolme näytöt kopioimalla kannettavan tietokoneen työpöytä kaikkiin ulkoisiin näyttöihin. Kannettavan tietokoneen näytöstä tulee sitten kolmas Netflix-virta.
Liittyvät:Videon laadun säätäminen Netflixissä
2. Suoratoista useisiin laitteisiin ja synkronoi ne
Tarvitset:
- Kannettava tietokone tai mobiililaite
Halvin vaihtoehto, jos et halua ostaa ylimääräistä laitteistoa ollenkaan, on käynnistää kaksi samaa sisältöä sisältävää Netflix-virtaa ja synkronoida sitten molempien virtojen aikataulut. Tämä kuulostaa vaikealta, mutta ei todellakaan ole.
Noudata seuraavia vaiheita ennen synkronointiprosessin aloittamista:
- Käynnistä Netflix-sisältö kannettavalla tietokoneella tai mobiililaitteella ja näytä se haluamallasi näytöllä tai suoratoista se televisioon.
- Avaa toinen selainikkuna ja käynnistä sama Netflix-sisältö uudelleen. Tämä näkyy laitteellasi tai millä tahansa näytöllä, jolle asetat selaimen.
Paina taukopainiketta sisällön kohdalla, joka on aikajanalla eteenpäin. Odota, että toinen sisältönäyttö on kiinni, ja paina sitten toista uudelleen ensimmäisessä sisältönäytössä.
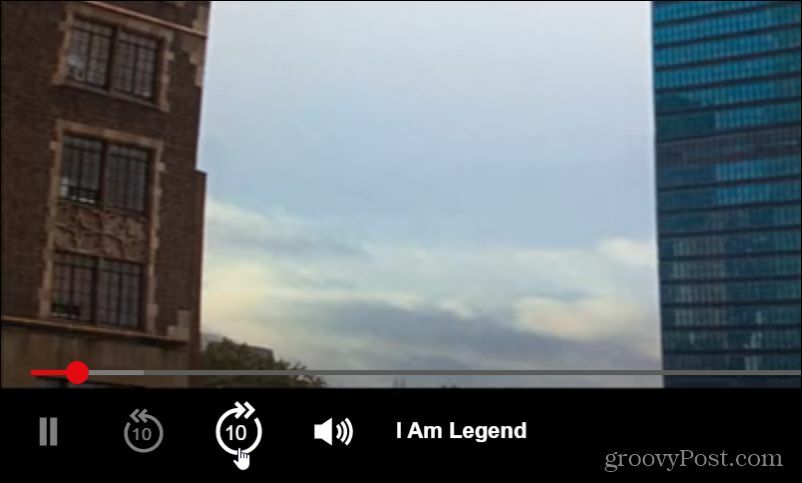
Jos unohdat merkinnän ja ensimmäinen sisältövirta on hieman toisen takana tai edellä, siirrä virta eteenpäin 10 sekunnin kuvakkeella. Yritä taukosynkronointitemppua uudelleen. Toista tätä, kunnes kaksi aikajanaa synkronoidaan riittävän tarkasti, jotta molemmat sisältövirrat ovat hyvin linjassa.
Voit käyttää sisällön ääntä ajoittamaan aikatauluja. Odota elokuvassa tai TV-ohjelmassa havaittavaa tapahtumaa, joka auttaa sinua merkitsemään kyseisen ajankohdan. Kun kuulet saman asian toisella aikajanalla, vapauta tauko ja kahden virran tulisi olla hyvin linjassa.
Liittyvät: Netflixin "Lataukset sinulle" -ominaisuuden käyttäminen
3. Projisoi näyttösi Windows 10: llä
Tarvitset:
- Windows 10 -kannettava
- Mikä tahansa Miracast-yhteensopiva älytelevisio
Toinen hyödyllinen temppu, jos sinulla ei ole HDMI-jakajaa ja Chromecast-laitetta tai toista kannettavaa tietokonetta, on käyttää Windows 10: n Project Screen -ominaisuutta. Tämä on erityisen hyödyllistä, jos sinulla on älytelevisio, joka on Miracast-yhteensopiva (useimmat niistä ovat).
Voit tehdä tämän valitsemalla ilmoitusalueen oikeassa alakulmassa Windows 10 -työpöytä. Valitse Kytkeä kuvakeryhmästä.
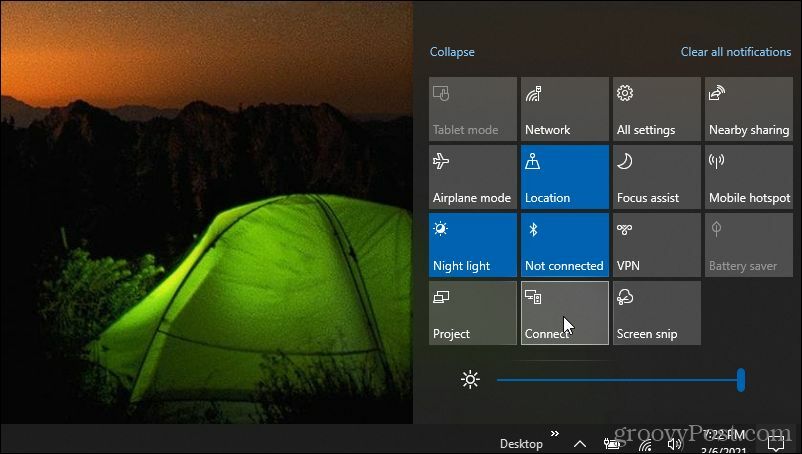
Tämä tuo esiin luettelon verkkosi laitteista, jotka pystyvät Miracast-virrat. Valitse televisio, johon haluat suoratoistaa.
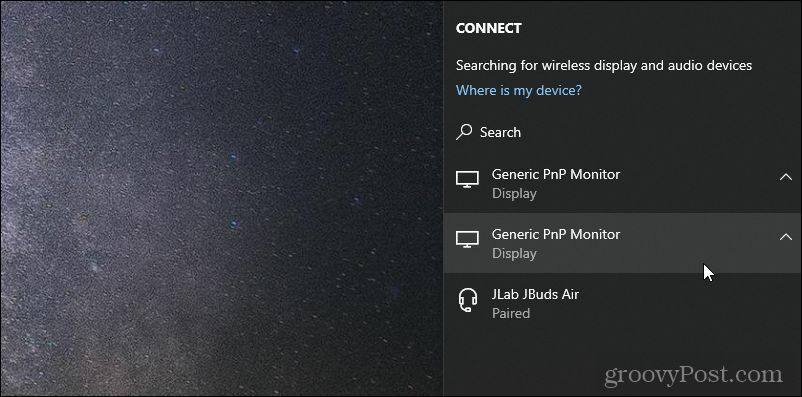
Sinulla on mahdollisuus valita suoratoisto kyseiseen televisioon - varmista, että valitset kaksoisnäyttövaihtoehdon.
Lopuksi voit käynnistää Netflixin kannettavalla tietokoneella ja aloittaa suoratoiston kannettavaan tietokoneeseen liitetyllä näytöllä. Tämä virta kopioidaan televisioon, johon olet muodostanut yhteyden yllä olevan prosessin avulla.
4. Käytä Chrome-etäkäyttöä
Jos mikään yllä olevista vaihtoehdoista ei toimi sinulle ja olet epätoivoinen suoratoistamaan Netflixiä kahdelle näytölle, käytettävissä on yksi viimeinen vaihtoehto: Chrome-etätyöpöytä.
Tarvitset:
- Mikä tahansa kaksi laitetta, jotka ovat yhteensopivia Chrome-etätyöpöydän kanssa (Windows, Mac, Linux, Android tai iOS)
- Kaksi näyttöä tai televisiota
Jotta kaikki asetettaisiin oikein, sinun on liitettävä yksi laite molempiin näyttöihin tai televisioihin.
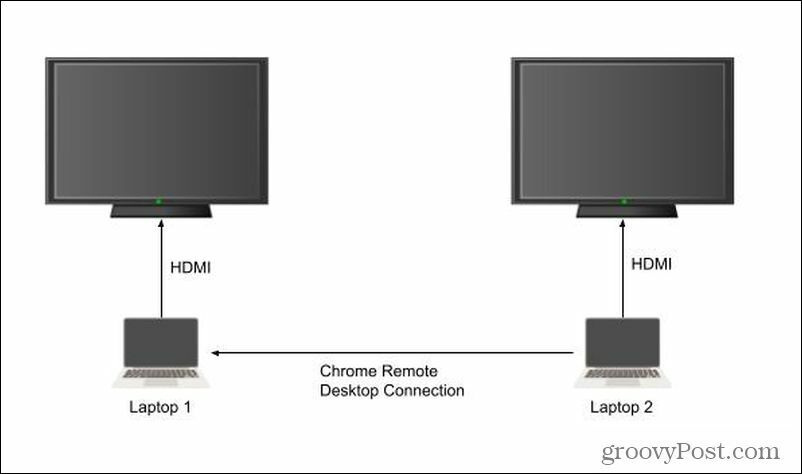
Liitä kukin kannettava tietokone omaan ulkoiseen näyttöön HDMI-kaapelilla. Käy kannettavassa tietokoneessa 1 Chrome-etätyöpöydän verkkosivu.
Valitse Jaa näyttöni.
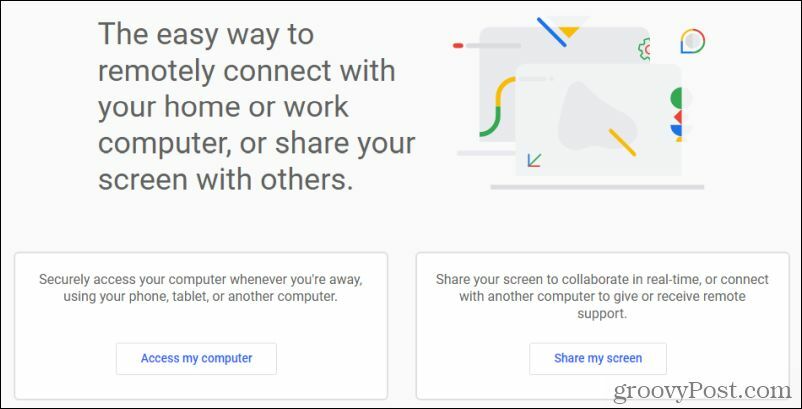
Valitse seuraavalla näytöllä Luo koodi. Tämä näyttää väliaikaisen koodin. Käy kannettavalla tietokoneella 2 samalla verkkosivustolla ja valitse Jaa näyttöni. Kirjoita seuraavalla sivulla käyttäjätunnus Tunnusluku -kenttään ja valitse Kytkeä.
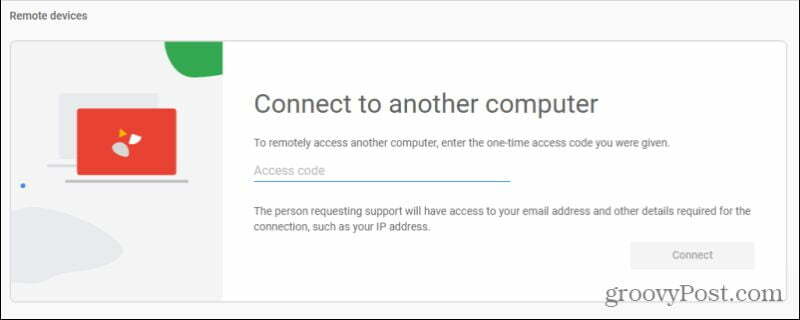
Tämä näyttää kannettavan tietokoneen TV-näytön Chrome-selaimen kautta. Voit nyt siirtää sen kannettavaan tietokoneeseen liitettyyn televisioon ja tehdä siitä koko näytön.
Toista Netflix-suoratoisto Laptop 1: n liitetyltä televisiosta, ja se näkyy myös Laptop 2: een liitetyllä TV-ruudulla.
Netflixin toistaminen useilla näytöillä
On valitettavaa, että Netflix tekisi jotain niin yksinkertaista kuin yhden virran näyttäminen useilla näytöillä niin vaikeaa. Se on todennäköisesti osa heidän pyrkimyksiään estää ihmisiä ohittamasta maksimia laitteen rajoitukset jotka tulevat heidän tilinsä kanssa. Yllä olevien tekniikoiden käyttö ei kuitenkaan ole ristiriidassa käyttäjän kanssa tehdyn sopimuksen kanssa, koska et suoratoista ainutkertaista sisältöä useilla laitteilla, vain samaa sisältöä useilla näytöillä.
Google Chromen välimuistin, evästeiden ja selaushistorian tyhjentäminen
Chrome tallentaa erinomaisesti selaushistoriaasi, välimuistisi ja evästeesi selaimesi suorituskyvyn optimoimiseksi verkossa. Hänen on kuinka ...
Myymälähintojen täsmäytys: Kuinka saada verkkohinnat ostoksilla kaupassa
Kaupan ostaminen ei tarkoita, että sinun on maksettava korkeampia hintoja. Hintatakuun ansiosta voit saada online-alennuksia ...
Kuinka lahjoittaa Disney Plus -tilaus digitaalisella lahjakortilla
Jos olet nauttinut Disney Plus -sovelluksesta ja haluat jakaa sen muiden kanssa, voit ostaa Disney + Gift -tilauksen seuraavasti:
Opas asiakirjojen jakamiseen Google-dokumenteissa, Sheetsissa ja Slidesissa
Voit helposti tehdä yhteistyötä Googlen verkkopohjaisten sovellusten kanssa. Tässä on opas jakamiseen Google-dokumenteissa, Sheetsissa ja Slidesissa käyttöoikeuksilla ...



