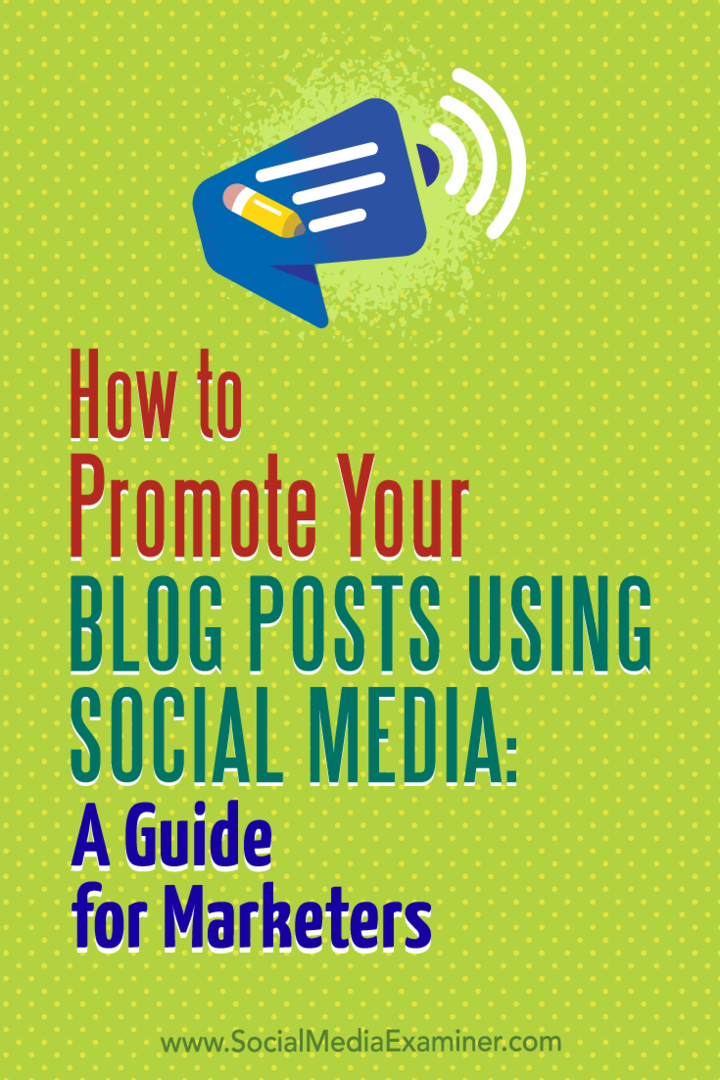Kuinka lisätä otsikot, alatunnisteet ja alaviitteet Google-dokumentteihin
Tuottavuus Google Google Docs Sankari / / March 05, 2021
Viimeksi päivitetty

Kun kirjoitat esseen, raportin tai pitkän asiakirjan, mukaan lukien otsikko, alatunniste tai alaviite, voi olla hyötyä. Näiden asiakirjan hyödyllisten osien avulla voit lisätä lukijalle esimerkiksi sivunumeroita, päivämääriä, nimiä ja viitteitä häiritsemättä sisältöä.
Jos käytät Google Docs, otsikkojen, alatunnisteiden ja alaviitteiden lisääminen on helpompaa kuin luulet. Joten seuraa seuraavaa asiakirjaa, miten se tehdään.
Lisää otsikko tai alatunniste Google-dokumentteihin
Voit itse lisätä otsikon, alatunnisteen tai molemmat dokumentteihisi Google-dokumenteissa muutamalla napsautuksella. Joten, päätä Google Docs, kirjaudu sisään ja avaa haluamasi asiakirja.
- Klikkaus Lisää valikosta.
- Siirrä kohdistin alas kohtaan Otsikot ja alatunnisteet.
- Valitse joko Otsikko tai Alatunniste ponnahdusvalikossa.
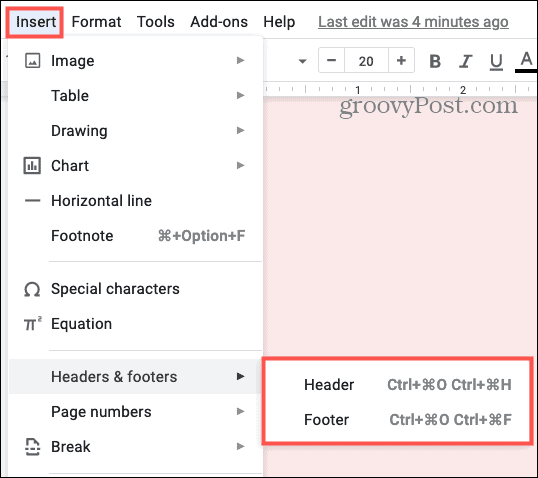
Napsauta sitten otsikko- tai alatunniste-aluetta lisätäksesi haluamasi tekstin. Voit muuttaa kirjasintyyliä, kokoa, väriä tai muotoilua aivan kuten tekstin pääasiakirjassa. Voit myös lisätä kuvan, kuten yrityksesi logon.
Aikaa säästävä vinkki: Voit lisätä otsikon tai alatunnisteen nopeasti kaksoisnapsauttamalla sivun ylä- tai alaosaa. Tämä näyttää otsikon tai alatunnisteen.
Erilainen ensimmäinen sivu
Voit lisätä otsikon tai alatunnisteen, kun kohdistin on asiakirjan millä tahansa sivulla. Mutta yksi Google-dokumenttien ominaisuuksista on, että ensimmäisellä sivulla voi olla eri otsikko tai alatunniste. Tämä on kätevä vaihtoehto tietyissä olosuhteissa. Jos sinulla on esimerkiksi esseen kansisivu, et halua, että otsikko tai alatunniste näkyy tällä ensimmäisellä sivulla.
Jos käytät otsikkoa tai alatunnistetta yllä olevien ohjeiden mukaan ja satut olemaan ensimmäisellä sivulla, näet tämän vaihtoehdon. Valitse valintaruutu Erilainen ensimmäinen sivu soveltaa sitä. Tämän jälkeen voit käsitellä kyseisen ensimmäisen sivun otsikkoa tai alatunnistetta eri tavalla kuin muita sivuja. Voit lisätä erityistekstiä tai sinulla ei ole tekstiä lainkaan.

Jos et ole asiakirjan ensimmäisellä sivulla, kun lisäät otsikon tai alatunnisteen, mutta haluat käyttää tätä ominaisuutta, se on helppoa. Siirry ensimmäiselle sivulle, kaksoisnapsauta otsikko- tai alatunnistealuetta saadaksesi näkyviin yhden tai toisen, ja valitse sitten tämä ruutu.
Ylä- ja alatunnistevaihtoehdot
Kun lisäät otsikon tai alatunnisteen, näet Vaihtoehdot oikealla. Napsauta avattavaa valintaruutua ja voit muotoilla osan, lisää sivunumerottai poista otsikko tai alatunniste.

Ylä- tai alatunnistemuoto
Jos haluat muuttaa marginaaleja tai asettelua, valitse Otsikon muoto tai Alatunnisteen muoto.
- Marginaalit: Syötä summa tuumina, jonka haluat otsikon ylhäältä ja / tai alatunnisteen alhaalta.
- Layout: Täällä voit merkitä Erilainen ensimmäinen sivu, aivan kuten aiemmin kuvattu ominaisuus. Voit myös tarkistaa valintaruudun Eri pariton ja parillinen jos haluat, että osa on erilainen parittomille ja parillisille sivuille.
Jos teet muotoilumuutoksia tässä ikkunassa, napsauta Käytä tallentaa nämä säädöt.
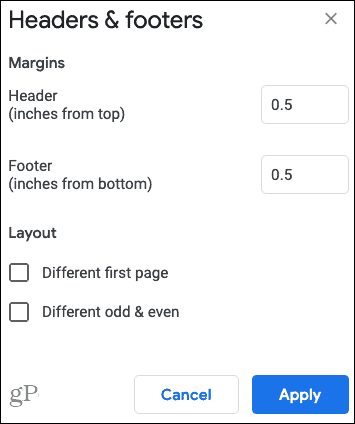
Sivunumerot
Jos valitset Sivunumerot, näet ponnahdusikkunan, jossa on pari joustavaa vaihtoehtoa.
- Sijainti: Valitse, näytetäänkö sivunumerot Otsikko tai Alatunniste. Voit myös poistaa valinnan valintaruudusta Näytä ensimmäisellä sivulla jos pidät. Tästä on hyötyä yllä olevassa esimerkissä, jossa sinulla on kansisivu ja et halua sivunumeroa.
- Numerointi: Valitse jompikumpi Aloittaa ja syötä aloitusnumero tai Jatka edellisestä osiosta.
Klikkaus Käytä sivunumeroiden säätämisen jälkeen.
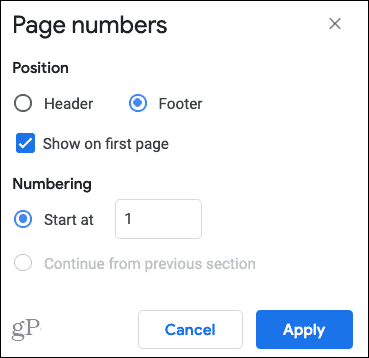
Poista otsikko tai alatunniste
Jos päätät poistaa lisäämäsi otsikon tai alatunnisteen, kaksoisnapsauta osion sisällä ja napsauta Vaihtoehdotja valitse Poista otsikko tai Poista alatunniste.
Lisää alaviite Google-dokumentteihin
Voit lisätä viitteitä, viitteitä tai kommentteja lisäämällä alaviitteen Google-dokumentteihin. Jos käytät asiakirjassa sekä alaviitteitä että alatunnisteita, alaviite näkyy alatunnisteen yläpuolella.
- Koska alaviite on lisätietoa, sinun on vietävä kohdistin viittaamasi tekstin viereen ennen alaviitteen lisäämistä.
- Napsauta sitten Lisää > Alaviite valikosta.
- Kun alaviite ilmestyy sivun alaosaan, kirjoita lähde, muistiinpano tai muut tiedot.
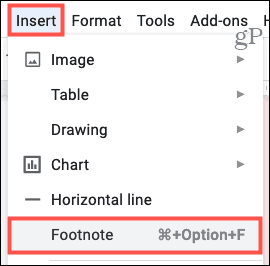
Sitten näet tekstissä alaviitteen numeron, joka vastaa alaviitteessä olevaa numeroa. Voit jatkaa alaviitteiden lisäämistä samalla tavalla. Ne on numeroitu nousevassa järjestyksessä, ja numerointi jatkuu asiakirjan kaikissa alaviitteissä riippumatta siitä, millä sivulla ne ovat.
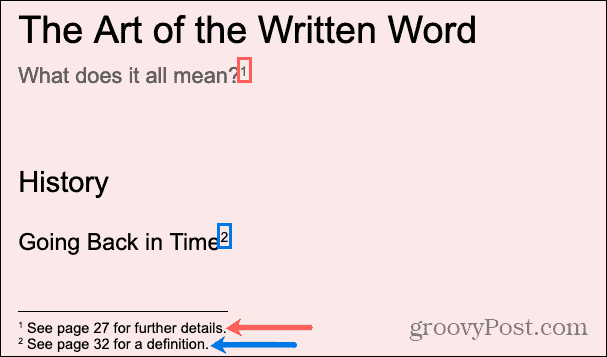
Hyödynnä otsikoita, alatunnisteita ja alaviitteitä Google-dokumenteissa
Google-dokumenttien ylä- ja alatunnisteet ovat hyödyllisiä nimesi tai yrityksesi nimen, päivämäärän, sivunumeroiden tai logon yhteydessä. Alaviitteillä on tarkoitus viitata lähteisiin, mukaan lukien viitteet, tai lisätä muistiinpanoja. Joten hyödynnä näitä sisäänrakennettuja työkaluja, kun luot seuraavan asiakirjan Google Docsissa.
Lisätietoja Google-dokumenteista on ohjeissa sisältää sisällysluettelon tai muuta marginaaleja tai tutustu meidän täysi arkisto vinkkejä ja vihjeitä Google-dokumenteille.
Opas asiakirjojen jakamiseen Google-dokumenteissa, Sheetsissa ja Slidesissa
Voit helposti tehdä yhteistyötä Googlen verkkopohjaisten sovellusten kanssa. Tässä on opas jakamiseen Google-dokumenteissa, Sheetsissa ja Slidesissa käyttöoikeuksilla ...