Resurssienhallinta pitää kaatumisen: Korjaus
Microsoft Windows 10 Windows Sankari / / March 03, 2021
Viimeksi päivitetty

Windows Explorer (nyt File Explorer) tunnetaan parhaiten Windows-tietokoneen tiedostojen hallitsijana, mutta se on muutakin kuin yksinkertainen tiedostojen hallintatyökalu. Explorer.exe-prosessi auttaa myös luomaan osia käyttöliittymästä, Käynnistä-valikosta työpöydän kuvakkeisiin. Jos Resurssienhallinta kaatuu jatkuvasti, et voi käyttää tietokonetta oikein.
Onneksi on olemassa joitain yleisiä vianmääritysmenetelmiä, joita voit yrittää ratkaista ongelman. Jos Windows 10 Explorer kaatuu jatkuvasti, voit ehkä korjata ongelman seuraamalla seuraavia vaiheita.
Suorita System File Checker
Kun Resurssienhallinta kaatuu jatkuvasti, puuttuvat tai vioittuneet tiedostot ovat yleisimpiä syitä. Voit tarkistaa puuttuvat tai vioittuneet järjestelmätiedostot (ja korjata ne) suorittamalla Järjestelmän tiedostojen tarkistustyökalu (SFC) käyttämällä Windows PowerShell.
Voit avata uuden PowerShell-ikkunan napsauttamalla hiiren kakkospainikkeella Käynnistä-valikkoa ja painamalla Windows PowerShell (järjestelmänvalvoja) vaihtoehto.
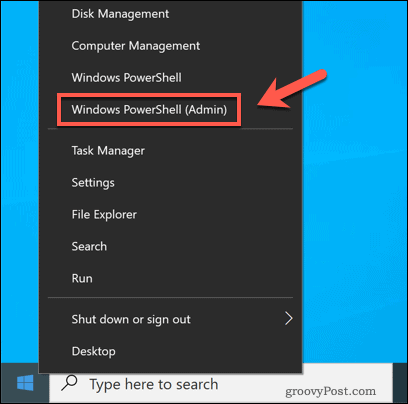
Kirjoita uuteen PowerShell-ikkunaan sfc / scannowja paina sitten Tulla sisään avain.
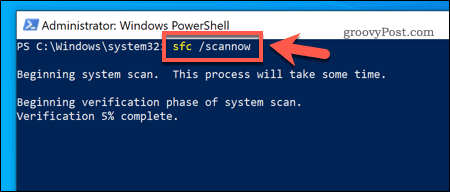
SFC-työkalu vie jonkin aikaa tarkistaa tietokoneesi tiedostovirheiden varalta. Jos se havaitsee sellaisia (ja jos mahdollista), Windows korjaa ja korvaa tiedostot varmistaen Windows-asennuksen eheyden.
Tarkista Windowsin järjestelmäpäivitykset
Uusien merkittävien Windows-julkaisujen (kuten Windows 7 tai Windows XP) julkaisemisen sijaan Microsoft siirtyi palvelun julkaisumalliin Windows 10: n julkaisemisen kanssa. Pieniä päivityksiä, jotka sisältävät virheenkorjauksia ja tietoturvakorjauksia, annetaan säännöllisesti, kun taas uusia ominaisuuksia sisältäviä merkittäviä päivityksiä annetaan kahdesti vuodessa.
Jos tietokoneesi on vanhentunut, sinun on tarkistettava uudet järjestelmäpäivitykset. Voit tehdä tämän napsauttamalla hiiren kakkospainikkeella Käynnistä-valikkoa ja painamalla asetukset.
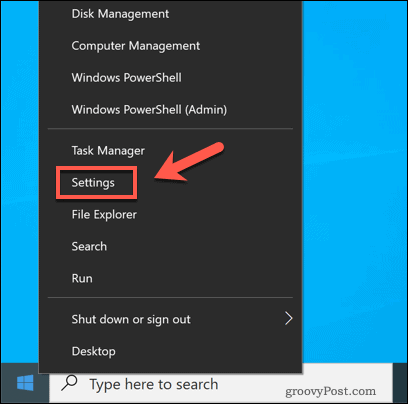
vuonna asetukset -valikossa, paina Päivitys ja suojaus> Windows Update.
Jos odottavia päivityksiä on, paina Asenna nyt, muuten paina Tarkista päivitykset hakeaksesi saatavilla olevia päivityksiä.
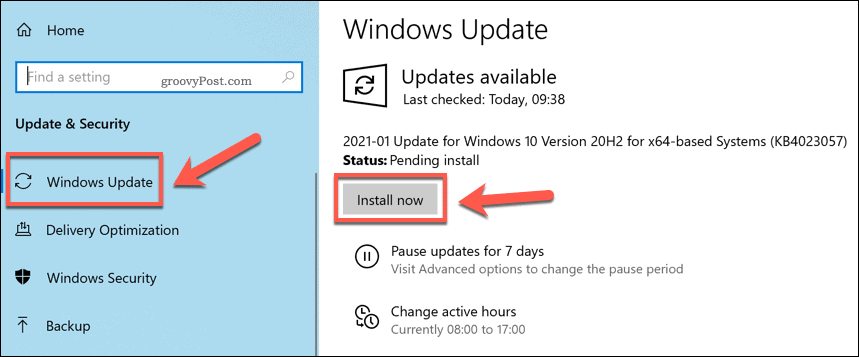
Kun Windows on ladannut kaikki saatavilla olevat päivitykset, käynnistä tietokone uudelleen ja asenna ne. Vaikka tämä ei ole ihmeen korjaus kaatuvaan Explorer-prosessiin, uusiin päivityksiin sisältyy virhekorjauksia ja vakauden parannuksia, jotka voivat ratkaista ongelman.
Erota File Explorer -prosessit
Explorer-prosessi kulkee yleensä yhtenä prosessina tietokoneellasi. Tämä tarkoittaa, että jokainen uusi File Explorer -ikkuna, joka avautuu, kootaan yhdeksi järjestelmäprosessiksi. Tämä voi aiheuttaa joitain vakausongelmia, etenkin hitaammissa tietokoneissa.
Voit auttaa tämän ongelman ratkaisemisessa muuttamalla tätä asetusta jakamalla kukin uusi File Explorer -ikkuna erilliseksi prosessiksi. Voit tehdä tämän avaamalla Resurssienhallinnan ja painamalla Tiedosto> Vaihda kansio ja hakuvaihtoehdot tai Tiedosto> Asetukset (nykyisestä näkymästäsi riippuen).
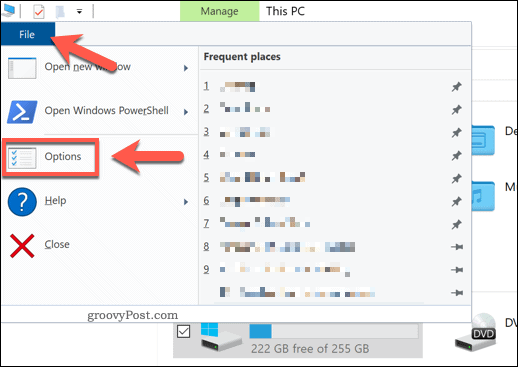
vuonna Kansioasetukset -ikkunassa, paina Näytä välilehti. vuonna Lisäasetukset -ikkunassa, paina Käynnistä kansioikkunat erillisessä prosessissa Ota ominaisuus käyttöön valintaruutu.
Klikkaus OK tallentaa ja käyttää asetusta.
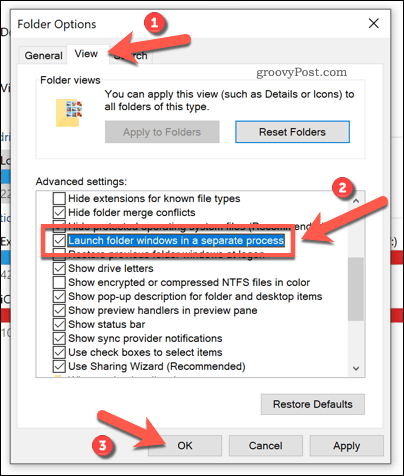
Kun tätä asetusta käytetään, kukin Resurssienhallinnassa avattu uusi ikkuna toimii omalla erillisellä prosessillaan. Jos yhden kansion ikkuna muuttuu epävakaaksi, tämän asetuksen pitäisi auttaa estämään Resurssienhallintaa kaatumasta kokonaan.
Poista kolmannen osapuolen Explorer-laajennukset käytöstä ShellExView: n avulla
Windows File Explorer on muokattavissa sen toimintoja laajentavien kolmansien osapuolten laajennusten ansiosta.
Jos esimerkiksi asennat sovelluksen, kuten 7-Zip, voit käyttää sovellusta tehtävien suorittamiseen (kuten tiedoston pakkaamiseen) itse Explorerissa. Jos asennat VLC: n, voit lisätä tiedostoja soittolistaan suoraan File Explorer -ikkunasta.
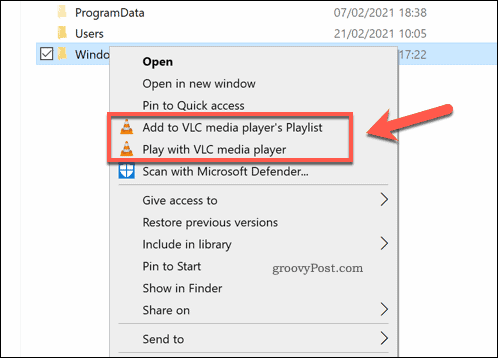
Nämä asetukset ovat yleensä näkyvissä, kun napsautat tiedostoa hiiren kakkospainikkeella. Jos kolmannen osapuolen laajennus muuttuu epävakaaksi (tai jos sinulla on liian monta laajennusta asennettuna), se voi kaataa explorer.exe-prosessin. Sinun on poistettava ongelmallinen laajennus käytöstä ongelman korjaamiseksi.
Paras tapa poistaa jotkin (tai kaikki) Explorer-laajennukset nopeasti on käyttää kolmannen osapuolen sovellusta nimeltä ShellExView. Tämän avulla voit nopeasti nähdä asennetut laajennukset ja poistaa ne käytöstä tai poistaa ne. Aloittaa, lataa ShellExView-sovellus ja asenna se.
Kun se on asennettu, suorita sovellus ja anna sen etsiä laajennuksia. Luettelo sisältää Microsoftin omat laajennukset, joten paina Asetukset> Piilota kaikki Microsoft-laajennukset varmista, ettet poista näitä käytöstä, koska se voi rikkoa Resurssienhallinnan.
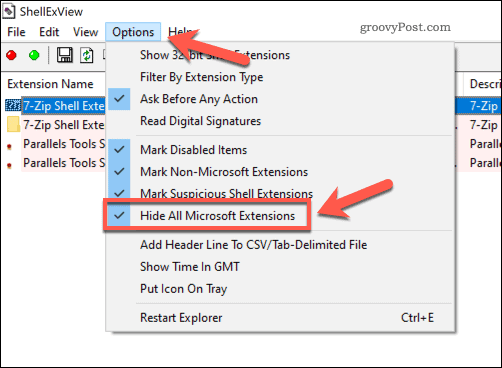
Microsoft-laajennusten piilottaminen luettelosta näyttää kaikki asennetut kolmannen osapuolen laajennukset. Poista yksittäinen laajennus käytöstä napsauttamalla sitä hiiren kakkospainikkeella ja painamalla sitten Poista valitut kohteet käytöstä.
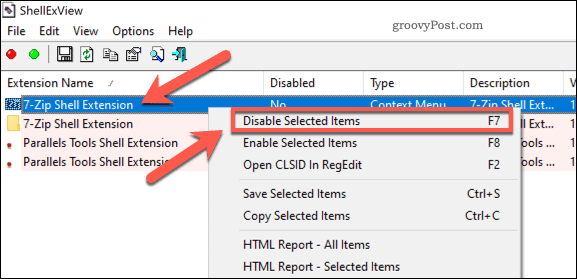
Poista kaikki kolmannen osapuolen laajennukset käytöstä painamalla Muokkaa> Valitse kaikki tai paina Ctrl + A näppäimistöllä. Kun kohteet on valittu, napsauta merkintöjä hiiren kakkospainikkeella ja paina sitten Poista valitut kohteet käytöstä.
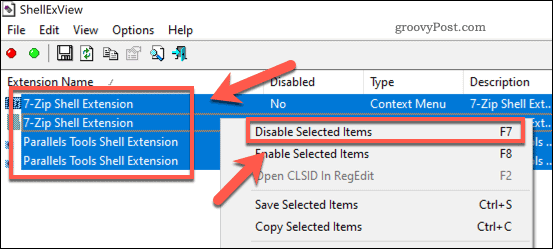
Kun kohteet ovat poissa käytöstä, sulje ShellExView ja käynnistä tietokone uudelleen. Sinun ei pitäisi enää nähdä niitä, kun napsautat tiedostoja hiiren kakkospainikkeella Resurssienhallinnassa, mutta sinun on ehkä käynnistettävä tietokone uudelleen, jotta muutokset tulevat voimaan.
Tarkista Windowsin virhelokit
Jos tietty ongelma aiheuttaa Windowsin Resurssienhallinnan kaatumisen, voit tutkia syyn Windowsin virhelokeista. Voit tehdä tämän napsauttamalla hiiren kakkospainikkeella Käynnistä-valikkoa ja painamalla Juosta.
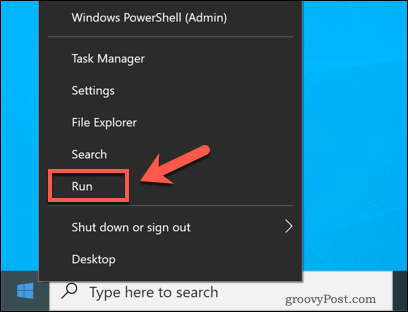
vuonna Juosta ruutu, kirjoita eventvwr ja paina OK. Tämä käynnistää Windowsin tapahtumien katseluohjelman.
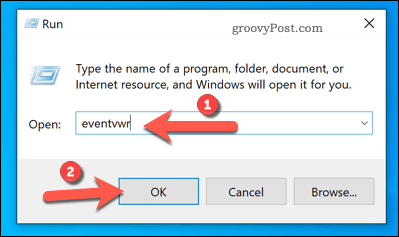
vuonna Tapahtuman katselija ikkunassa, paina Windowsin lokit> Sovellus vasemmanpuoleisessa valikossa. vuonna Sovellus paneeli oikealla, etsi Tapahtuman tunnukset arvon kanssa 1000. Tapahtuman tunnus 1000 viittaa yleensä virheeseen Windows Explorer -prosessissa.
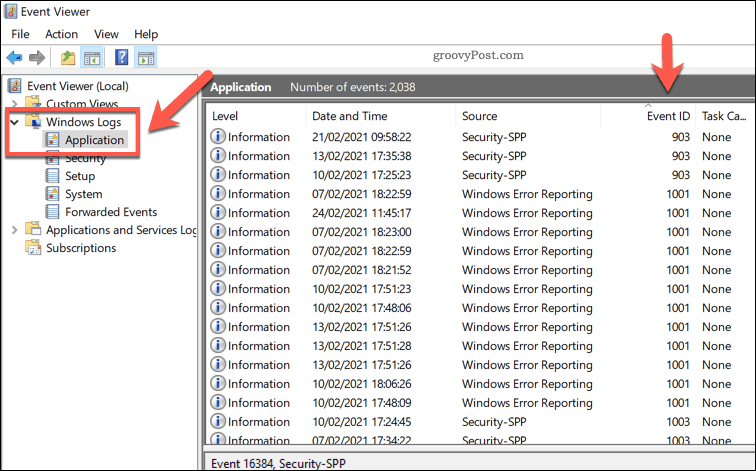
Kun olet löytänyt sopivan virheen, valitse se ja tarkista sitten Kenraali alla luetellut tiedot. Tämä antaa jonkin verran taustaa ongelman syystä, jota saatat joutua tutkimaan ja selvittämään edelleen.
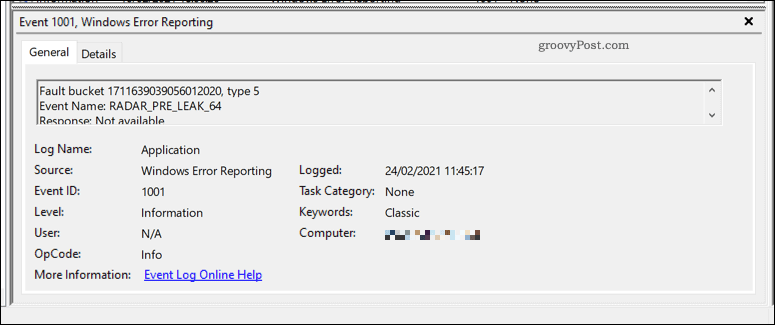
Esimerkiksi, jos kolmannen osapuolen sovellus aiheutti Resurssienhallinnan kaatumisen, se saattaa näkyä virhelokissa, jolloin voit etsiä ja poistaa sen ongelman ratkaisemiseksi.
Tarkista haittaohjelmat
Jos Windowsin Resurssienhallinta kaatuu jatkuvasti ja et ole varma syystä, tarkista haittaohjelmien varalta. A virustartunnan saanut tietokone ei ole turvallista käyttää ja se voi olla tämänkaltaisten epävakausongelmien taustalla.
Vaikka voit käyttää kolmannen osapuolen virustorjuntaohjelmistoa, tämä ei oikeastaan ole välttämätöntä. Windows Securityn (aiemmin Windows Defender) ansiosta voit tarkistaa tietokoneesi haittaohjelmien varalta ilman kolmannen osapuolen ohjelmistoja.
Voit tehdä tämän napsauttamalla Käynnistä-valikkoa hiiren kakkospainikkeella ja valitsemalla Juosta. Tyyppi windowsdefender: Suorita-ruutuun ennen kuin painat OK.
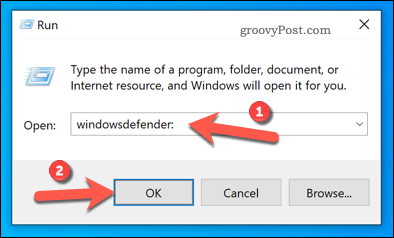
Uudessa Windowsin suojaus ikkunassa, paina Virus- ja uhkasuojausja paina sitten Skannausvaihtoehdot.
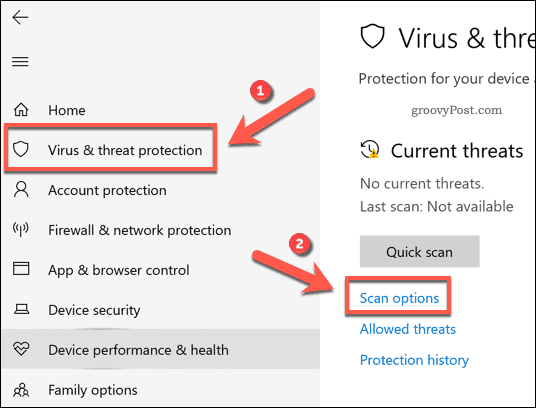
Valitse Microsoft Defenderin offline-tarkistus vaihtoehdoista ja paina sitten Skannaa nyt -painiketta.
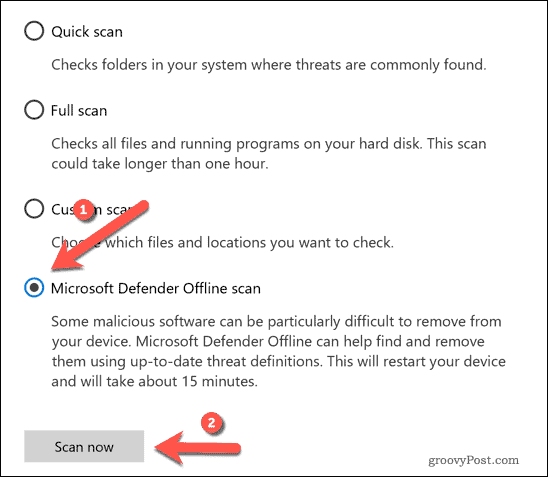
Tässä vaiheessa Windows käynnistyy uudelleen ja aloittaa tietokoneesi käynnistystason tarkistuksen haittaohjelmien varalta. Jos se havaitsee sellaisia, Windows Security yrittää asettaa karanteeniin tai poistaa sen. Tämän pitäisi auttaa ratkaisemaan tietokoneesi vakausongelmat ja tekemään siitä turvallinen käyttää.
Windows 10 -asennuksen korjaaminen
Kun Resurssienhallinta kaatuu, se viittaa yleensä asennuksen ongelmaan. Vaikka voit automatisoi joitain huoltotehtäviä, se voi olla sen arvoinen tuottoraportin luominen tarkistaa mahdolliset taustalla olevat ongelmat. Yksi yleinen ongelma on rikki rekisterikohdat, joten saatat joutua tekemään niin korjata Windowsin rekisteri jos asia on näin.
Joskus vain puhdas tauko voi korjata rikki tietokoneen. Jos näin on, sinun on asenna Windows 10 uudelleen ja aloita uudestaan uudella asennuksella. Voit myös palauta asennus palauttaa Windows-järjestelmätiedostot oletusasetuksiinsa jättämättä henkilökohtaisia tiedostojasi ehjiksi.


