Kuinka muuntaa PowerPoint videoksi
Microsoft Office Microsoft Powerpoint Sankari / / March 01, 2021
Viimeksi päivitetty

Jos luot PowerPoint-esityksen, haluat jakaa tietoja. Olipa kyse puhtaasti tekstipohjaisista tiedoista vai jos olet lisäsi videoita tai näytön nauhoitukset visuaalisen lähestymistavan saavuttamiseksi PowerPoint-tiedosto jakaa tietosi yleisön kanssa.
Tämä on tietysti niin kauan kuin PowerPoint on käytettävissä. Jos haluat jakaa diojasi laajemmin turvautumatta PowerPoint-asennukseen, sinun on tarkasteltava PowerPoint-tiedostosi muuntamista muihin muotoihin. Yksi tapa tehdä tämä on muuntaa PowerPoint videoksi.
Voit jakaa videotiedoston suoraan yleisösi kanssa tai ladata sen YouTuben kaltaisille sivustoille laajemman pääsyn saamiseksi. Jos haluat muuntaa PowerPoint-esityksen videoksi, toimi seuraavasti.
Esityksen vieminen videona Windows PowerPointissa
Windowsin PowerPoint-käyttäjät voivat muuntaa minkä tahansa esityksen videoksi, mutta menetelmät vaihtelevat.
Näissä vaiheissa oletetaan, että käytät PowerPoint 2016: ta tai uudempaa tai että olet
Aloita avaamalla esitystiedosto PowerPoint 2016: ssa tai uudemmassa. Paina valikossa Tiedosto> Vie> Luo video.
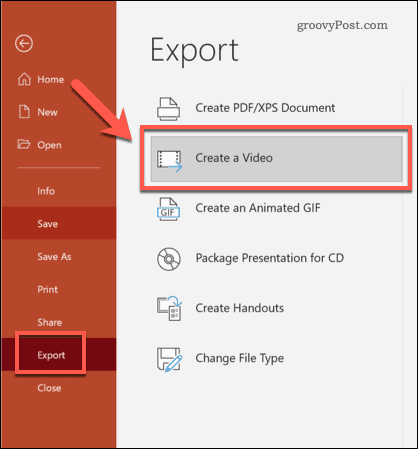
Valitse Vie videolaatu
vuonna Luo video valikossa, sinun on ensin valittava viedyn videosi laatu.
Valitse videon laatu ensimmäisestä avattavasta valikosta. Voit valita Ultra HD (4K), Full HD (1080p), HD (720p), ja Vakio (480p). Mitä korkeampi valittu laatu on, sitä suurempi videotiedosto on.
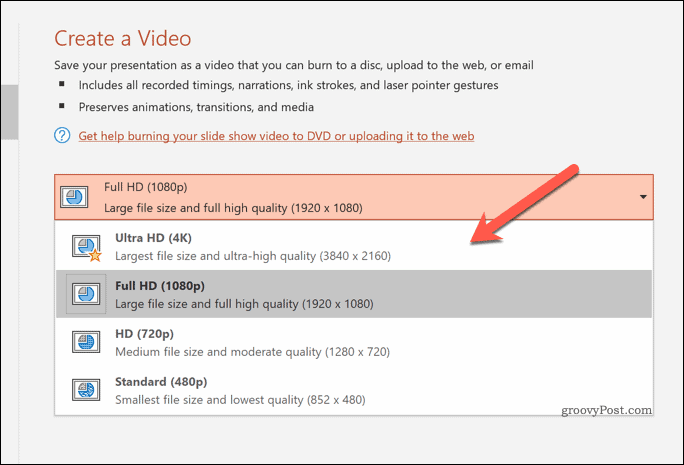
Vie videon ajoituksen asettaminen
Kun olet valinnut laadun, sinun on määritettävä, miten video toistaa jokaisen dian.
Jos haluat tallentaa ajastuksesi manuaalisesti, paina Tallenna ajoitukset ja kertomukset vaihtoehto toisesta avattavasta valikosta. Tämä aloittaa esityksen nauhoituksen, jolloin voit pysyä jokaisella dialla niin kauan kuin haluat. Voit myös kertoa esityksen, kun työskentelet sen läpi, ja nämä kertomukset tallennetaan videoosi.
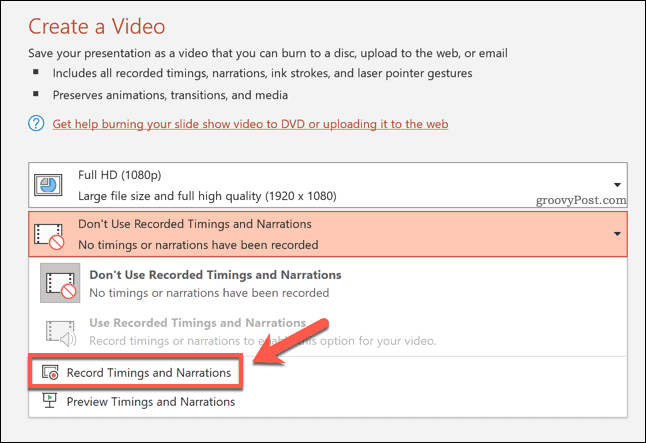
Jos päätät tallentaa esityksen, PowerPoint siirtyy tallennusvideonäyttövalikkoon.
paina Ennätys aloita tallennus ja paina sitten Lopettaa lopettaa nauhoituksen. paina Esc-avain näppäimistöllä poistuaksesi tästä näkymästä, kun olet valmis.
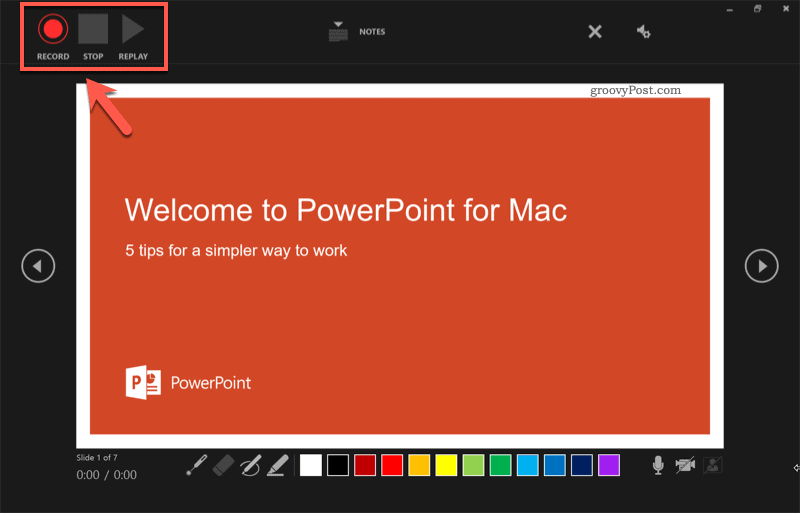
Kun olet tallentanut ajoituksesi, valitse Käytä tallennettuja ajoituksia ja kertomuksia avattavasta valikosta.
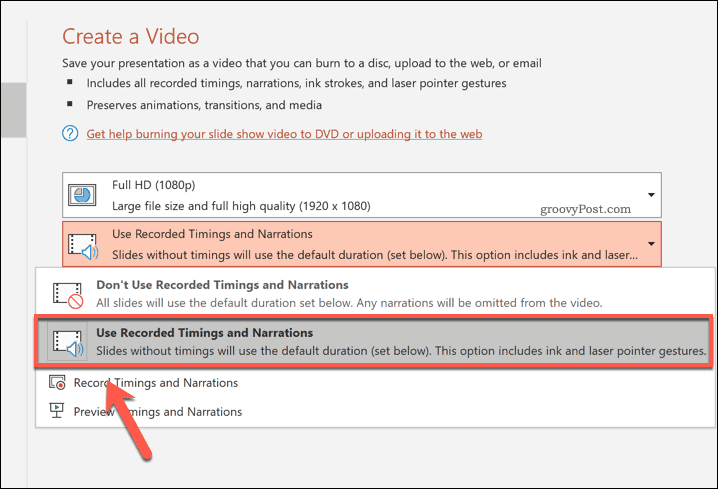
Jos haluat viettää tietyn sekuntimäärän kullekin dialle, valitse Älä käytä tallennettuja ajoituksia ja kertomuksia sen sijaan toisesta avattavasta valikosta. Sinun on valittava sopiva aika (sekunteina) käyttämällä Kummassakin diassa käytetyt sekunnit laatikko jälkeenpäin.
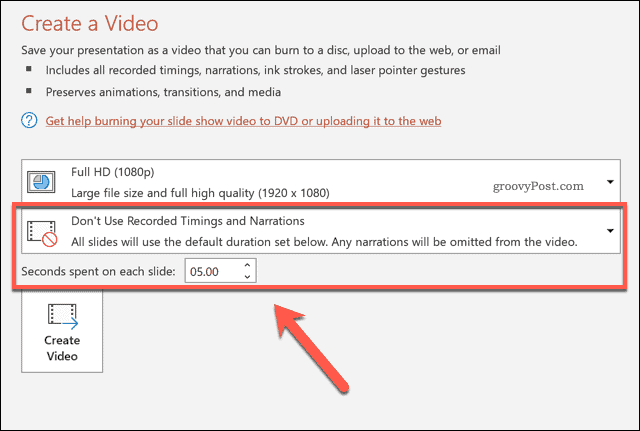
Videon vieminen
Kun olet valmis viemään videosi, paina Luo video vaihtoehto.
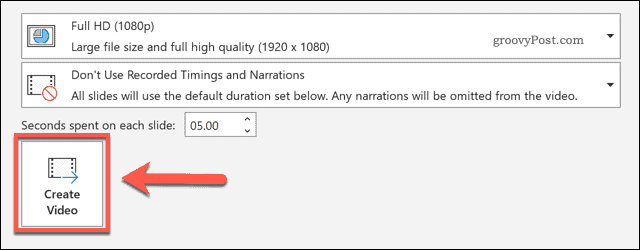
Anna PowerPointille jonkin aikaa tämän prosessin suorittamiseen esityksen koosta riippuen. Viedyn videon jälkeen voit toistaa videosi paikallisesti, siirtää sen toiseen laitteeseen toistoa varten tai ladata sen verkossa toistettavaksi YouTubessa tai muualla.
PowerPoint-esityksen tallentaminen videona Macin PowerPointissa
Jos käytät PowerPointia Macissa, voit viedä esityksen samalla tavalla kuin Windows-käyttäjät.
Tämä vaihtoehto on käytettävissä vain PowerPoint 2019: ssä ja Microsoft 365 -tilaajat, kuitenkin. Jos käytössäsi on PowerPoint 2016 tai uudempi, sinun on noudatettava seuraavia vaiheita käyttääksesi online-muunninta sen sijaan.
Jos haluat muuntaa PowerPoint-esityksen Macissa PowerPoint 2019: ssä tai uudemmassa, avaa ensin esitystiedosto. Paina valikossa Tiedosto> Vie.
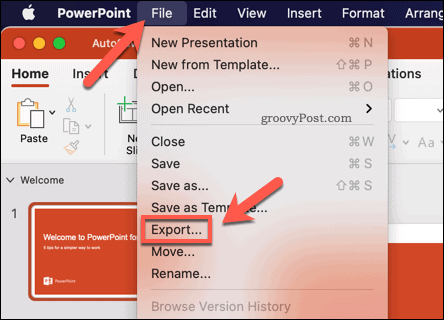
vuonna Viedä ponnahdusikkunassa, mihin haluat tallentaa tiedoston, ja kirjoita sopiva tiedostonimi. vuonna Tiedosto muoto avattavasta valikosta, valitse sopiva videoformaatti.
Mac-käyttäjät voivat viedä PowerPoint-tiedostoja MP4 tai MOV videotiedostomuodot.
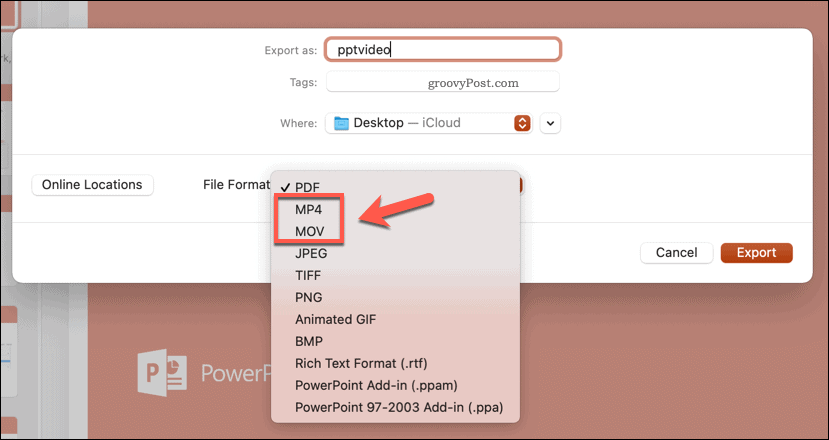
Kun tiedostomuoto on valittu, sinun on määritettävä viedyn videon laatu.
Valinta Esityksen laatu vie videon alkuperäisellä PowerPoint-tarkkuudella (tyypillisesti 1080p Full HD). Jos valitset Internet-laatu, laatu heikkenee 720p. Valitse halvin laatu Heikkolaatuinen, video viedään sisään 480p. Mitä pienemmän resoluution valitset, sitä pienempi tulostetiedosto.
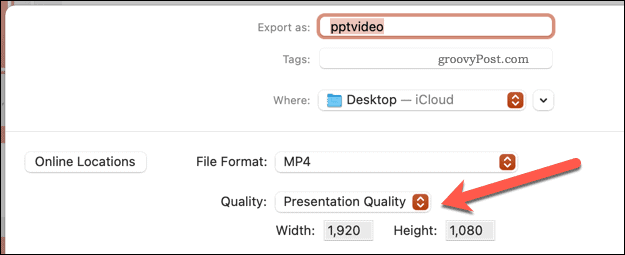
Lopuksi sinun on määritettävä ajoitukset, joita käytetään siirtymiseen dioiden välillä. Jos haluat silmukka esitys automaattisesti, paina Käytä tallennettuja ajoituksia ja kertomuksia valintaruutu.
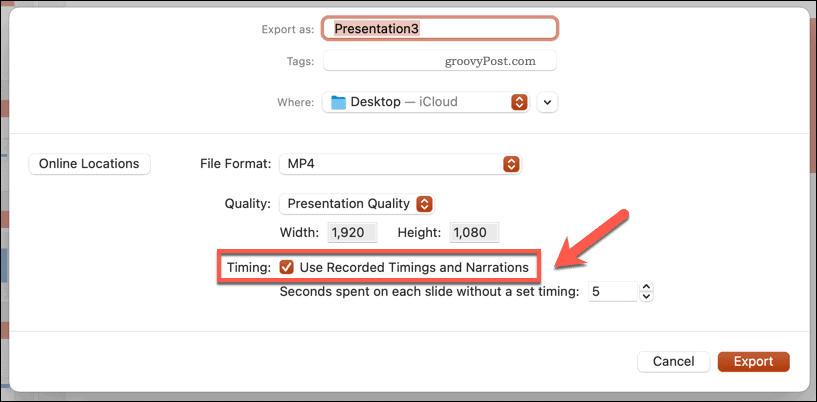
Jos tämä valintaruutu ei ole käytettävissä, palaa PowerPoint-pääeditoriin ja valitse Diaesitys> Tallenna diaesitys. Sinun on ensin käytettävä tallennusnäkymää esityksen ajoitusten ja kertomusten tallentamiseen.
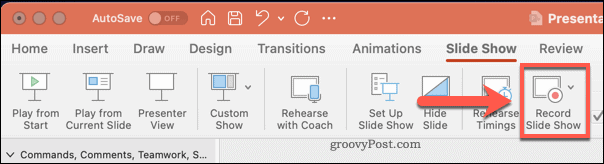
Muussa tapauksessa sinun on määritettävä, kuinka kauan video näyttää kunkin dian, ennen kuin se siirtyy eteenpäin. Jos haluat asettaa nämä ajoitukset manuaalisesti, poistu Käytä tallennettuja ajoituksia ja kertomuksia valintaruutua ei ole valittu ja valitse sitten arvo (sekunteina) alla olevasta ruudusta.
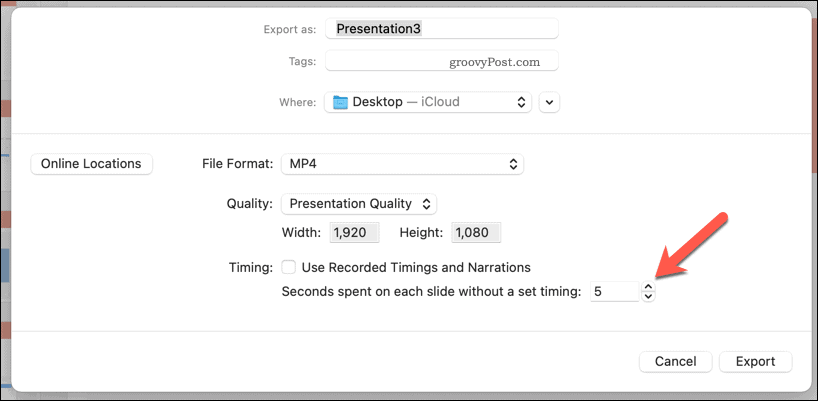
paina Viedä -painiketta videon viennin aloittamiseksi.
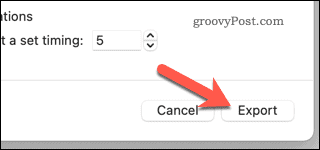
Viemisen jälkeen voit toistaa videotiedostosi sopivassa videosoittimessa (kuten VLC) tai viedä sen toiseen laitteeseen toistoa varten. Voit myös ladata sen verkossa sosiaalisen median tai videoiden jakosivustojen, kuten YouTuben, avulla.
Online PowerPoint Video Converter -ohjelman käyttäminen
Jos tietokoneeseen tai Maciin ei ole asennettu PowerPointia, voit muuntaa PowerPointin videoksi verkkovideomuuntajan avulla. Saatavilla on useita vaihtoehtoja, mutta yksi parhaista on PPTX-MP4-online-tiedostomuunnin.
Vaikka tämän kaltaiset palvelut ovat yleensä turvallisia, muista, että sinun on ladattava tiedosto osoitteeseen etäpalvelin, jossa ei ole mitään takeita siitä, että tietosi poistetaan, kun tiedosto on muunnettu. Jos PowerPointisi sisältää arkaluonteisia tai henkilökohtaisia tietoja, sinun tulee välttää verkkopalvelujen käyttöä tiedoston muuntamiseksi.
Jos käytät mielellään tätä palvelua (tai vastaavaa), aloita lataamalla PowerPoint-tiedostosi annettuun ruutuun. Voit painaa Valitse Tiedostot Valitse tiedosto manuaalisesti tai vedä ja pudota tiedosto paikalleen.
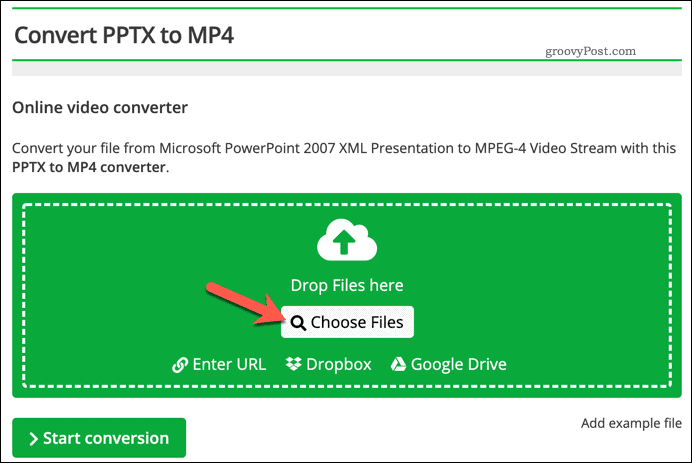
Kun olet ladannut tiedoston, voit muuttaa tarkkuutta, videon bittinopeutta, koodekkia, kehysnopeutta, tiedostokokoa ja muuta. Voit asettaa nämä manuaalisesti tai valita ennalta asetetun videolaatuprofiilin Valitse esiasetus avattavasta valikosta valitaksesi ne sinulle.
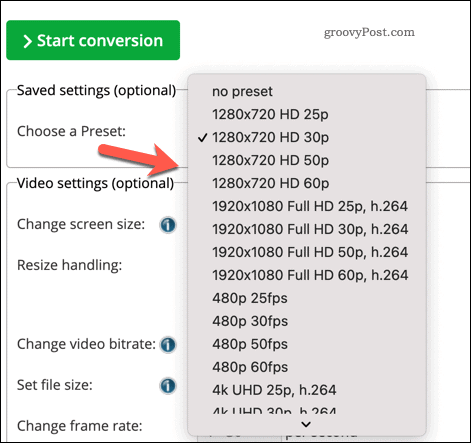
paina Aloita muunnos -painiketta muunnoksen aloittamiseksi.
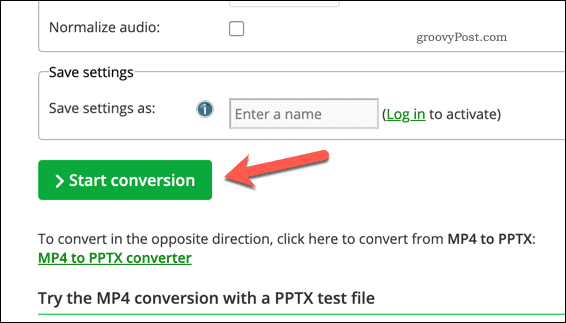
Esityksen koosta riippuen tämä voi kestää hetken. Kun tiedosto on muunnettu, paina ladata ladata tiedosto tai Lataa tiedosto ZIP-muodossa ladata se pakatussa ZIP-tiedostossa.
Vaihtoehtoisesti paina Pilvilataus ladata tiedosto automaattisesti haluamaasi pilvivarastopalveluun.
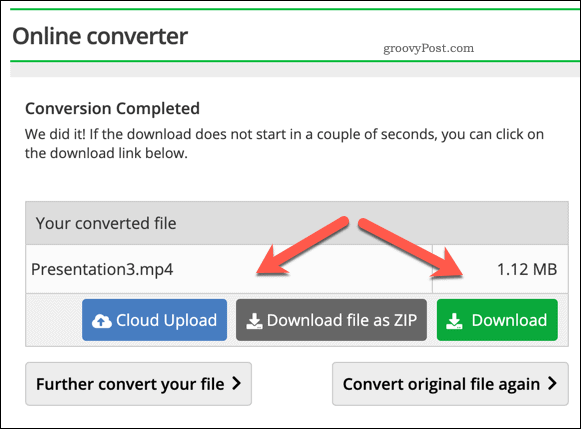
Tietojen esittäminen PowerPointin avulla
Vaikka PowerPointin muuntaminen videoksi on hyvä tapa jakaa tietosi suuremmalle yleisölle, tietosi voidaan esittää myös muilla tavoilla. Sinä pystyt lisää GIF-tiedostoja PowerPointiin oppia lisää visuaalista tai lisää PDF-tiedostoja PowerPointiin keskittyä enemmän tekstiin.
Voit myös tallentaa tai lisätä ääntä PowerPointiin lisätä musiikkia (tai omaa ääntäsi) esitykseesi. Jos esität livenä, saatat haluta lisää puhujan muistiinpanoja, antaen sinulle ylimääräisiä pisteitä mainitsematta täyttämättä diojasi.

