Kuinka litteroida äänitiedosto Microsoft Wordissa
Microsoft Office Microsoftin Sana Microsoft Sankari / / March 18, 2022

Viimeksi päivitetty

Etsitkö helppoa tapaa litteroida ääni asiakirjan tekstiksi? Jos olet Microsoft 365 -tilaaja, voit käyttää Microsoft Wordia. Näin
Microsoft tarjoaa äänen transkriptiopalvelun Microsoft 365 premium -tilaajille. Tämän ominaisuuden avulla voit sanella tiedoston reaaliajassa ja muuntaa sen asiakirjaksi. Voit myös ottaa olemassa olevan äänitiedoston ja litteroida sen Word-asiakirjaksi. Tämä ominaisuus on hyödyllinen, kun haluat litteroida professorin luennon tai pomosi tai muiden kollegoiden tärkeän esityksen.
Huomautus: Jotta tämä toimisi, sinun on käytettävä Microsoft Wordin online-versiota ja oltava voimassa Microsoft 365 -tilaus.
Kuinka litteroida ääntä Microsoft Wordissa
Jotta voit litteroida äänitiedoston, sinulla on oltava Word verkossa. Jos kokeilet ilmaista versiota, se pyytää sinua rekisteröitymään premium-tiliin.
Aloita noudattamalla seuraavia ohjeita:
- Suunnata Word Online ja kirjaudu sisään, jos et jo ole.
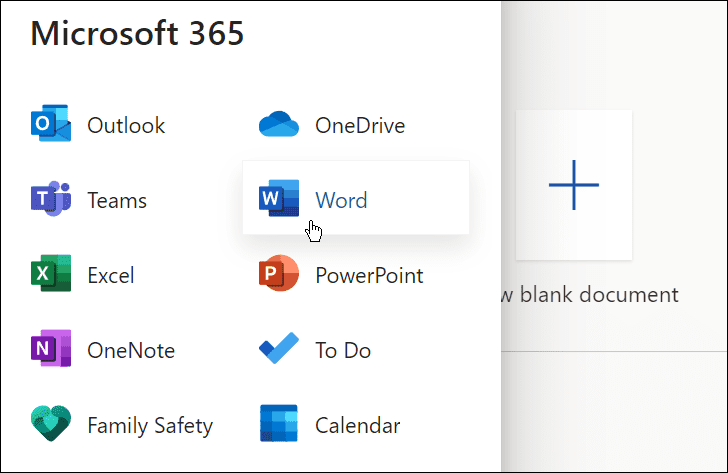
- Avaa uusi tai olemassa oleva asiakirja tai luo uusi.
- Voit aloittaa Microsoft Wordin transkription avaamalla Koti -välilehteä napsauttamalla pudotusvalikon nuoli vieressä Määrätä -painiketta ja napsauttamalla Kirjoittaa puhtaaksi.
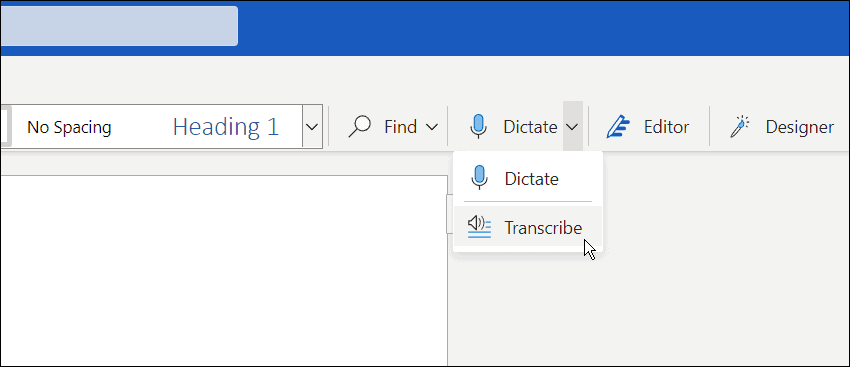
- Näkyviin tulee litteroitu viesti. Voit ladata olemassa olevan tallenteen aloittaaksesi litteroinnin tai aloittaa uuden. Ensin tarkastellaan uuden tallenteen luomista.
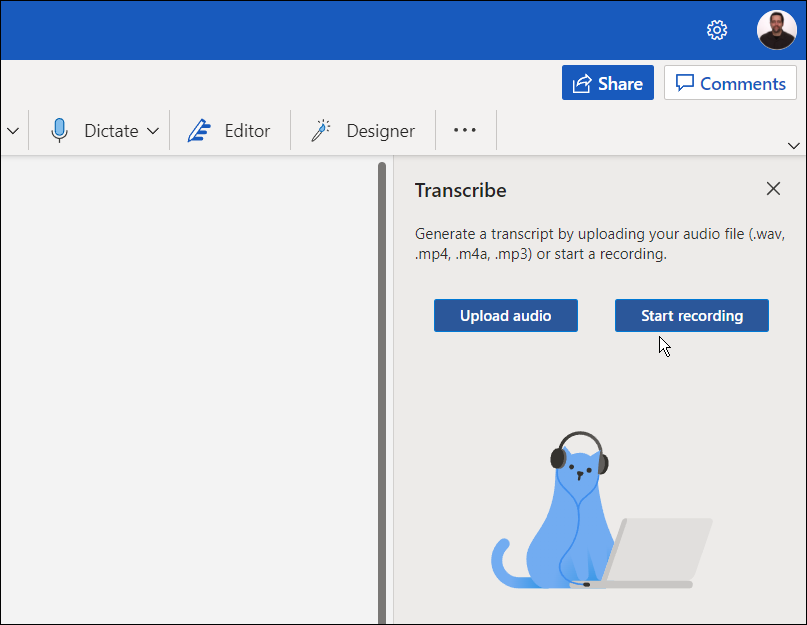
- Klikkaa Aloita nauhottaminen -painiketta. Jos tämä on ensimmäinen kerta, kun tallennat viestin, sinun on annettava tietokoneesi mikrofonille pääsy Wordiin.
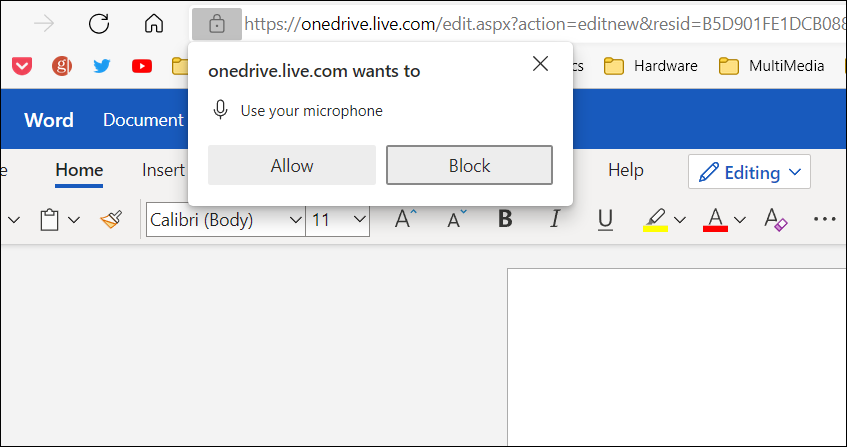
- Aloita viestin tallentaminen ja kun olet valmis, napsauta Tauko -painiketta — ja napsauta Tallenna ja litteröi nyt.
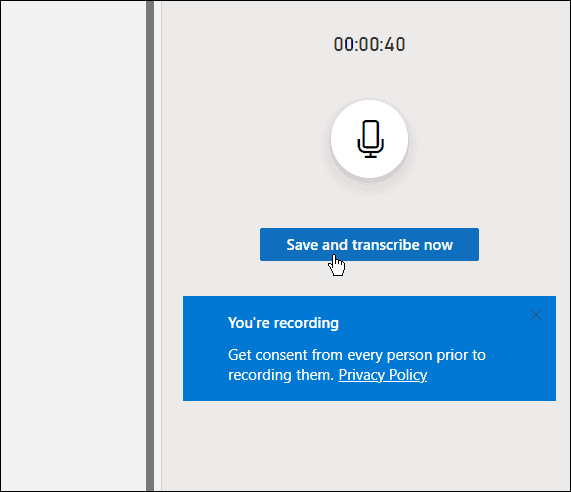
Litterointiprosessin suorittamiseen kuluva aika vaihtelee käytettävissäsi olevan datan määrän mukaan. Mutta kun se on valmis, se latautuu OneDriveen myöhempää käyttöä varten.
Litterointien hallinta Microsoft Wordissa
Jos Microsoft Wordin transkriptiossa on useampi kuin yksi kaiutin, ne tunnistetaan nimellä "Speaker 1", "Speaker 2", Speaker 3 jne.
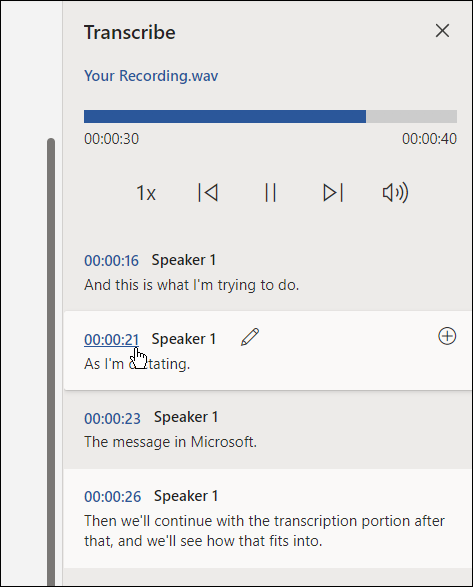
On myös tärkeää huomata, että voit muokata transkriptioita. Pidä esimerkiksi muokattavan osan päällä ja muokkaa sitä napsauttamalla kynäkuvaketta.
Kirjoita muokkaus ja napsauta Vahvistaa -painiketta.
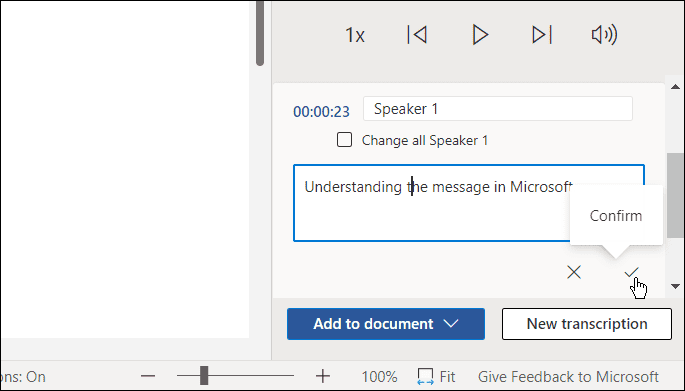
Kun olet valmis sijoittamaan transkription asiakirjaan, napsauta Lisää dokumenttiin painiketta alareunassa.
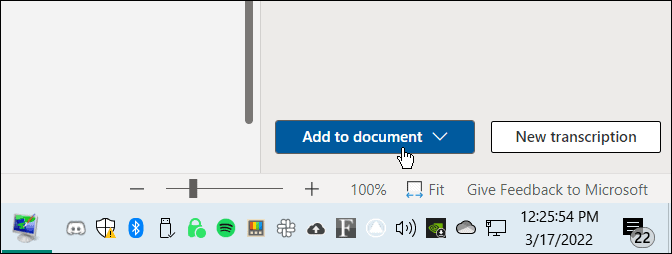
Se siitä. Nyt tekemäsi äänitallenne näkyy Word-asiakirjassa. Käyttäjä voi napsauttaa ja kuunnella äänilinkkiä. Kaikki tekemäsi tekstimuokkaukset ovat kuitenkin vain tekstiä, eivät ääntä.
Olemassa olevan äänitiedoston litterointi Wordissa
Voit myös asettaa Wordin litteroimaan olemassa olevan äänitiedoston samalla työkalulla.
Literoidaksesi äänitiedoston Microsoft Wordiin, toimi seuraavasti:
- Napsauta Word Onlinessa Koti -välilehti.
- Napsauta vieressä olevaa alanuolta Määrätä ja valitse Kirjoittaa puhtaaksi.
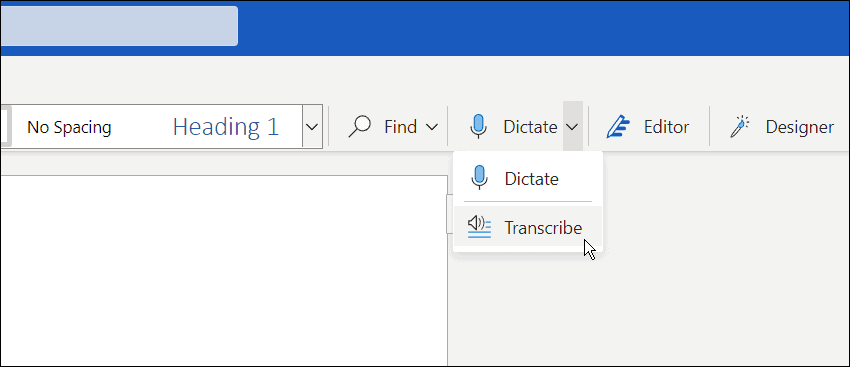
- Napsauta seuraavaksi Lataa ääni. Huomaa, että Word tukee WAV, MP4, M4A, ja MP3 äänitiedostomuotoja. Jos sinulla on FLAC-, OGG- tai muu muoto, sinun on käytettävä sitä muunna se ensin.
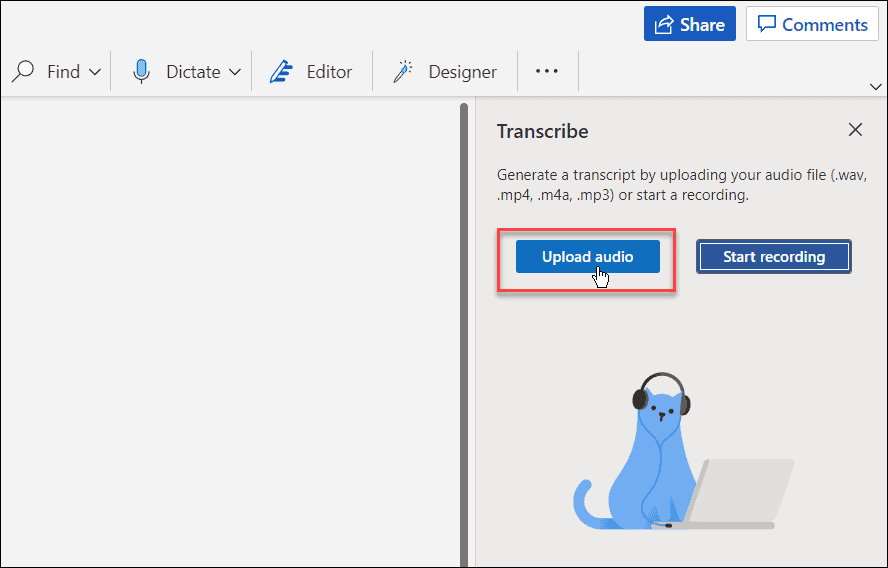
- Siirry sen äänitiedoston sijaintiin, jota haluat käyttää. Transkribointiprosessi voi kestää useita minuutteja, joten muista jättää ikkuna auki, kunnes se on valmis.
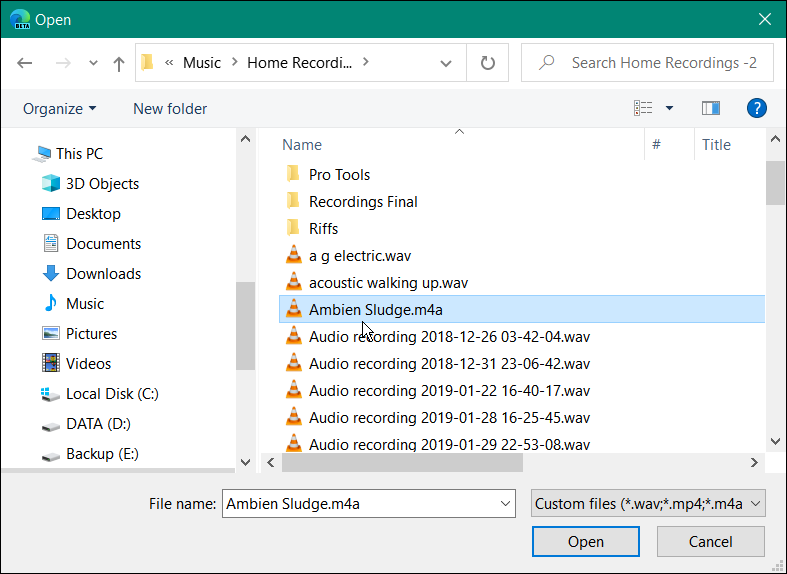
- Kun transkriptio on valmis, saat tekstin paneeliin. Aivan kuten äänen sanelussa, voit mennä sisään ja muokata sitä, jos haluat.
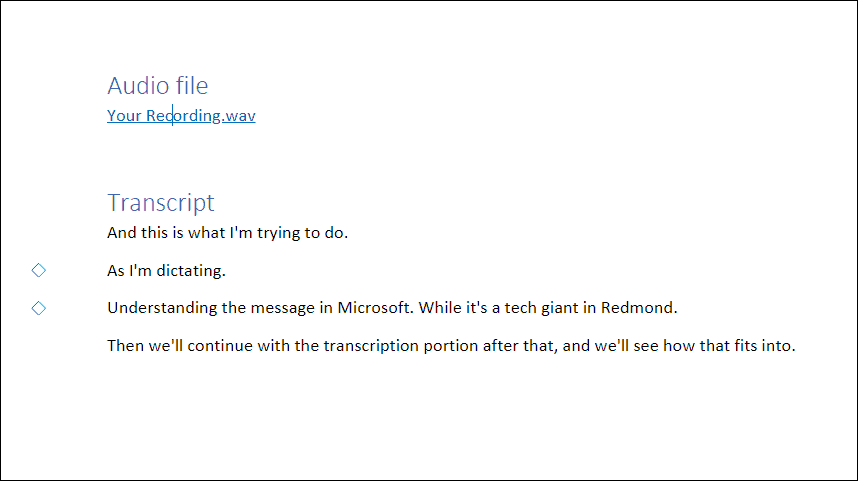
- Kun olet tehnyt tarvittavat muokkaukset, transkriptio, jossa on linkki ääneen, palaa asiakirjaan.
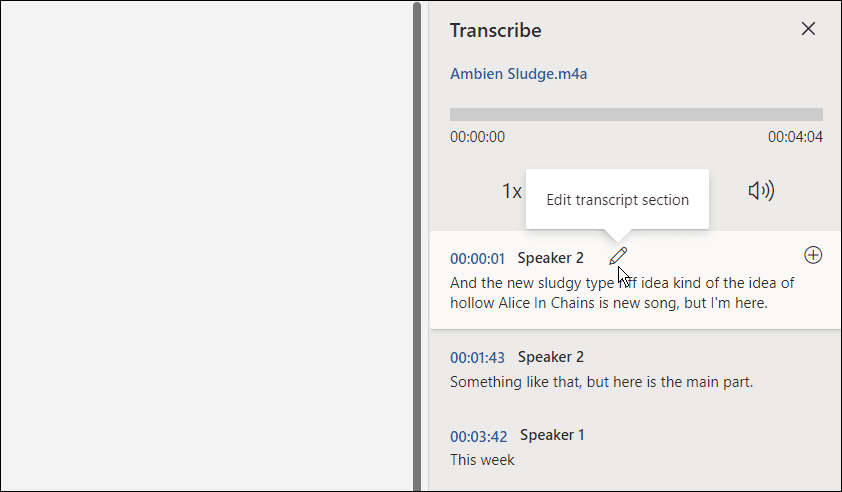
Äänitiedostojen käsittely Microsoft Officessa
Vaikka se ei ole täydellinen, tämä vaihtoehto voi säästää paljon aikaa, jos joudut litteroimaan ääntä asiakirjaan – varsinkin jos sinulla on hyvä mikrofoni ja kaiutin on selkeä ja kuuluvia.
Voit tehdä muita hienoja asioita Microsoft Office -sovelluksilla, kuten piristää esityksiäsi äänen lisääminen PowerPointiin. Samalla tavalla voit myös litteroida äänitiedoston Microsoft Officessa äänittää selostuksia PowerPointissa. Ja jos olet Google-dokumenttien käyttäjä, se on mahdollista lisää ääntä Google Slidesiin.
Kuinka löytää Windows 11 -tuoteavain
Jos sinun on siirrettävä Windows 11 -tuoteavain tai vain tehtävä käyttöjärjestelmän puhdas asennus,...
Google Chromen välimuistin, evästeiden ja selaushistorian tyhjentäminen
Chrome tallentaa selaushistoriasi, välimuistisi ja evästeet erinomaisesti, jotta se optimoi selaimesi suorituskyvyn verkossa. Hänen tapansa...
Myymälähintojen vastaavuus: Kuinka saada verkkohinnat kaupassa tehdessäsi ostoksia
Myymälästä ostaminen ei tarkoita, että sinun pitäisi maksaa korkeampia hintoja. Hintavastaavuustakuiden ansiosta saat verkkoalennuksia tehdessäsi ostoksia...
Disney Plus -tilauksen lahjoittaminen digitaalisella lahjakortilla
Jos olet nauttinut Disney Plus -palvelusta ja haluat jakaa sen muiden kanssa, näin voit ostaa Disney+ Gift -tilauksen...
