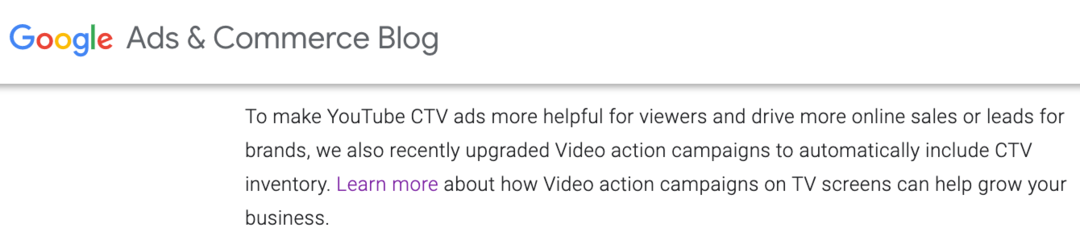Viimeksi päivitetty

AirPodit ja Macit menevät yhteen kuten mac ja juusto, tai ainakin heidän pitäisi. Vaikka Applen tuotteet tunnetaan laadustaan ja helppokäyttöisyydestään, se ei tarkoita, että ne ovat täydellisiä. Esimerkiksi joskus on ongelmia, jotka estävät sinua yhdistämästä AirPodeja muihin Apple-laitteisiin, kuten Maciin.
Tämä voi tapahtua monista syistä, tyhjästä kotelon akusta puuttuviin järjestelmäpäivityksiin. Jos AirPod-tietokoneesi eivät muodosta yhteyttä Maciin, sinun on selvitettävä ongelma seuraamalla näitä vaiheita.
Tarkista akun varaustaso
Jos sinulla on vaikeuksia yhdistää AirPod-tietokoneesi Maciin, on ensin otettava huomioon tapaus (ja AirPod-laitteesi) akun varaustaso. Jos AirPod-laitteiden lataus on tyhjä, et voi käyttää niitä.
Voit yleensä tarkistaa tämän avaamalla AirPodit lähellä iPhonen tai iPadin laitetta, jossa ponnahdusikkunahälytys tulee näkyviin. Macissa näet yleensä AirPodien käytettävissä olevan maksun Bluetooth-valikko valikkorivillä.
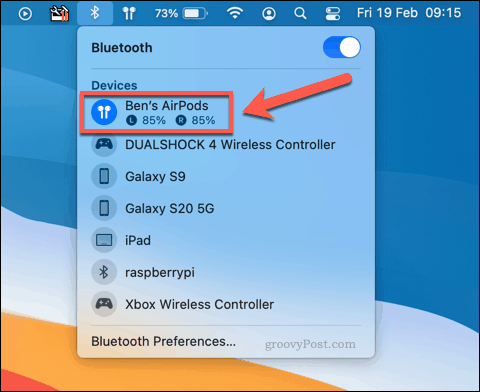
Tämä ei kuitenkaan toimi Mac-käyttäjille liittämättä niitä ensin. Ilman yhteyttä et voi tarkistaa akun varaustasoa. Ainoa vaihtoehto on sijoittaa AirPod-laitteesi latauskoteloon ja ladata sitten kotelosi itse (AirPod-laitteiden sisällä) tunnin tai kaksi.
AirPodit latautuvat melko nopeasti, joten tunnin kotelon ja AirPodien lataamisen jälkeen sinun pitäisi pystyä yhdistämään ne Maciin normaalisti. Jos tämä ei kuitenkaan toimi, yhteysvirheen takana on todennäköisesti toinen ongelma.
Tarkista Mac-järjestelmän päivitykset
Vaikka uudet macOS-päivitykset tuovat uusia ominaisuuksia ja virhekorjauksia, ne voivat aiheuttaa muita ongelmia. Esimerkiksi, kun macOS Catalina julkaistiin ensimmäisen kerran vuonna 2019, jotkut käyttäjät ilmoittivat epätavallisista Bluetooth-ongelmista, jotka aiheuttavat AirPod-laitteiden yhteyden katkeamisen satunnaisesti.
Ennen kuin kokeilet muita menetelmiä, tarkista, onko Macillesi saatavana päivityksiä. Tätä varten sinun on avattava Järjestelmäasetukset -valikko painamalla Omenavalikko> Järjestelmäasetukset.
Jos sinulla on päivitys, Järjestelmäasetukset vaihtoehto Apple-valikossa kertoo sinulle.
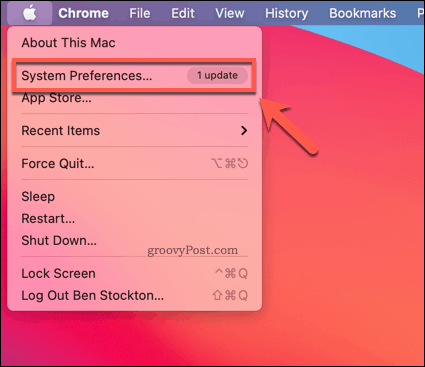
Jos haluat tarkistaa päivitykset manuaalisesti, paina Ohjelmistopäivitys että Järjestelmäasetukset valikossa.
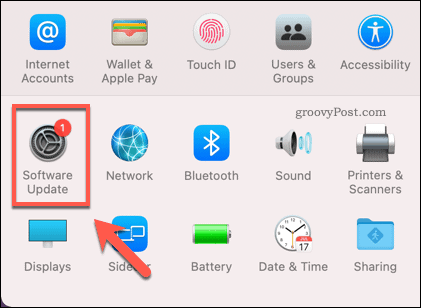
macOS tarkistaa mahdolliset päivitykset Ohjelmistopäivitys valikossa. Jos päivitys on saatavilla, Mac lataa ja valmistelee sen asennusta varten.
Jos päivitys on valmis asennettavaksi, paina Käynnistä uudelleen nyt vaihtoehto.
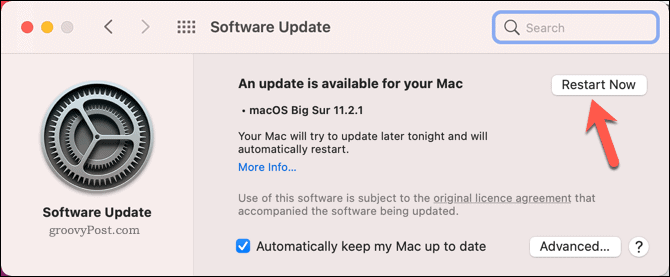
Macilla kestää jonkin aikaa päivityksen suorittaminen koosta ja laajuudesta riippuen. Kun päivitys on valmis, testaa AirPodit yhdistämällä ne uudelleen.
Jos ongelma liittyy järjestelmään ja virhe on korjattu, tämän pitäisi antaa sinun muodostaa yhteys ja käyttää niitä.
Aseta AirPodit oikeaan lähtö- ja syöttölaitteeksi
Kun liität AirPodit Maciin, macOS: n tulisi siirtyä automaattisesti käyttämään AirPodeja äänilähtölaitteena (tai AirPods-mikrofonin syöttölaitteena). Jos näin ei kuitenkaan tapahdu, AirPodit voivat pysyä yhteydessä, mutta käyttökelvottomina.
Tämän muuttamiseksi sinun on muutettava Macin äänentoisto- ja syöttölaitteen asetuksia. Voit tehdä tämän avaamalla Järjestelmäasetukset -valikko painamalla Omenavalikko> Järjestelmäasetukset.
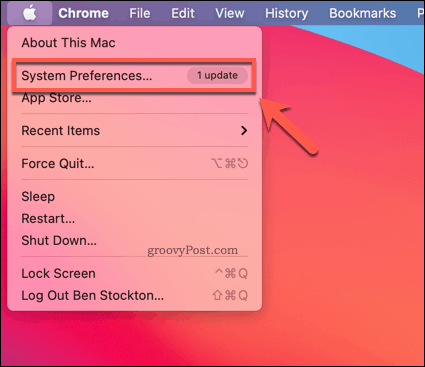
vuonna Järjestelmäasetukset -valikossa, paina Ääni vaihtoehto.
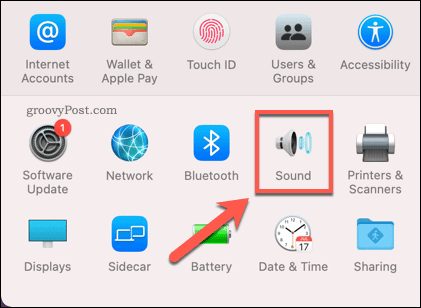
vuonna Ääni -valikossa, paina Tuotos välilehti.
Jos haluat käyttää AirPod-laitteitasi äänentoistoon, valitse AirPodit vaihtoehto toimitetusta laiteluettelosta. Tämä on mahdollista vain, jos AirPodit ovat tällä hetkellä yhteydessä Maciin Bluetoothin kautta.
Varmista myös, että Lähtövoima alareunan liukusäädin on sopivalla tasolla, jotta voit kuulla ääniä AirPod-laitteiden kautta.
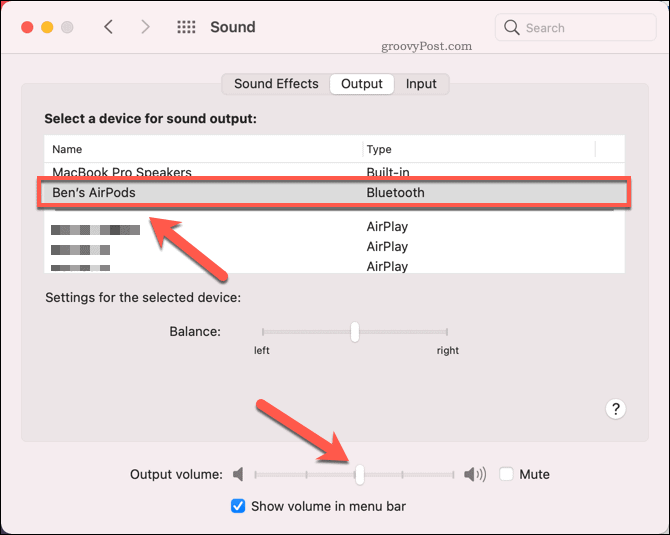
Jos haluat käyttää AirPod-laitteitasi mikrofonina, vaihda Tulo -välilehti ja valitse sitten AirPodit vaihtoehto laiteluettelosta.
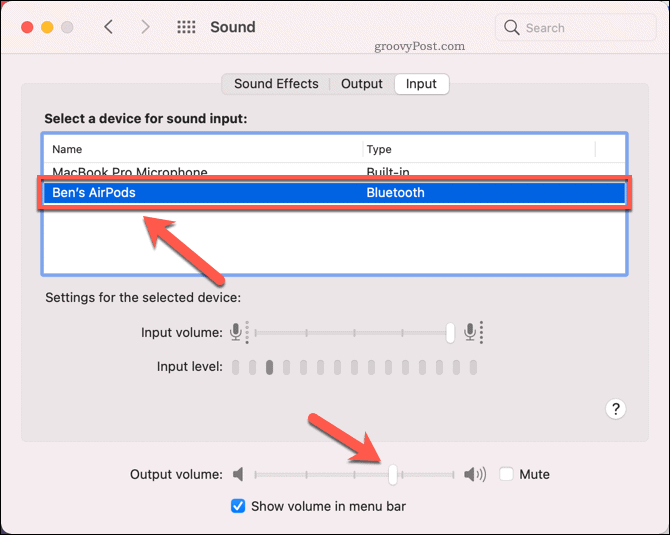
Jos muutos onnistuu, sinun on voitava kuulla äänilähtö AirPod-laitteiden kautta tai käyttää AirPod-mikrofonia äänittämiseen ja ääniviestintään.
Jos kuitenkin siirryt käyttämään AirPod-levyjäsi varten molemmat äänen sisään- ja ulostulona, saatat huomata, että äänenlaadun laatu heikkenee merkittävästi. Tämä johtuu siitä, että macOS vaihtaa äänikoodekin Bluetooth Synchronous Connection Oriented Link (SCO) -tekniikkaan tässä skenaariossa, joka on parempi videopuhelut, mutta heikentää äänenlaadun prosessi.
Valitettavasti tällä hetkellä ei ole mitään tapaa estää tätä tapahtumasta. Jos äänentoiston laatu heikkenee AirPod-laitteiden avulla, muista vaihtaa takaisin sisäänrakennetun mikrofonin käyttämiseen äänen syöttämiseen tai käyttää toista kolmannen osapuolen plug-in-mikrofonia.
Nollaa AirPodit ja pariliitä ne uudelleen
Jatkuva AirPod-yhteysongelma voi viitata Bluetooth-kokoonpanosi ongelmaan. Yksi tämän ongelman korjaus on poistaa AirPod-tietokoneesi Bluetooth-laitepariluettelosta ja nollata sitten AirPodit.
Tämä pyyhkii levyn puhtaaksi, jolloin voit liittää AirPodit uudelleen Maciin kuin ne olisivat uusia. Aloita avaamalla Järjestelmäasetukset -valikko painamalla Omenavalikko> Järjestelmäasetukset.
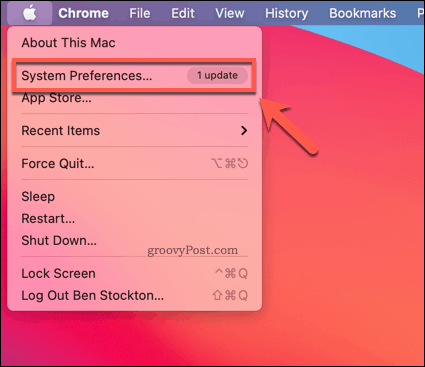
Sisään Järjestelmäasetukset, paina Bluetooth vaihtoehto.
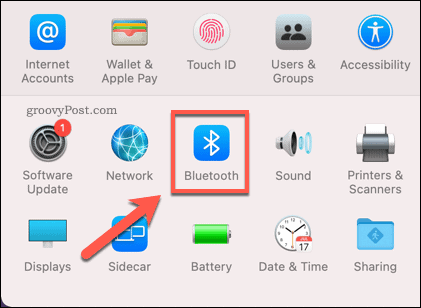
vuonna Bluetooth Asetukset-valikossa, napsauta hiiren kakkospainikkeella AirPoditja paina sitten Poista vaihtoehto.
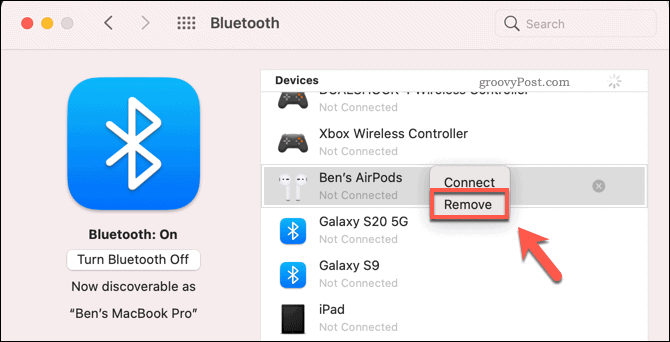
Lehdistö Unohda laite Poista laite asetuksista.
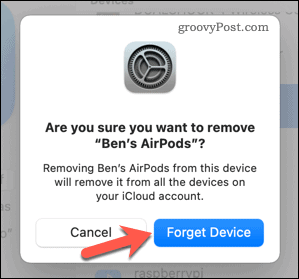
Tämä poistaa pariliitoksen AirPod-laitteiden ja Macin välillä. Seuraava vaihe on nollata AirPodit.
Voit tehdä tämän asettamalla AirPodit latauskoteloon. Kun kotelon kansi on auki, pidä kotelon takana olevaa painiketta painettuna noin 15 sekunnin ajan. Kotelon sisällä oleva LED vilkkuu keltaisena, kun tämä on valmis.
Kun AirPodit on nollattu, palaa Bluetooth-asetukset valikossa ja pidä kotelopainiketta painettuna muutaman sekunnin ajan, kunnes kotelon LED alkaa vilkkua valkoisena. AirPod-laitteidesi pitäisi olla luettelossa Laite luettelo - paina Kytkeä liittääksesi ne Maciin.
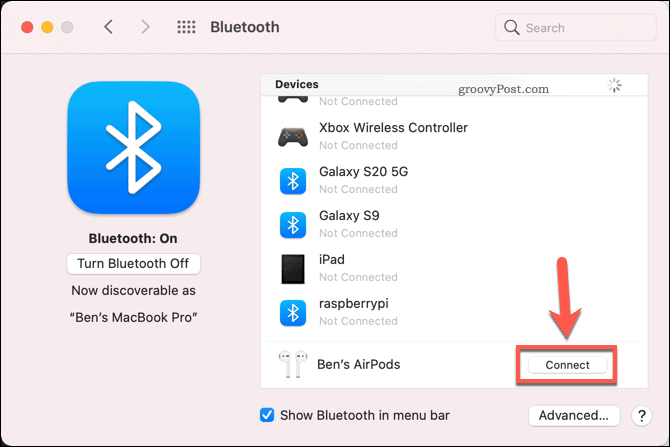
Jos yllä olevat vaiheet onnistuvat, AirPod-laitteiden tulisi muodostaa yhteys Maciin, jolloin voit jatkaa niiden käyttöä.
Seuraavat vaiheet Macille
Yllä olevien vaiheiden pitäisi auttaa sinua ratkaisemaan yleiset ongelmat AirPod-laitteissa, jotka eivät ole yhteydessä Maciin. Jos sinulla on muita ongelmia Mac- tai AirPod-laitteidesi kanssa, saattaa olla aika tarkistaa takuu ja harkitse korvaamista tai korjata.
Apple-tuotteet eivät kuitenkaan ole ainoa vaihtoehto. Jos harkitset Windowsiin siirtymistä, sinun on mietittävä kuinka siirtyä Macista Windowsiin menettämättä ydintiedostojasi ja asetuksiasi.
Jos kuitenkin päätät päivittää uuteen Maciin, sinun on muista tärkeät vaiheet, kuten tiedostojen varmuuskopiointi ja uloskirjautuminen ydinpalveluista. Voit käyttää Apple-tuotteitasi myös muiden laitteiden kanssa, joten jos sinulla on varaosia AirPod-laitteisiin, voit aina yhdistää ne Androidiin sen sijaan.