Discord-peite ei toimi: Kuinka korjata
Sankari Eripuraisuus / / February 27, 2021
Viimeksi päivitetty
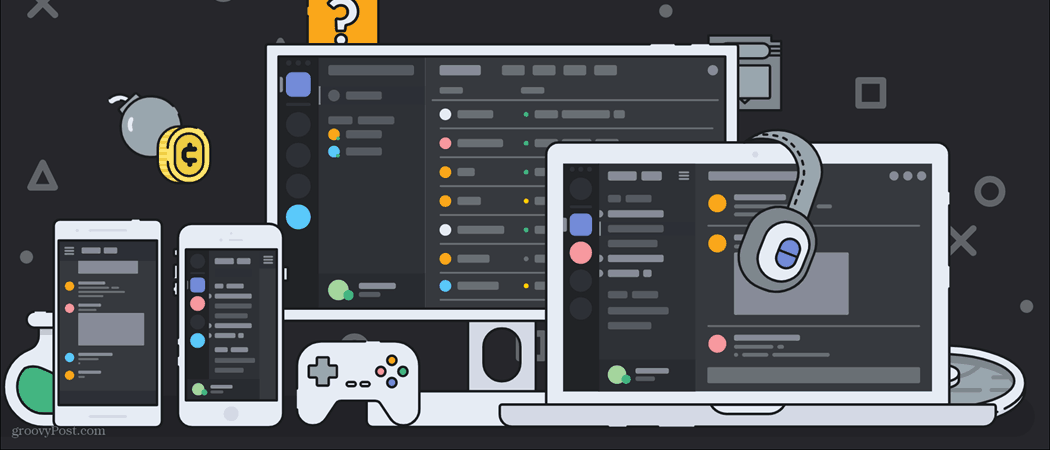
Erimielisyydet on pelaamista varten suunniteltu alusta, mutta jos yrität keskustella ystävien kanssa pelin puolivälissä, ei ole mahdollista avata asiakasta ja aloittaa - vai onko?
Windows 10: n Discord-pelinsisällön ansiosta voit käyttää monia Discordin ydinominaisuuksia, kuten kanavien vaihtamista, palvelimen vaihtamista ja äänipuhelujen aloittamista. Jos Discord-peite ei toimi, et kuitenkaan voi käyttää näitä ominaisuuksia.
On useita syitä sille, miksi Discord-peite saattaa lakata toimimasta. Jos haluat korjata ongelman, sinun on kuitenkin tehtävä tämä.
Varmista, että ristiriitojen peittokuva on käytössä
Ennen kuin aloitat asetusten muuttamisen tai Discordin uudelleenasentamisen, haluat ehkä tarkistaa, että Discord-peite on käytössä. Jos epäjohdonmukaisuus on päivitetty, asetuksesi on ehkä palautettu, mikä saattaa poistaa peittokuvan käytöstä prosessissa.
Voit tarkistaa tämän avaamalla Discord-työpöytäsovelluksen ja painamalla asetuskuvake. Tämä näkyy käyttäjänimesi vieressä vasemmassa alakulmassa.
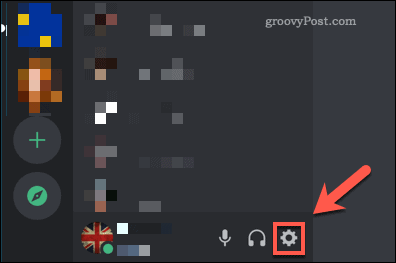
vuonna asetukset -valikossa, paina Päällekkäin vaihtoehto vasemmalla. Ota Discord-peite käyttöön varmista, että Ota päällekkäisyys käyttöön liukusäädin on käytössä.
Jos näin ei ole, napsauta liukusäädintä - liukusäädin muuttuu vihreäksi, kun asetus on käytössä.
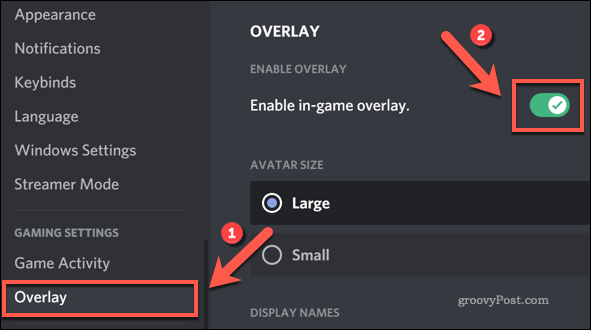
Lisää pelisi epäjärjestykseen
Discord tunnistaa pelaamasi pelit automaattisesti. Tämä muuttaa tilasi hälyttämään muita käyttäjiä, mutta se antaa myös Discordille tietää, milloin se voi kytkeä pelin sisäisen peittokuvan päälle koko näytön peleissä.
Jos Discord ei tunnista peliäsi automaattisesti, sinun on lisättävä se Discord-asetuksiisi. Voit tehdä tämän avaamalla ristiriidan ja painamalla asetuskuvake.
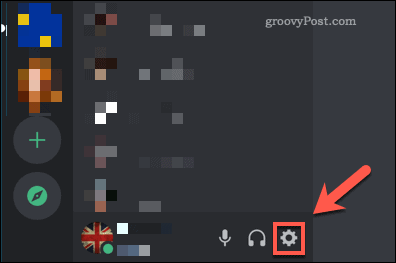
Erimielisyydessä asetusvalikko, paina Pelitoiminta vaihtoehto. Discord näyttää sinulle, jos se havaitsee juoksupelisi Pelitoiminta valikossa.
Jos se ei onnistu, napsauta Lisää se vaihtoehto alla. Valitse ponnahdusvalikosta käynnissä oleva peli ja paina Lisää peli lisätäksesi sen Discordin pelilistalle.
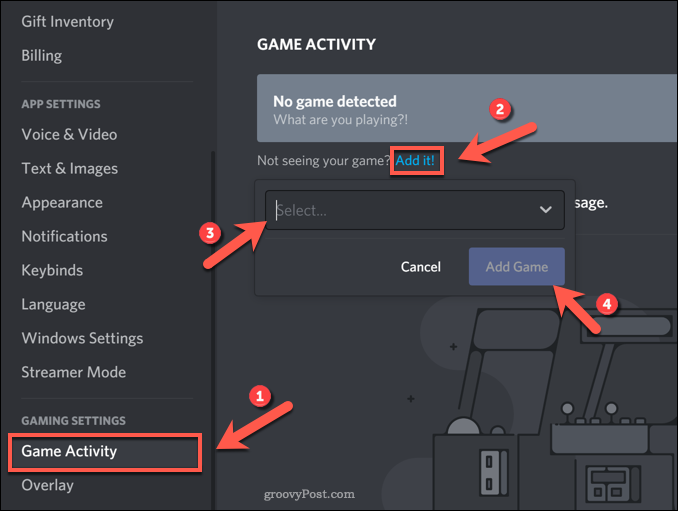
Kun Discord on lisätty, sen on tiedettävä sallivan Discord-päällekkäisyyden pelin aikana. Saatat joutua toistamaan tämän kaikissa muissa peleissä, joita pelaat.
Suorita ristiriita järjestelmänvalvojana
Jos käytät Windows-käyttäjäprofiilia ilman järjestelmänvalvojan oikeuksia, jotkin ominaisuudet ja asetukset eivät ehkä ole käytettävissä. Tämä voi aiheuttaa ongelmia, etenkin koko näytön sovelluksissa, kuten Discord-peite.
Voit ratkaista nämä ongelmat suorittamalla Discordin järjestelmänvalvojana. Voit tehdä tämän vain, jos tietokoneellasi on salasana järjestelmänvalvojan tilille. Ennen kuin aloitat, varmista, että Discord on täysin suljettu ilman käynnissä olevia prosesseja.
Jos näin on, paina Käynnistä-valikkoa ja etsi Erimielisyydet lueteltu sovellus (tai etsi se hakupalkin avulla). Kun olet löytänyt ristiriidan Discord Inc. napsauta sitä hiiren kakkospainikkeella ja paina sitten Lisää>Suorita järjestelmänvalvojana vaihtoehto.
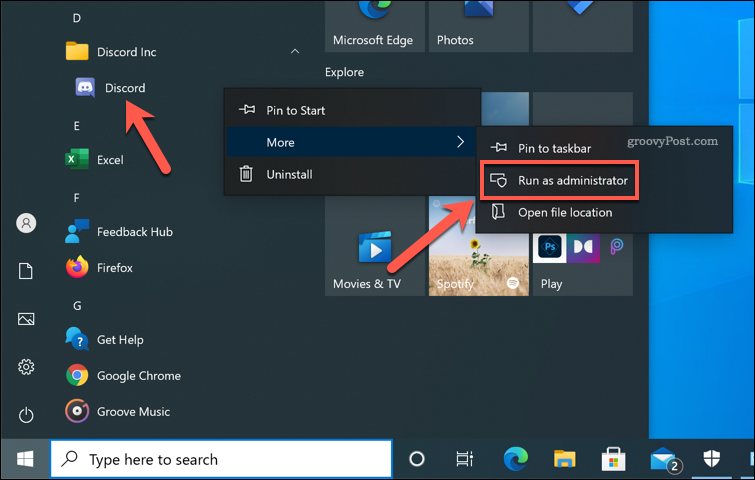
Poista laitteistokiihdytys käytöstä
Laitteistokiihdytyksen avulla Discord voi käyttää tietokoneesi täydellä teholla tiettyjen korkean intensiteetin tehtävien, kuten näytön jakaminen tai puheviestintä. Se tekee tämän hyödyntämällä näytönohjaimen prosessointikykyjä ja vapauttamalla prosessorin tehon muihin tehtäviin.
Jos grafiikkakorttisi on kuitenkin maksimoitu pelaamisen aikana, Discordin laitteistokiihdytys voi aiheuttaa enemmän haittaa kuin hyötyä. Saatat joutua poistamaan sen käytöstä, jos Discord-peite ei toimi tai jos se aiheuttaa suorituskykyongelmia pelin puolivälissä.
Voit tehdä tämän avaamalla Discord-sovelluksen ja painamalla sitten asetuskuvake vasemmassa alakulmassa.
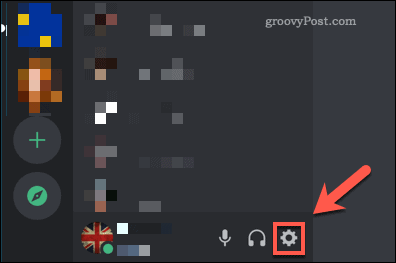
Erimielisyydessä asetusvalikko, paina Ulkomuoto vaihtoehto. vuonna Pitkälle kehittynyt osaa, paina Laitteistokiihdytys liukusäädin sen poistamiseksi käytöstä.
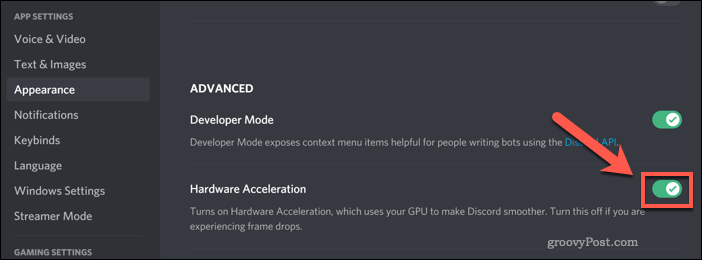
Discord pyytää sinua vahvistamaan, että haluat poistaa tämän ominaisuuden käytöstä. Lehdistö Okei tehdä niin - Discord käynnistyy uudelleen, kun laitteistokiihdytys on pois käytöstä.
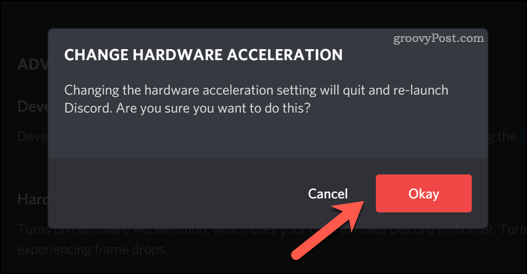
Poista muu ohjelmisto käytöstä
Jos sinulla on edelleen ongelmia Discord-peittokuvan kanssa, ongelman takana voi olla toinen käynnissä oleva ohjelmisto. Jos esimerkiksi käytät toista koko näytön sovellusta tai peittokuvaa (mukaan lukien Windows-pelipalkki), sinun on ehkä ensin lopetettava tai poistettava käytöstä.
Tähän voi sisältyä myös ohjelmisto, joka valvoo tietokoneen suorituskykyä, mukaan lukien kehystaajuuden näytöt. Jos yrität optimoi Windows pelaamista varten ja sinulla on ongelmia Discord-peitteen kanssa, on suositeltavaa käyttää tällaisia ohjelmistoja vain testauksen aikana.
Koko näytön pelaaminen aiheuttaa paljon järjestelmän resurssien käyttöä, ja muut ohjelmistot (mukaan lukien Discord) taistelevat romuista. Jos yrität käyttää Discordia korkean suorituskyvyn pelin kanssa, sinun on varmistettava, että poistat sen käytöstä ja pysäytä mahdollisimman monta muuta kolmannen osapuolen sovellusta, jotta Discordilla on parhaat mahdollisuudet työskennellä tehokkaasti.
Asenna Discord Desktop -sovellus uudelleen
Vaikka Discord saa säännöllisiä päivityksiä uusilla ominaisuuksilla ja virhekorjauksilla, se ei ole täysin virheetön. Ennen kuin harkitset radikaaleja vaihtoehtoja (kuten PC-päivitykset) rikkoutuneelle Discord-peittokysymykselle, kannattaa ehkä ensin asentaa työpöytäsovellus.
Discordin poistaminen ja asentaminen varmistaa, että sovelluksen uusin versio on asennettu. Se tyhjentää myös kaikki vioittuneet välimuistitiedostot ja asetukset, mikä antaa sinulle parhaat mahdollisuudet toimivaan pelin sisäiseen peittoon.
Voit käyttää Windowsin asetukset valikosta poistaa ristiriita tai jos haluat poistaa kaikki ohjelmiston jäljet ensin, voit poista se kokonaan käyttämällä ohjelmistoja, kuten Revo Uninstaller. Häiriön poistamisen Windows-asetusten avulla pitäisi toimia useimmille käyttäjille, mutta jos haluat täysin puhtaan tauon, tällainen asennuksen poisto-ohjelmisto ei osoita ongelmaa.
Jos haluat poistaa ristiriidan Windowsin asetuksista, napsauta hiiren kakkospainikkeella Käynnistä-valikkoa ja paina asetukset vaihtoehto.
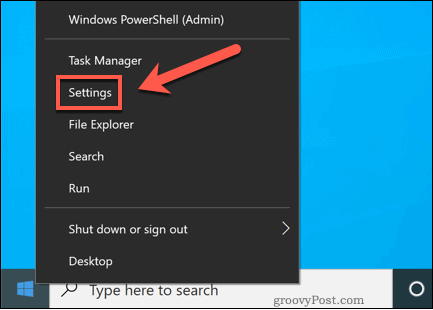
Paina Windowsin asetuksissa Sovellukset> Sovellukset ja ominaisuudet, etsi sitten ristiriita hakupalkin avulla tai selaa ja etsi se manuaalisesti.
Kun olet löytänyt ristiriidan merkinnän, napsauta sitä ja paina sitten Poista> Poista.
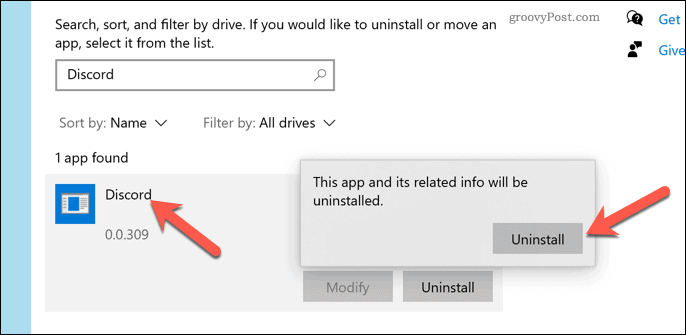
Noudata ristiriitoja näytön ohjeiden mukaan. Kun se on poistettu, lataa uusin Discord for Windows -versio ja asenna se.
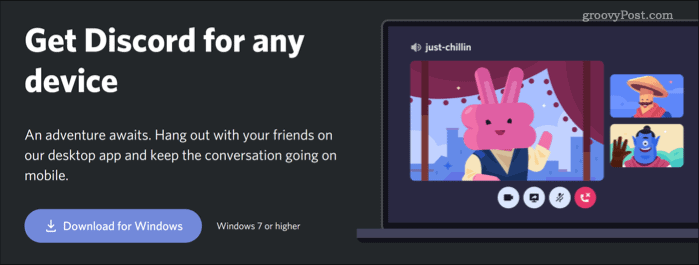
Kun Discord on asennettu uudelleen, sinun on kirjauduttava takaisin sisään ja tarkistettava, että peitto on otettu käyttöön noudattamalla yllä olevia ohjeita.
Käyttämällä erimielisyyttä
Kun Discordin peite on käytössä ja toimii oikein, voit vihdoin hyödyntää sen tarjoamia ominaisuuksia täysimääräisesti. Aloita lisäämällä ystäviäsi Discordiin, jolloin voit nauttia uusista peleistä yhdessä. Jos olet loi uuden Discord-palvelimen, älä unohda ajatella lisäämällä botteja käyttöön uusia ominaisuuksia, kuten musiikin suoratoisto tai automaattinen valvonta.
Tämä on tietysti, jos nautit erimielisyydestä. Haluat ehkä miettiä kiistää Discord-käyttäjät jotka pilaavat hauskanpitoa tai, jos aiot vaihtaa alustaa, Discord-palvelimen poistaminen täysin.



