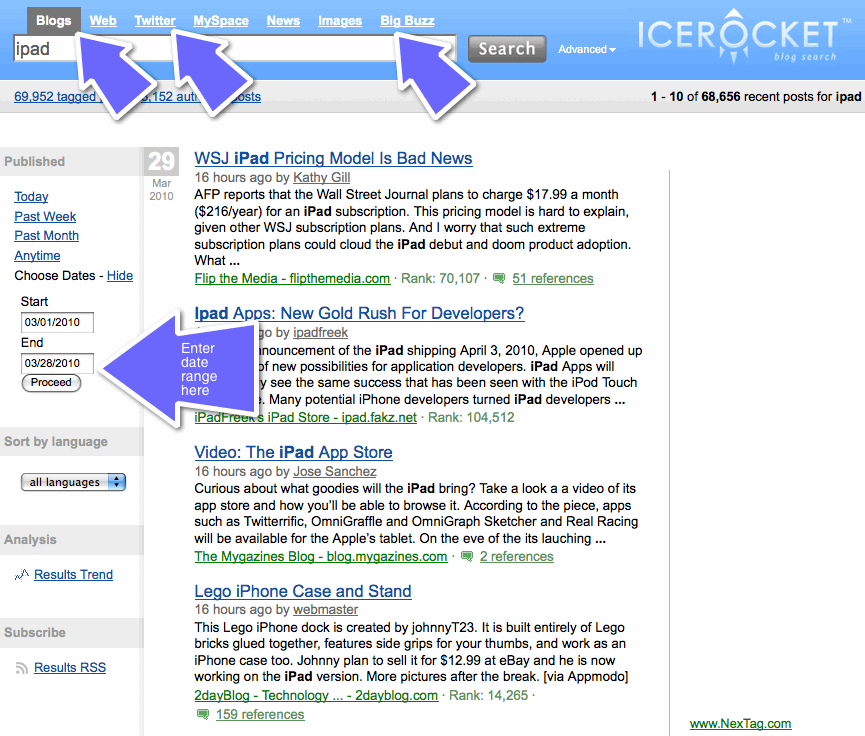Nykyään älypuhelin ei ole älypuhelin, jos sillä ei ole tapaa muodostaa yhteyttä 3 / 4G LTE -verkkoon tai ainakin Wi-Fi-yhteyspisteeseen. Jonkin sisällä edellinen groovyPost selitimme miten Internet-yhteys testataan tietokoneellasi (sekä miten ymmärtää, mitä testi tarkoitti) Kuitenkin niin monen uuden Android Mobile groovyReader -sovelluksen kanssa ajattelin, että olisi groovy kattaa vaiheet Android-käyttäjät selittävät Internet-nopeuden testaamisen lisäksi myös sen vakauden testaamisen hyvin!
Nykyään älypuhelin ei ole älypuhelin, jos sillä ei ole tapaa muodostaa yhteyttä 3 / 4G LTE -verkkoon tai ainakin Wi-Fi-yhteyspisteeseen. Jonkin sisällä edellinen groovyPost selitimme miten Internet-yhteys testataan tietokoneellasi (sekä miten ymmärtää, mitä testi tarkoitti) Kuitenkin niin monen uuden Android Mobile groovyReader -sovelluksen kanssa ajattelin, että olisi groovy kattaa vaiheet Android-käyttäjät selittävät Internet-nopeuden testaamisen lisäksi myös sen vakauden testaamisen hyvin!
Huomaa / Vastuuvapauslauseke: Olen kokeillut näitä sovelluksia Samsung Galaxy S I9000 -laitteellani, mutta niiden pitäisi toimia samalla tavalla kaikissa muissa Android-laitteissa.
Speedtest.net.
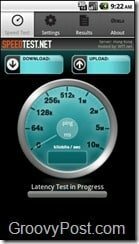

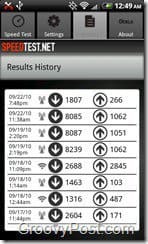
Speedtest.net on yksinkertainen sovellus Android Mobile -sovelluksellesi ja hyvin samanlainen kuin tietokoneen ja iPhonen nopeustesti. Tällä yksinkertaisella sovelluksella voit testata käyttämäsi datayhteyden nopeutta, olipa kyseessä sitten 3g, 4g vai Wi-Fi. ladata ilmainen sovellus Android Marketista kuten mikä tahansa muu sovellus ja
Kun olet käsitellyt kaikki toisen välilehden asetukset, ensimmäinen välilehti on päävälilehti, jossa iso painike, jossa lukee ”Käynnistä testi”, ja iso valintakiekko, keskellä. Kolmas välilehti on tulos, ja sen pitäisi olla tyhjä, kun käynnistät sovelluksen ensimmäistä kertaa. Kun käynnistät sovelluksen, ja luettelo ei ole tyhjä, pitämäsi puhelin ei ole sinun. Anna se takaisin.
Viimeinen välilehti on Tietoja-välilehti, jossa on joukko tietoja sovelluksen luojasta, www.ookla.com. Joten aloitetaan. Kuten sanoin yllä, vain alkaa sovellus kuten mikä tahansa muu sovellus ja odota, että se hakee palvelinluettelon. Se pitäisi tehdä muutamassa minuutissa. Sen jälkeen, Lehdistö asetukset välilehti ja muuttaa painikkeet haluamallasi tavalla. Jos haluat lukea näytön kbps, Mbps tai kB / s, se on valintasi. Sama pätee "Tulokset" -välilehden lajitteluhistoriaan. Tehty? Loistava. Mene takaisin että Speed Test -välilehti ja Lehdistö iso painike siinä lukee Aloita testi. Sovellus alkaa testata pingiasi. Sitten se aloittaa lataustestin ja viimeisenä, mutta ei vähäisimpänä, lataustestin. Ensimmäinen merkki epävakaasta verkosta on ei-sujuvasti toimiva Speedtest.net-sovellus. Mutta jos ping on kunnossa, myös lataustesti ja lataustesti käyvät hyvin.
Voit myös käyttää tätä sovellusta selvittääksesi, oletko asentanut reitittimen oikein. Onko sillä antennia ja saat virheellistä raporttia sovelluksestasi? Yritä säätää antennin ja yritä uudelleen.
Wifi-analysaattori
Jos WiFI-reitittimen antennin säätäminen ei paranna nopeustestiä, voit myös yrittää vaihtaa Wi-Fi-kanavia, joilla Wi-Fi toimii. Joskus alueella on useampi kuin yksi Wi-Fi-verkko, joka toimii samalla kanavalla. Kanssa Wi-Fi-analysaattori voit visualisoida Wi-Fi-verkon ja määrittää parhaan käytettävän kanavan. Tämän sovelluksen kohdalla sama pätee Speedtest.net-sovellukseen. ladata ilmainen sovellus Android Marketista, asenna seja ajaa sitä.
Sovelluksen sisällä voit muuttaatukiasemasi (AP). Valita teidän tukiasema ja Swypeneljän paneelin läpi. Ne kaikki näyttävät sinulle saman tiedon, mutta eri tavalla. Jokainen sivu näyttää signaalin voimakkuuden (mitä pienempi, sitä parempi) ja kanavan, joka on vilkkain. Kanava, jolla on eniten keltaisia tähtiä, on kanava, joka on vähiten tungosta. Pääsy asetukset reitittimessäsi käyttöoppaan ja muuttaa kanava oikeaan.
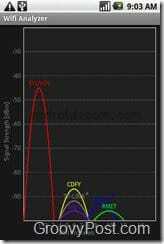
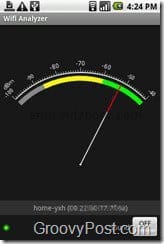
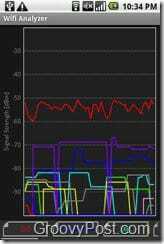
Tehty! Näiden kahden yksinkertaisen, mutta kätevän sovelluksen avulla sinun pitäisi voida varmistaa, että käytät Internet-palveluntarjoajan mainostamalla nopeudella WiFI-laitteellasi ja vianmääritys asioihin myös vähän.