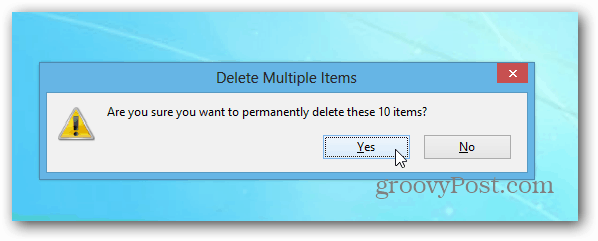Viimeksi päivitetty
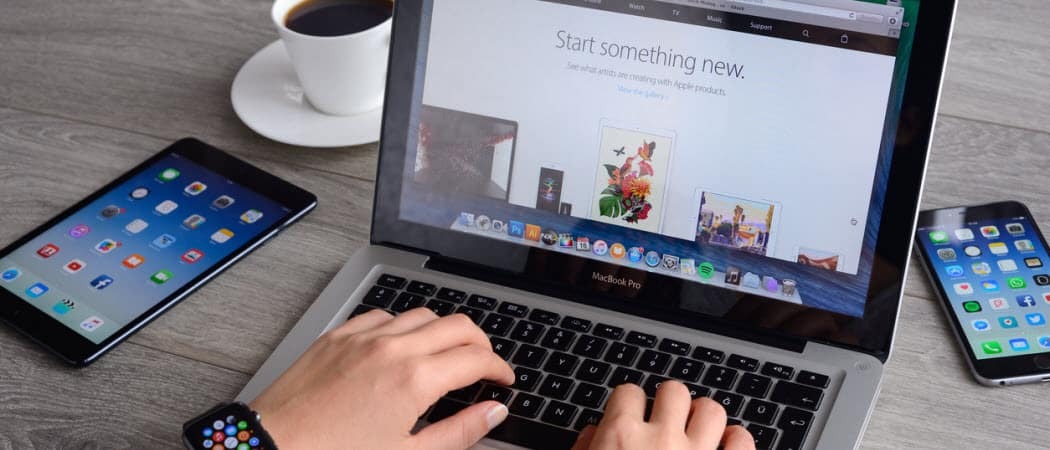
Lähes viiden vuoden ajan MacBook Prossa on ollut kosketuspohjainen OLED-palkki Touch Bar. Vuonna 2016 käyttöön otettu kosketusnäyttönauha korvaa fyysiset toimintonäppäimet kannettavan tietokoneen näppäimistön yläosassa. Nämä digitaaliset näppäimet puolestaan muuttuvat automaattisesti sen mukaan, mitä teet. Kosketuspalkki sisältää myös avaimen Sirin, Applen ääni-avustajan, aktivoimiseksi ja avaimen Touch ID: lle.
Kosketuspalkki on hyödyllinen ominaisuus. Valitettavasti Apple mainostaa sitä harvoin, mikä viittaa siihen, että sen sijoittaminen tuleviin MacBook Pro -malleihin voi olla epävarmaa. Aivan viime aikoihin asti olen harvoin käyttänyt Touch Baria MacBook Prossa. Sitten käytin aikaa mukauttaa sitä vastaamaan tarpeitani. Nyt käytän Touch Baria joka päivä.
Tässä on lisätietoja kosketuspalkista ja sen mukauttamisesta.
Mikä on MacBook Pro Touch Bar?
Kaikissa nykyisissä MacBook Pro -malleissa on kosketuspalkki, mukaan lukien 13- ja 16-tuumaiset mallit. Aiemmin julkaistuihin 15-tuumaisiin MacBook Pro -malleihin (jotka lopetettiin vuonna 2019) sisältyy myös Touch Bar. Jonkin aikaa lähtötason 13-tuumainen malli toimitettiin ilman kosketuspalkkia, vaikka se ei enää ole.
Kosketuspalkki tarjoaa aloituspaketista yhdistelmän sovellusohjaimia ja ohjauspalkin kosketuspalkissa. Voit säätää oletusasetuksiasi alla lueteltujen vaiheiden avulla.
Sovellusten hallinta
Kosketuspalkin sovellusohjaimet näyttävät ohjaimet aina, kun käytät tuettua sovellusta tai tehtävää. Ei ole yllättävää, että macOS: n natiivisovellukset tukevat Touch Baria. Monet kolmannen osapuolen sovellukset toimivat myös Touch Barin kanssa, mukaan lukien Microsoft 365, Pixelmator Pro, Adobe Photoshop, djay Pro, 1Password ja monet muut.
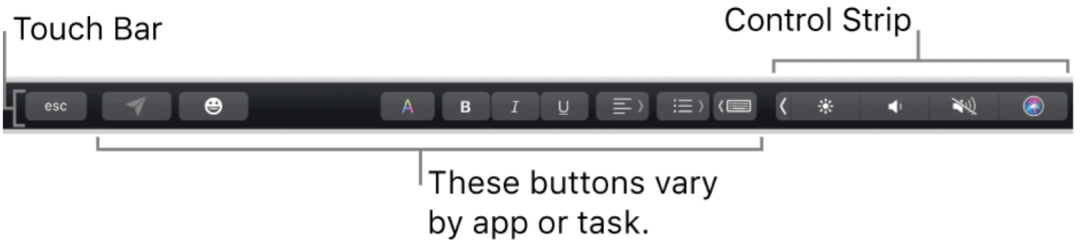
Paras tapa tarttua kosketuspalkkiin on pakottaa itsesi käyttämään sitä suosikkisovelluksissa. Neuvoni: aloita hauskoilla sovelluksilla, kuten Apple TV tai Music. Voit vaihtaa sisällön välillä helposti jokaisen sovelluksen kosketuspalkin avulla. Käytettävissä olevat painikkeet sisältävät esimerkiksi Toisto, Keskeytä, Eteenpäin, Takaisin ja paljon muuta.
Kun kosketuspalkin käyttö on mukavampaa, siirry muihin sovelluksiin, kuten Safari tai Microsoft Word. Voit siirtyä välilehtien välillä kosketuspohjaisesta OLED-palkista ja aloittaa verkkohakun edellisellä. Viimeksi mainitussa, säädä tekstiä kosketuspalkilla käyttämällä tuttuja vaihtoehtoja, kuten Lihavoitu ja Kursiivi.
Ohjausnauha
Oletusarvoisesti ohjauspaneeli näkyy kosketuspalkin oikeassa päässä. Voit säätää äänenvoimakkuutta tästä sijainnista, kysyä Siriltä kysymyksen, muuttaa näytön kirkkautta ja paljon muuta. Voit myös laajentaa ohjauslistaa päästäksesi muihin painikkeisiin.
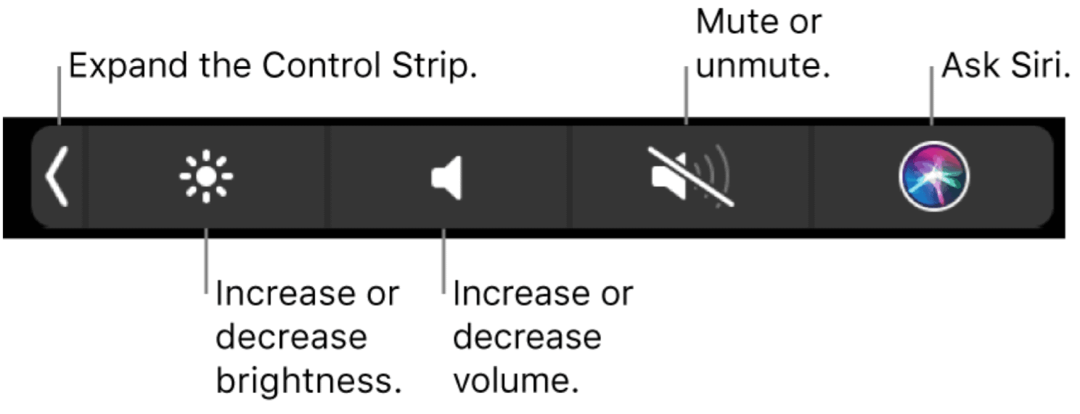
Laajennettu Control Strip sisältää painikkeita näytön ja näppäimistön kirkkauden muuttamiseksi, Mission Control, Launchpad, video- / musiikkitoisto, äänenvoimakkuus ja paljon muuta.
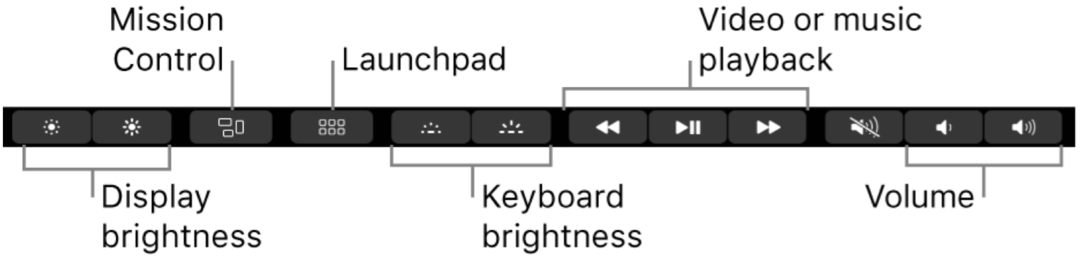
Mukauta ohjauslistaa
Voit muuttaa laajennetun Control Stripin ulkoasua tarpeidesi mukaan paremmin. Muutokset tehdään Mac-tietokoneesi Järjestelmäasetusten kautta.
Säätöjen tekeminen:
- Klikkaus Järjestelmäasetukset Mac-työkaluriviltä.
- Valita Näppäimistö.
- Klikkaus Mukauta ohjauslistaa ...
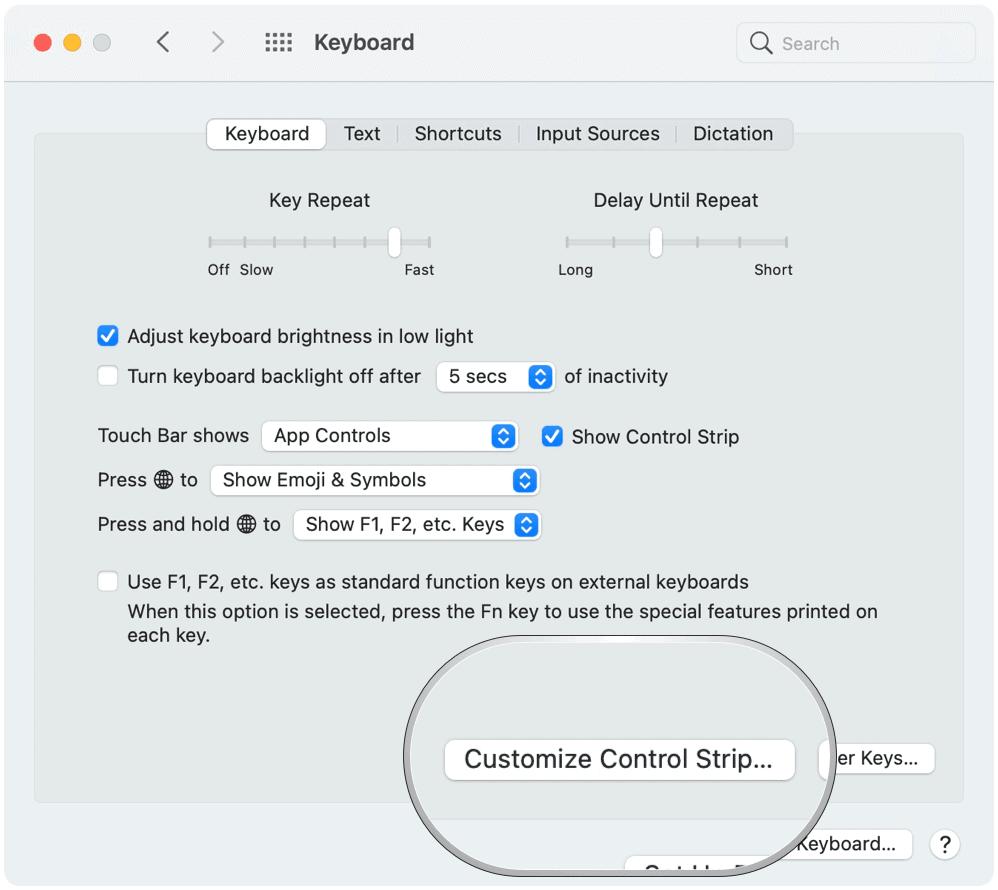
Muutokset ohjausliuskaan
Kun aktivoit Mukauta ohjauslistaa…, voit lisätä kohteita kosketuspalkkiin vetämällä käytettävissä olevat kuvakkeet näytön alareunaan. Tämän jälkeen voit poistaa kohteita siirtämällä ne näytön yläreunaan.
Lisäksi Apple selittää, sinä pystyt:
Lisää painikkeet: Vedä painike ohjauslevyllä tai hiirellä näytöltä Ohjausnauhaan; Control Stripin painikkeet heiluttavat hieman.
Järjestä painikkeet: Vedä nappia sormellasi Control Stripissä.
Poista painikkeet: Vedä painike ohjauslevyllä tai hiirellä ohjausliuskasta näyttöön.
Valitse näytössä Valmis, kun muokkaus on valmis.
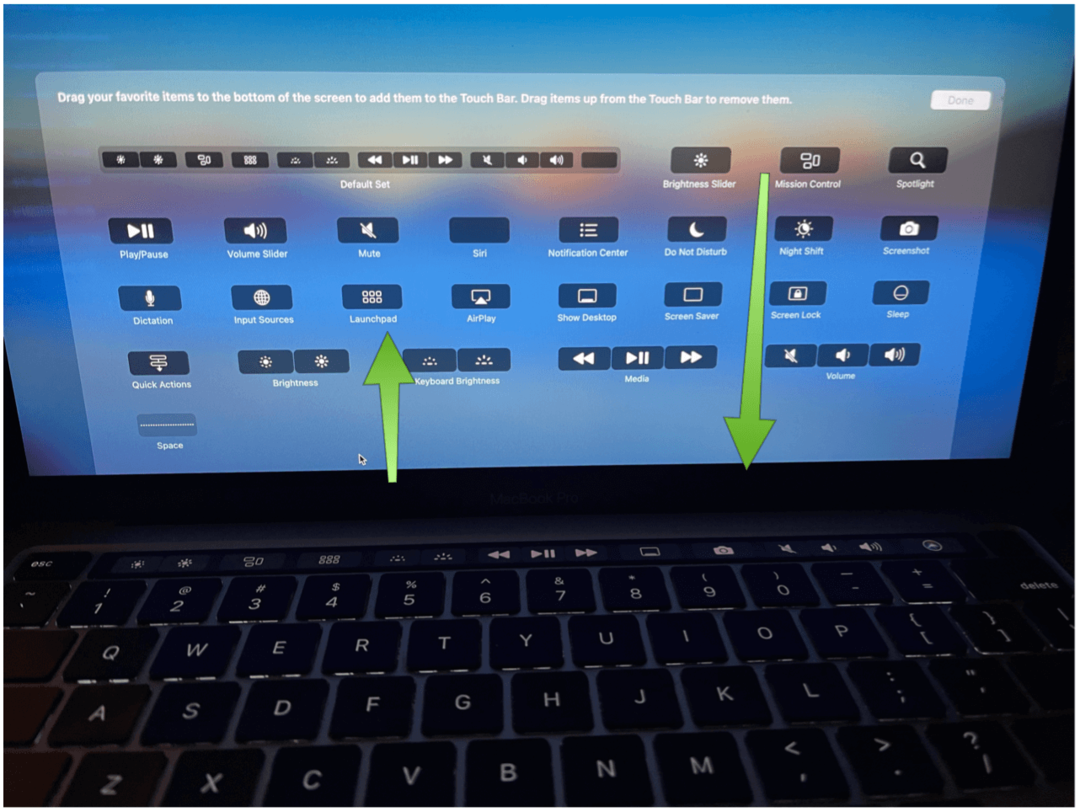
Kuinka muuttaa oletusarvoista kosketuspalkkia
Voit valita kosketuspalkin neljästä uudesta ulkoasusta oletuksena macOS Big Sur. Näitä ovat toimintonäppäimet, laajennettu ohjausliuska, pikatoiminnot ja välilyönnit.
Oletuksen muuttaminen:
- Klikkaus Järjestelmäasetukset Mac-työkaluriviltä.
- Valita Näppäimistö.
- Valitse vieressä oleva avattava valikko Kosketuspalkki näyttää.
- Valitse sovellusohjaimista (oletus), toimintonäppäimistä, laajennetusta ohjausliuskasta, pikatoiminnoista ja välilyönneistä.
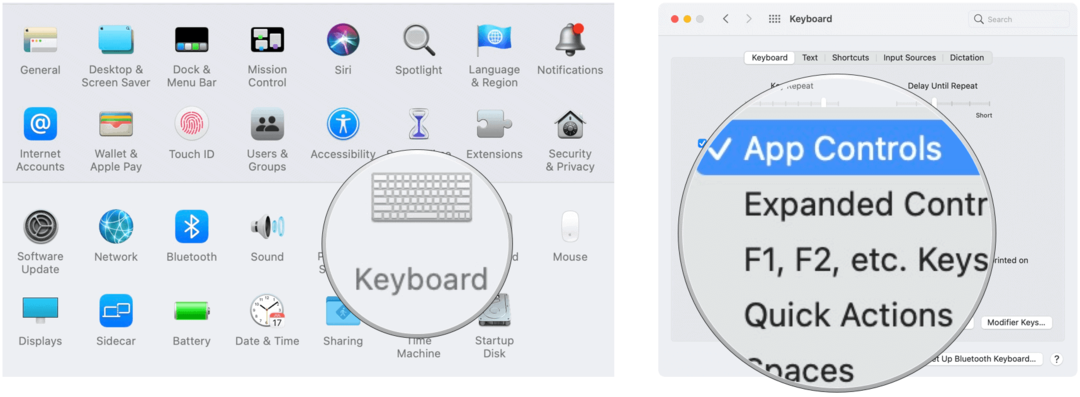
Sovellusten hallinta
Oletusarvon mukaan, kun Sovelluksen hallinta on valittu Järjestelmäasetuksissa, voit poistaa Ohjausnauhan näyttämisen. Poista valinta Show Control Strip -ruudusta.
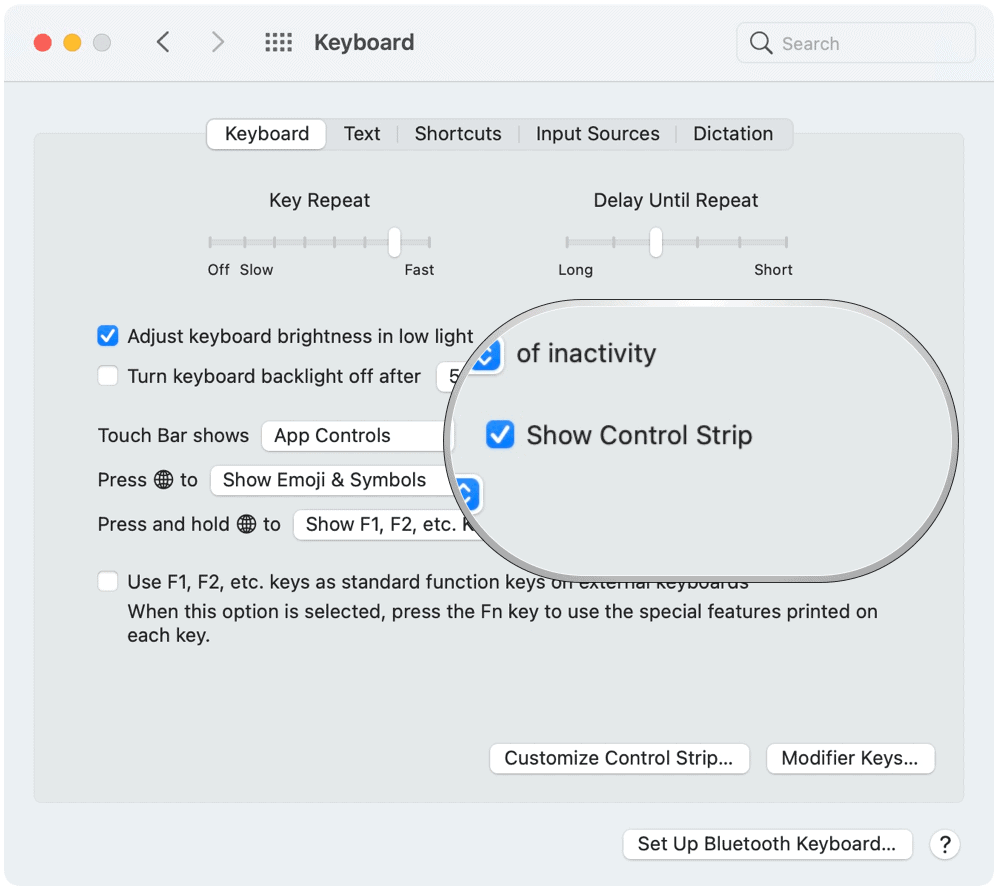
Toimintonäppäimet
Jos haluat mennä vanhaan kouluun etkä näe syytä käyttää kosketuspalkkia, voit lisätä toimintonäppäimet. Tällöin kosketuspalkissa on F1 - F12 12 digitaalisessa näppäimessä. Kun sovellusohjaimia käytetään kosketuspalkissa, napsauta näppäimistön maapallonäppäintä päästäksesi toimintonäppäimiin.
Nopeat toiminnot
MacOSissa voit luoda pikatoiminnon työnkulkuja Automator-sovelluksella. Kun nämä luodaan, ne näkyvät kosketuspalkissa (kun oletusarvoksi valitaan Pikatoiminto).
Tilat
Lopuksi Mac-tiloilla voit luoda lisää työpöytiä ikkunoiden järjestämiseksi. Kun työskentelet tilassa, näet vain siinä tilassa olevat ikkunat. Kun valitset Space-tilat kosketuspalkin oletusasetukseksi, voit siirtyä nauhojen avulla tilojen välillä.
Kosketuspalkki sisältää ylimääräisiä työkaluja käytettäväksi tuetussa MacBook Prossa. Se on hyödyllinen heti pakkauksesta, vaikka joitain mukautuksia saattaisi olla tarpeen sinun eduksi. Onneksi Apple tekee muutosten tekemisen suhteellisen yksinkertaiseksi.