Kuinka käyttää Microsoft Excelin suodattimia tietojen löytämiseen nopeammin
Tuottavuus Microsoft Excel Sankari Kunnostautua / / January 25, 2021
Viimeksi päivitetty

Microsoft Excel on monipuolinen taulukkolaskentaohjelma, jossa on hyödyllisiä ominaisuuksia tietojen analysoinnin helpottamiseksi. Sinä pystyt luoda pivot-taulukko löytää datatrendit ja tee ympyräkaavio analysoida visuaalisesti tietojoukkoja.
Mutta entä jos tarvitset vain yksinkertaisen tavan löytää tiettyjä tietoja? Excelin suodattimet tarjoavat sinulle helpon tavan löytää haluamasi tiedot. Suodattimet ovat erityisen hyödyllisiä raskaissa laskentataulukoissa, ja ne voidaan käyttää nopeasti ja poistaa yhtä helposti, kun olet valmis.
Suodattimien tiedot Excelissä
Excelin suodattimet koskevat sarakkeita. Tämä ei tarkoita, ettet voi käyttää suodatinta, jos et sisällytä koko saraketta. Huomaa vain, että valitsemallasi tietojoukolla; suodatin sijoitetaan valittujen solujen sarakkeiden yläosiin. Tässä on visuaalinen esimerkki.
Näet vain valitun tietojoukon (D9: F13). Kun suodatinta käytetään, suodattimen osoittimet (nuolet) ovat kyseisen tietojoukon sarakkeiden yläosassa. Ja ainoa suodatettavissa oleva tieto on alla olevissa soluissa.
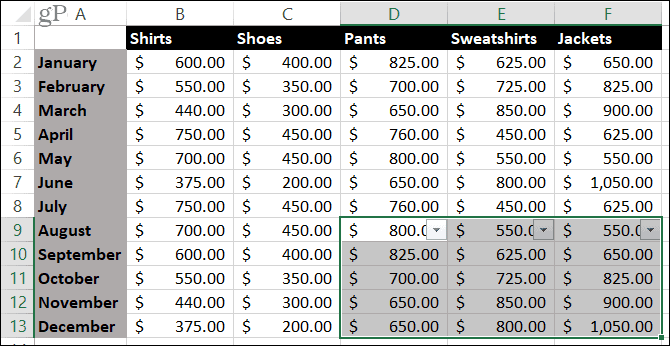
Voit myös käyttää suodattimia vain vierekkäisiin soluihin - yksi solualue. Jos yrität valita useita solualueita, saat virheilmoituksen.
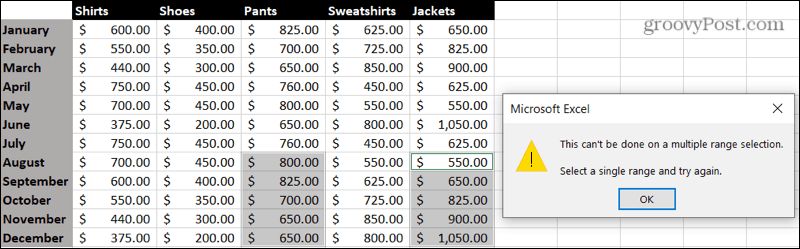
Kytke suodatin päälle
Jos olet valmis käyttämään suodatinta, valitse haluamasi tiedot pitäen yllä olevat seikat mielessä. Vedä vain solualueen läpi. Napsauta sitten Tiedot -välilehti ja paina Suodattaa painiketta nauhassa.
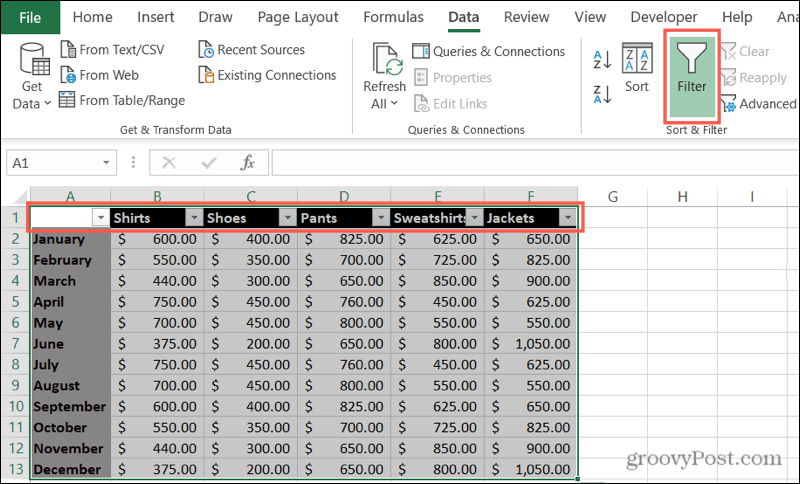
Näet suodatinnuolet heti valituissa sarakkeissa. Kun olet tosiasiallisesti käyttänyt suodatinta, huomaat pienen suodatinkuvan vastaavan sarakkeen osoittimen vieressä. Joten jos unohdat, että sinulla on suodatin käytössä tai et muista, mihin asetit sen, tämä on signaalisi.
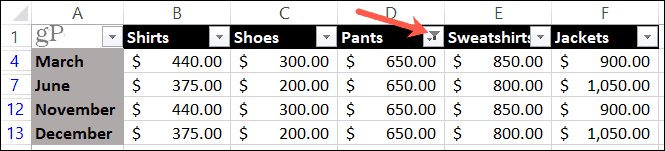
Käytä suodatinta Excelissä
Seuraava vaihe prosessissa on suodattimen käyttö. Jos haluat todella rajata tietoja, voit käyttää useampaa kuin yhtä suodatinta tietojoukossa eli useammassa kuin yhdessä sarakkeessa. Tässä ohjeessa pidämme kiinni yhdestä suodattimesta.
Valitse suodatettavan sarakkeen vieressä oleva nuoli. Ponnahdusikkunassa huomaat, että sinulla on lajitteluvaihtoehtoja yläosassa. Joten pidä tämä mielessä myös, jos haluat muuttaa tietojen järjestystä.
Voit suodattaa värin, tilan tai arvon mukaan. Katsotaanpa esimerkki kustakin.
Suodata värin mukaan
Jos käytät ominaisuutta, kuten ehdollista muotoilua Excelissä, värisuodatin on loistava työkalu. Ja voit käyttää solun tai tekstin väriä.
Tässä esimerkissä solut on korostettu taulukossamme ja haluamme vetää ne kaikki yhteen tietojen analysoimiseksi.
- Valitse suodatin nuoli sarakkeelle.
- Siirrä kohdistin kohtaan Suodata värin mukaan.
- Valitse värisuodatin jota haluat käyttää ponnahdusvalikossa. Excel on tarpeeksi älykäs tietääkseen, milloin suodattavissa tiedoissa on solu- tai tekstivärejä.
- Klikkaus OK.
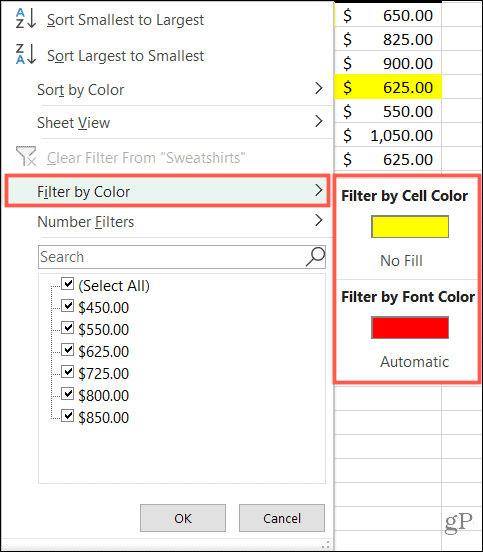
Suodata ehdon mukaan
Aivan kuten Excel tietää, kun käytät värejä, se tietää sarjan tyypit. Joten voit suodattaa ehtojen mukaan numeroita, tekstiä tai päivämääriä. Ja yksi näistä kolmesta valikossa näkyvistä vastaa tietojen tyyppiä ja ehtoasetuksia.
Tässä esimerkissä meillä on numeroita (valuutta), jotka haluamme suodattaa tarkempaa tarkastelua varten.
- Valitse suodatin nuoli sarakkeelle.
- Siirrä kohdistin kohtaan NumerotSuodattimet (tai päivämäärän suodattimet tai tekstisuodattimet tietotyypin mukaan).
- Valitse kunto jota haluat käyttää ponnahdusvalikossa. Numeroille on vaihtoehtoja, kuten Yhtä, Suurempi kuin ja Yli keskiarvo.
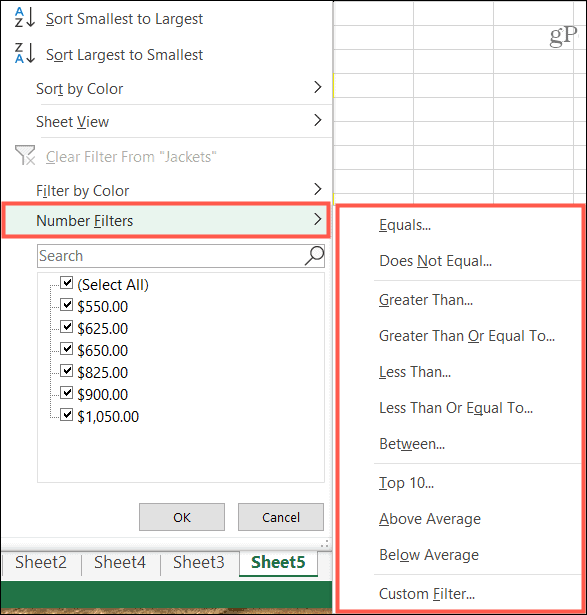
- Vaiheessa 3 valitsemastasi tilanteesta riippuen saatat nähdä ponnahdusikkunan syöttääksesi lisätietoja. Jos esimerkiksi käytät Numerosuodatinta ja valitset ehdoksi Yhtä, syötät "sama kuin" -arvon ikkunaan.
- Klikkaus OK.
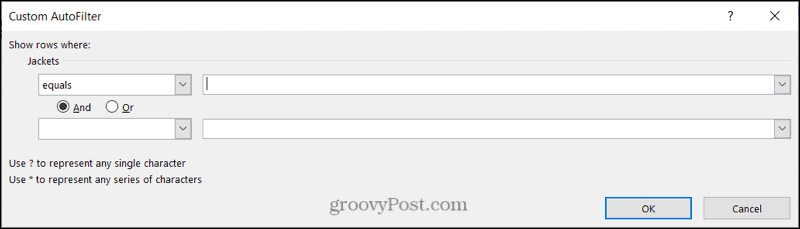
Suodata arvon mukaan
Yksi luettelon nopeimmista suodattimista on arvo. Suodatinikkunan alaosassa näet kaikki arvot tietojoukon kyseisessä sarakkeessa. Käytä valintaruudut Valitse suodattimen arvo (t) ja napsauta OK.
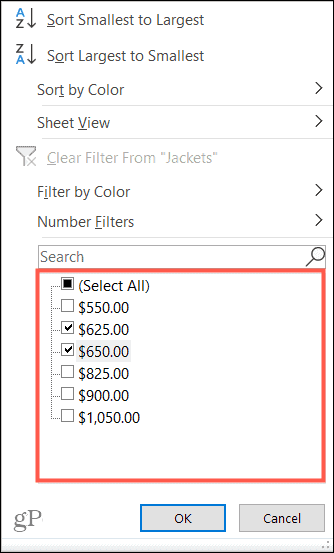
Jos tietojoukko sisältää monia arvoja, voit nopeuttaa haluamasi löytämistä käyttämällä Hae suoraan sen yläpuolelle. Syötä vain numero, päivämäärä tai teksti ja tulokset näkyvät, kun kyseisen kohteen valintaruutu on valittu. Klikkaus OK suodattimen asentamiseksi.
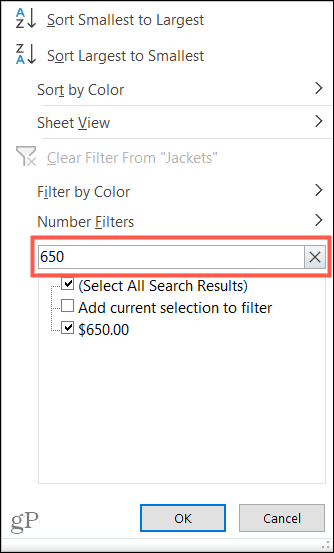
Poista suodatin
Kun käytät suodatinta Excelissä, se pysyy, kunnes poistat sen. Ja voit poistaa suodattimen kahdella eri tavalla.
Jos haluat poistaa vain yhden suodattimen, napsauta suodatin nuoli ja valitse Tyhjennä suodatin [tiedoista].
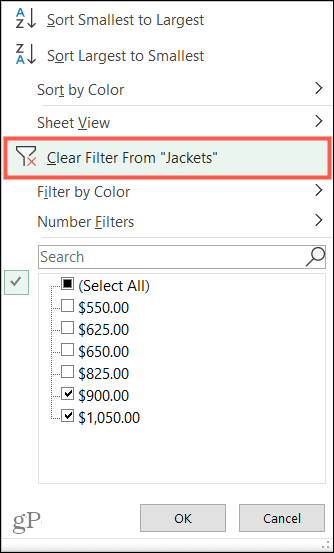
Jos haluat poistaa kaikki taulukkoon käyttämäsi suodattimet, siirry Tiedot -välilehti ja sammuta Suodattaa -painiketta.
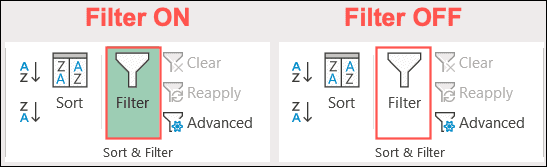
Löydä tietosi nopeammin suodattimien avulla Excelissä
Excelin suodattimien avulla voit nopeasti löytää haluamasi tiedot. Tarvitsetpa tietoja tuotteista, joilla on tietty väri, maksunsaajilla, joilla on tietty dollarisumma, tai päivämääristä, kun tilasit tuotteita, Excelin suodattimet auttavat sinua löytämään sen nopeasti!
Jos olet kiinnostunut myös nopeammista tietojen syöttötavoista ennen kuin analysoit niitä, tutustu ohjeisiin automaattisen täytön käyttäminen Excelissä ja luomalla tietojen syöttölomake.
Myymälähintojen täsmäytys: Kuinka saada online-hintoja tiili- ja laastimukavuuden avulla
Kaupan ostaminen ei tarkoita, että sinun on maksettava korkeampia hintoja. Hintatakuun ansiosta voit saada online-alennuksia tiili- ja laastil ...
Kuinka lahjoittaa Disney Plus -tilaus digitaalisella lahjakortilla
Jos olet nauttinut Disney Plus -sovelluksesta ja haluat jakaa sen muiden kanssa, voit ostaa Disney + Gift -tilauksen seuraavasti:
Opas asiakirjojen jakamiseen Google-dokumenteissa, Sheetsissa ja Slidesissa
Voit helposti tehdä yhteistyötä Googlen verkkopohjaisten sovellusten kanssa. Tässä on opas jakamiseen Google-dokumenteissa, Sheetsissa ja Slidesissa käyttöoikeuksilla ...


