Google-lomakkeiden upottaminen verkkosivustoon
Google Lomakkeet Google Sankari / / December 04, 2020
Viimeksi päivitetty

Tässä artikkelissa opit kuinka mukauttaa Google-lomake vastaamaan teemaa ja upottamaan se mille tahansa sivustosi sivulle.
Täytettävien lomakkeiden julkaiseminen verkkosivustollasi ei ole aina helppoa. Siellä on WordPress-laajennukset käytettävissä julkaista lomakkeita, mutta ne eivät ole aina ilmaisia. Ne vaativat yleensä myös vähän kokoonpanoa ja vähän oppimiskäyrää.
Google Formsin kauneus on, että voit nopeasti luoda yksinkertainen lomake jonka voit sitten upottaa verkkosivustoosi. Voit myös mukauttaa lomaketta väreillä ja tyylillä, joka sopii yleiseen teemaan.
Tässä artikkelissa opit kuinka mukauttaa Google-lomake vastaamaan teemaa ja upottamaan se mille tahansa sivustosi sivulle.
Google-lomakkeen mukauttaminen
Tässä esimerkissä aloitamme esimerkkisivustolla ja oletuksena tyhjällä Google-lomakkeella.
Aloita luomalla uusi sivu sivustollesi ja katsomalla asettelua ja teemaa tarkasti. Huomaa erityisesti pää- ja toissijaiset värit.
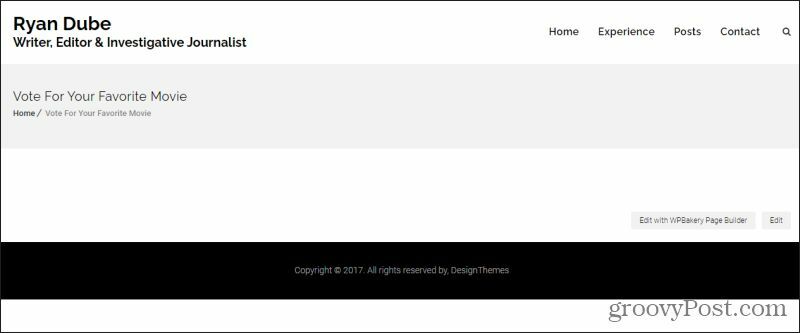
Tässä esimerkissä teema on valkoinen tausta, jossa on mustat bannerit. Otsikkoteksti on tumman mustaa ja lihavoitua, ja itse sivuston kirjasin on tavallinen musta. Tälle sivulle suunnitellaan upottaa lomake, jonka avulla kävijät voivat äänestää suosikkielokuvaansa viidestä vaihtoehdosta, ja antaa omat kommenttinsa.
Seuraavaksi sinun on mukautettava Google-lomake vastaamaan tätä sivun asettelua.
Kun luot tyhjän Google-lomakkeen, huomaat, että asettelun oletuksena on violetti tausta, lihavoidulla mustalla tekstillä ja pelkällä tekstillä lomakkeessa. Bannerin yläreuna on tumman violetti.
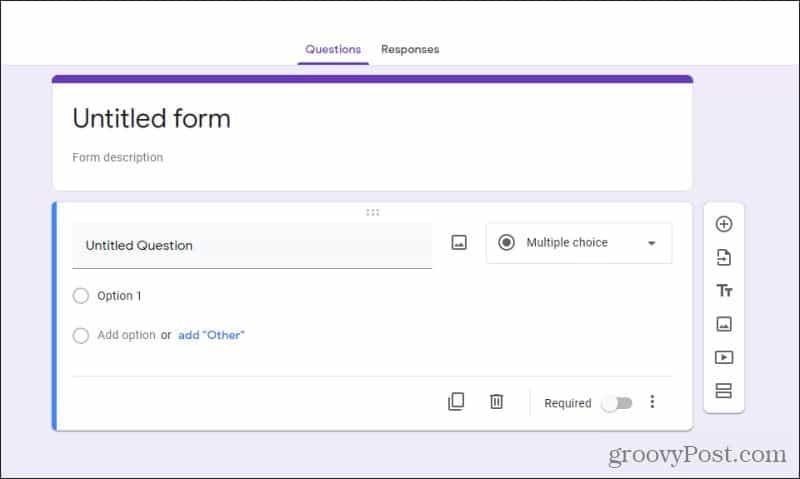
Tämä ei tietenkään toimi sivulla, johon haluaisimme upottaa lomakkeen. Lomaketta voidaan mukauttaa valitsemalla väripalettikuvake lomakeeditorin ikkunan oikeassa yläkulmassa. Tämän avulla voit mukauttaa teemaa, mukaan lukien värimaailma.
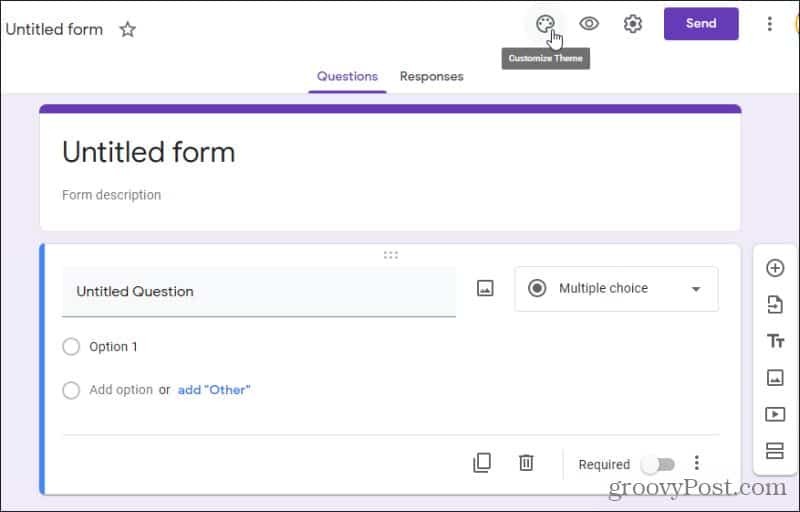
Tämä näyttää avattavan räätälöinnin. Jos teeman väri -osiossa ei näy toimivaa värimaailmaa, voit valita + -kuvaketta hienosäätääksesi väriä, johon haluat muodostaa lomakkeen.
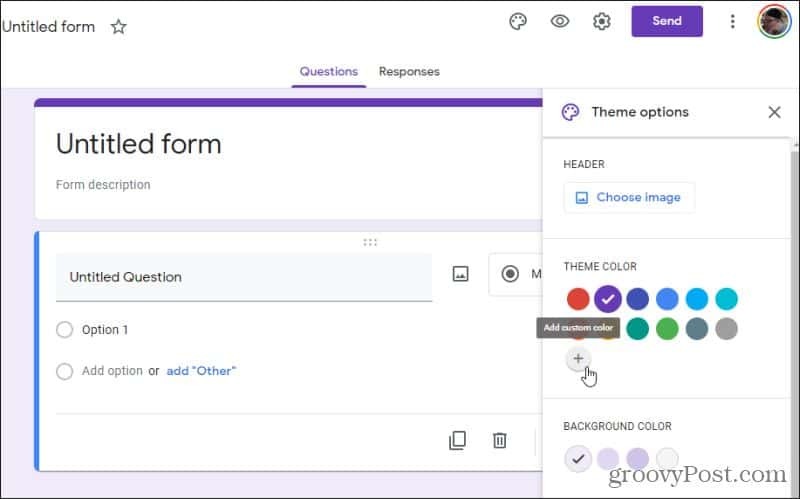
Valitse väripaletilla tarkka väri, jonka haluat teemallesi. Tässä tapauksessa mustan valitseminen muuttaa taustavärin automaattisesti täydentäväksi väriksi, jonka pitäisi toimia mustan kanssa. Voit muuttaa tätä väriä kohdassa Taustaväri -osiossa.
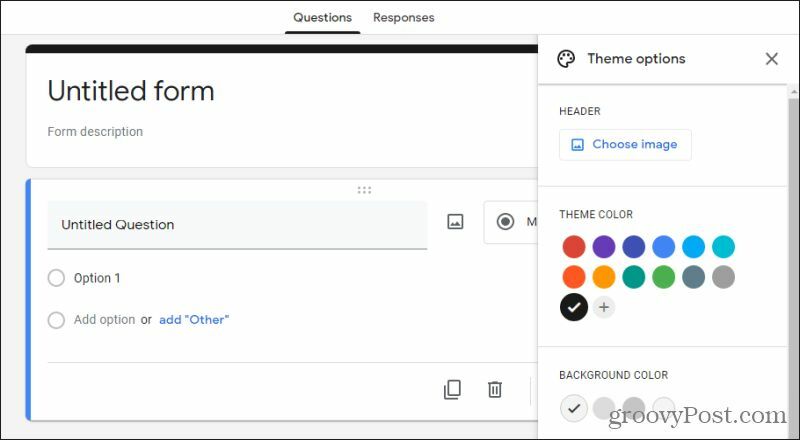
Muita tämän sivun vaihtoehtoja ovat otsikkokuvan lisääminen ja lomakkeen kirjasintyylin muuttaminen. Kun olet muokannut lomaketta, voit määrittää muutamia muita vaihtoehtoja, ennen kuin olet valmis upottamaan Google-lomakkeen verkkosivustoosi.
Google-lomakevaihtoehtojen mukauttaminen
Ennen kuin upotat Google-lomakkeen verkkosivustoosi, sinun on määritettävä muutamia asioita verkkopohjaisten lomakemerkintöjen mukauttamiseksi. Voit tehdä tämän valitsemalla pyydyksen kuvakkeen lomakkeen oikeasta yläkulmasta. Tämä avaa Asetukset-ikkunan, jossa on useita asetusvaihtoehtoja.
Ellet halua pitää tuloksia nimettöminä, sinun tulisi ottaa tämä käyttöön Kerää sähköpostiosoitteitaja tarjota Vastauskuitit.
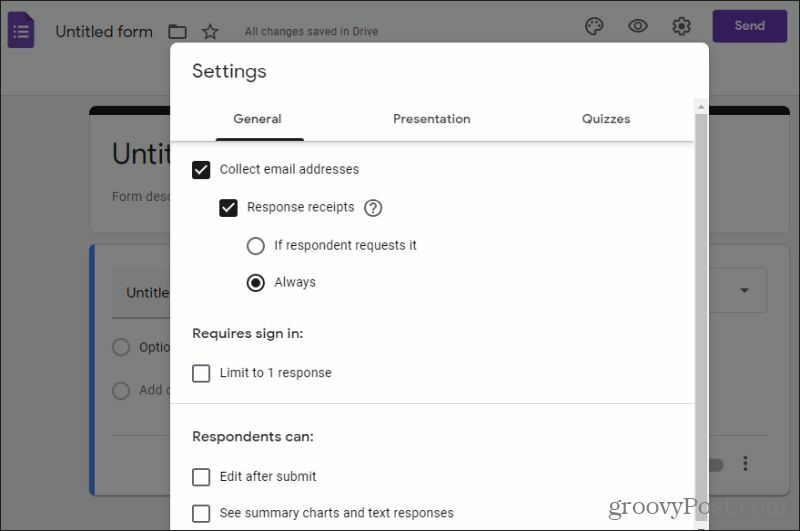
Vastauskuitit huolehtivat automaattisesti vahvistusviestin lähettämisestä sähköpostitse, kun käyttäjä on lähettänyt ilmoituksen. Näin sinun ei tarvitse huolehtia tämän ohjelmoinnista itse verkkosivustoltasi.
Voit jättää kaikki muut vaihtoehdot valitsematta, ellet halua rajoittaa vastauksia yhteen käyttäjää kohden. Siinä tapauksessa sinun kannattaa ottaa käyttöön Rajoita yhteen vastaukseen.
Valitse Esitys välilehti nähdäksesi lisää vaihtoehtoja.
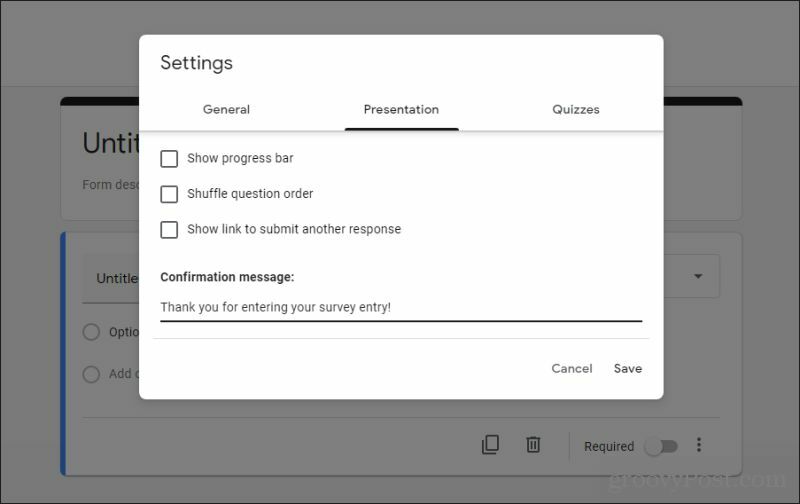
Ellei lomake ole kovin pitkä, sinun ei tarvitse ottaa sitä käyttöön Näytä edistymispalkki. Sekoita kysymys tilausvaihtoehto on hyvä kyselyihin, joissa haluat antaa erilaisen kysymysjärjestyksen jokaiselle kävijälle. Tyypillisesti et ota käyttöön Näytä linkki lähettääksesi toisen vastauksen koska useimmissa kyselyissä haluat vain yhden vastauksen käyttäjää kohti. Tämä toteutetaan heidän sähköpostiosoitteellaan.
Kirjoita vahvistusviesti, jonka haluat käyttäjän näkevän Vahvistusviesti ala. Valitse Tallentaa ilmoittautumislomakkeen alaosassa, kun olet valmis.
Kun olet luonut lomakkeen ja olet valmis upottamaan sen verkkosivustollesi, valitse Lähettää siirtyäksesi seuraavaan vaiheeseen.
Google-lomakkeen upottaminen verkkosivustollesi
Kun valitset Lähetä, se avaa ikkunan, jossa on useita vaihtoehtoja jakaa lomake kaikkien käyttäjien kanssa. Jos haluat upottaa verkkosivuston, sinun on valittava upotuskuvake (kahden karaatin merkit).
vuonna Upota HTML -kentässä näet iframe-koodin, jota voit käyttää lomakkeen upottamiseen.
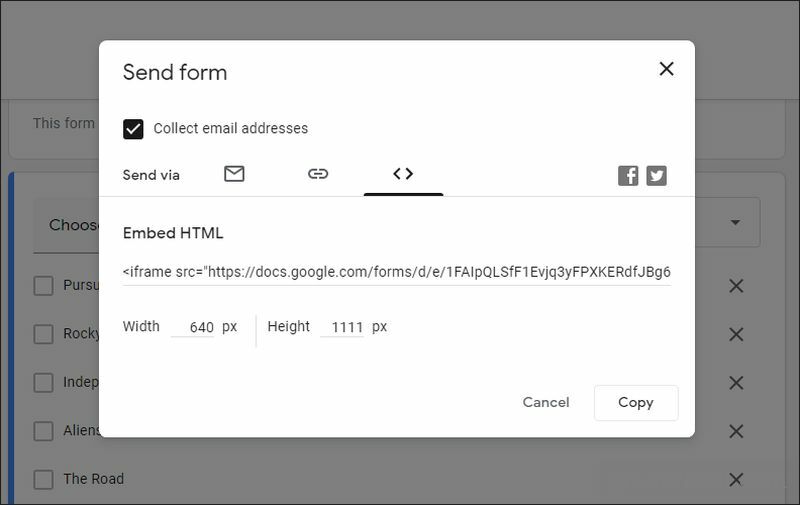
Muista säätää Leveys ja Korkeus lomakkeen niin, että se mahtuu verkkosivullesi oikein. Kun olet korjannut nämä asetukset, valitse ja kopioi koko iframe-koodi Upota HTML -kentästä.
Jos käytät WordPressiä, sinun on vaihdettava koodieditoritilaan muokatessasi sivua, johon haluat upottaa lomakkeen. Voit tehdä tämän muokkaamalla sivua ja valitsemalla sitten kolme pystysuoraa pistettä WordPress-editori-ikkunan oikeassa yläkulmassa. Valitse Koodieditori että Toimittaja -osiossa.
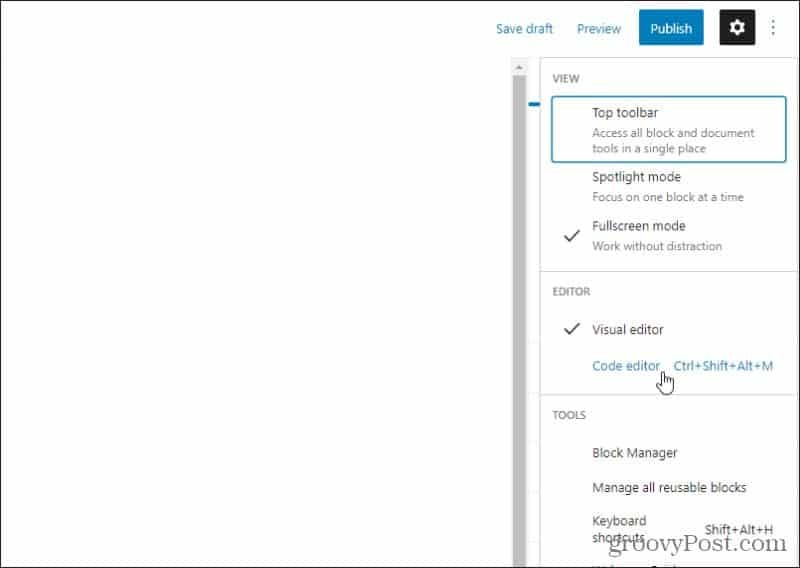
Liitä iframe-upotuskoodi sisällön laatikkoon koodieditori-ikkunassa.
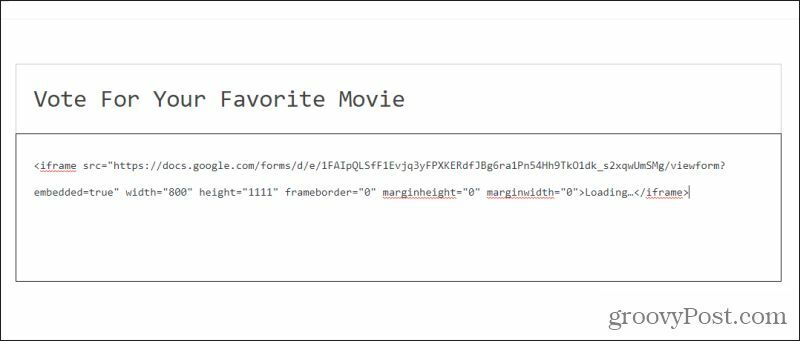
Valitse lopuksi Tallenna luonnos ja valitse sitten Esikatselu nähdäksesi miltä lomake näyttää sivullasi.
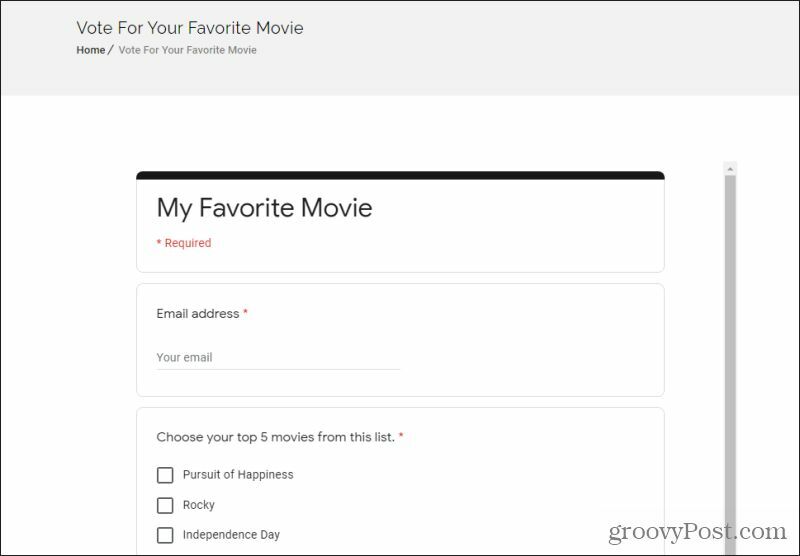
Jos lomake ei näytä aivan oikealta, palaa vain Google Forms -tilille ja säädä ulkoasua hieman enemmän. Toista sitten yllä olevat vaiheet uuden upotuskoodin liittämiseksi uudelleen. Kun lomakkeen esikatselu näyttää oikealta, olet valmis julkaisemaan sivun ja aloittamaan lomaketulosten keräämisen!
Lomaketulosten kerääminen verkkosivustolta
Kaikki verkkosivuston kävijöiltä saamasi lomakemerkinnät menevät Google Sheets -laskentataulukkoon. Näet nämä tulokset palaamalla takaisin Google Formsissa luomallesi lomakkeelle ja valitsemalla Vastaukset lomakkeen suunnittelusivun yläosassa.
Hieno asia sähköpostiosoitteiden keräämisessä tällä lomakkeella on se, että rakennat myös verkkosivustosi kävijöiden sähköpostilistaa. Voit käyttää tätä lähettää joukkoviestejä uutisia sivustostasi tai muita päivityksiä, joista lukijasi saattavat olla kiinnostuneita.
Joko niin, Google Forms on tehokas työkalu upottaa lomakkeet verkkosivustollesi ilman ohjelmointitaitoa lainkaan.
Myymälähintojen täsmäytys: Kuinka saada online-hintoja tiili- ja laastimukavuuden avulla
Kaupan ostaminen ei tarkoita, että sinun on maksettava korkeampia hintoja. Hintatakuun ansiosta voit saada online-alennuksia tiili ja laasti ...
Kuinka lahjoittaa Disney Plus -tilaus digitaalisella lahjakortilla
Jos olet nauttinut Disney Plus -sovelluksesta ja haluat jakaa sen muiden kanssa, voit ostaa Disney + Gift -tilauksen seuraavasti:
Opas asiakirjojen jakamiseen Google-dokumenteissa, Sheetsissa ja Slidesissa
Voit helposti tehdä yhteistyötä Googlen verkkopohjaisten sovellusten kanssa. Tässä on opas jakamiseen Google-dokumenteissa, Sheetsissa ja Slidesissa käyttöoikeuksilla ...



