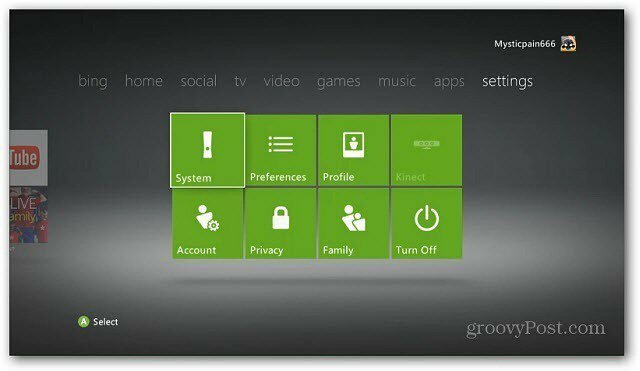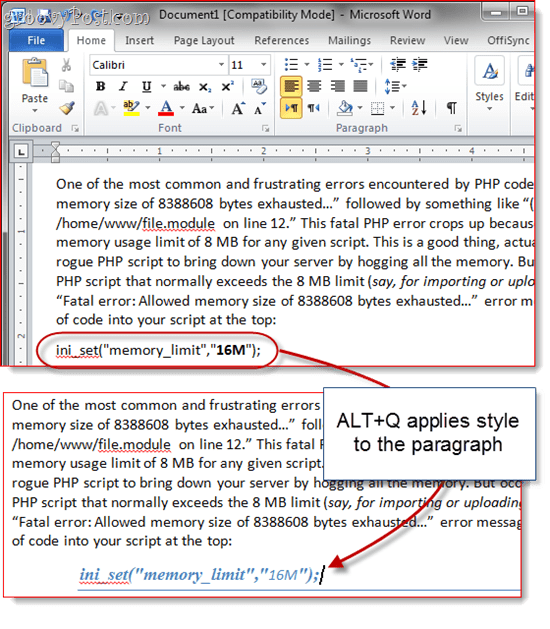Kuinka luoda Google Data Studio -hallintapaneeli: Sosiaalisen median tutkija
Google Data Studio Google Analytiikka / / November 25, 2020
Haluatko saada nopeasti oivalluksia markkinointiponnisteluistasi? Mietitkö, miten Google Data Studion avulla voidaan luoda visuaalisia hallintapaneeleja helposti?
Tässä artikkelissa opit luomaan ja mukauttamaan Google Data Studio -hallintapaneelin, joka tarjoaa selkeät vastaukset markkinoinnin parantamiseen. Opit myös, kuinka luoda nopeasti koko Google Analytics -hallintapaneeli yhdellä napsautuksella.
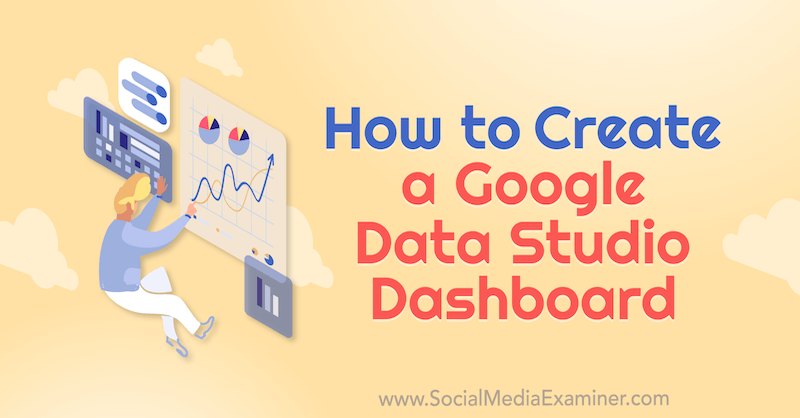
Jos haluat oppia raporttien luomisesta Google Data Studiossa, lue alla oleva artikkeli helposti seurattavasta esittelystä tai katso tämä video:
Miksi käyttää Google Data Studiota?
Tuntuuko sinusta siltä, että upotat mittareihin ja raportteihin? Tällaisella työkalulla Google Data Studio, voit ottaa liikaa tietoja sisältäviä raportteja ja yksinkertaistaa niitä, jotta pääset yrityksellesi tärkeisiin tietoihin.
Ajattele kuinka auton kojelauta toimii. Kun katsot nopeusmittariasi, tiedät heti, lyökö bensiini vai pumppaako jarru. Sinun ei tarvitse analysoida sitä, miettiä sitä tai tarkistaa sitä komitean kanssa selvittääkseen, mikä on seuraava askelesi. Tiedät vain.
Markkinointikojelautasi voi olla niin helppokäyttöinen, kun sinulla on alusta, jonka avulla voit rakentaa ne tällä tavalla. Onneksi Google Data Studio tekee niin.
# 1: Tutustu Google Data Studion mallipaneeleihin
Aloita Google Data Studion käyttäminen siirtymällä osoitteeseen datastudio.google.com. Varmista, että kirjaudut sisään samalla Google-tilillä, jota käytät Google Analyticsissa.
Aloitetaan katsomalla joitain malleja, jotta näet, mitä Google Data Studiossa on mahdollista.
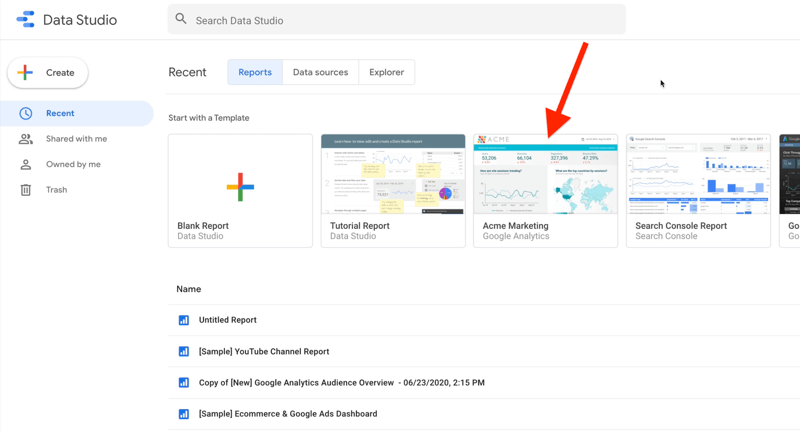
Tässä on esimerkki olemassa olevasta Google Analytics -raportista, jota saatat käyttää. Voit tehdä kopion tästä ja liittää sen omaan analyysiisi.
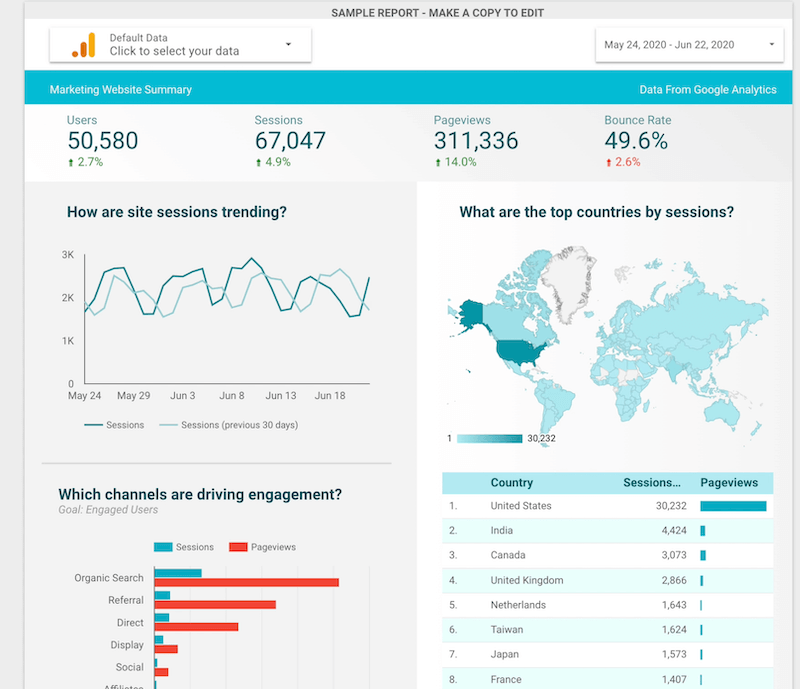
Voit tehdä saman asian tällä YouTube-hallintapaneelilla. Liitä se vain YouTube-tiliisi ja hanki oma räätälöity YouTube-hallintapaneeli.
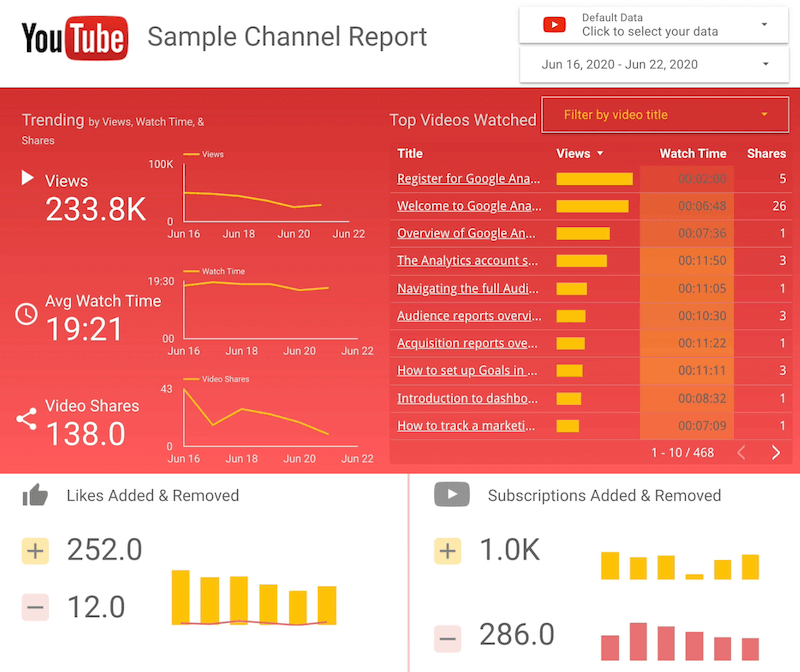
Pidän Google Data Studio -malleista, mutta käytän niitä vain inspiraationa. Mallit luotiin vastaamaan jonkun muun liiketoiminnan kysymyksiin, ei välttämättä sinun. Kun luot omat koontinäytöt tyhjästä, voit vastata yrityksellesi tärkeisiin kysymyksiin.
# 2: Tutustu mukautettuihin Google Data Studio -hallintapaneeleihin
Katsotaan nyt, mitä voit tehdä mukautetuilla hallintapaneeleilla. Alla oleva on tuotteen yhteenveto. Yrityksen omistajana minun on pystyttävä määrittämään nopeasti, mitkä tuotteet myyvät ja mitkä eivät. Se on kaikki mitä välitän. Minun ei tarvitse nähdä miljoonaa erilaista yksityiskohtaa; Haluan vain nähdä asiaankuuluvat tiedot, jotta tiedän, pumpataanko jarru vai lyökö se kaasua.
Tässä raportissa näet tärkeimmät tiedot useista tuotteista, mukaan lukien kyseisten tuotteiden sivunäkymät, tulosprosentit ja tuotot. Kaikki nämä yksityiskohdat ovat yhdessä helposti luettavassa raportissa.
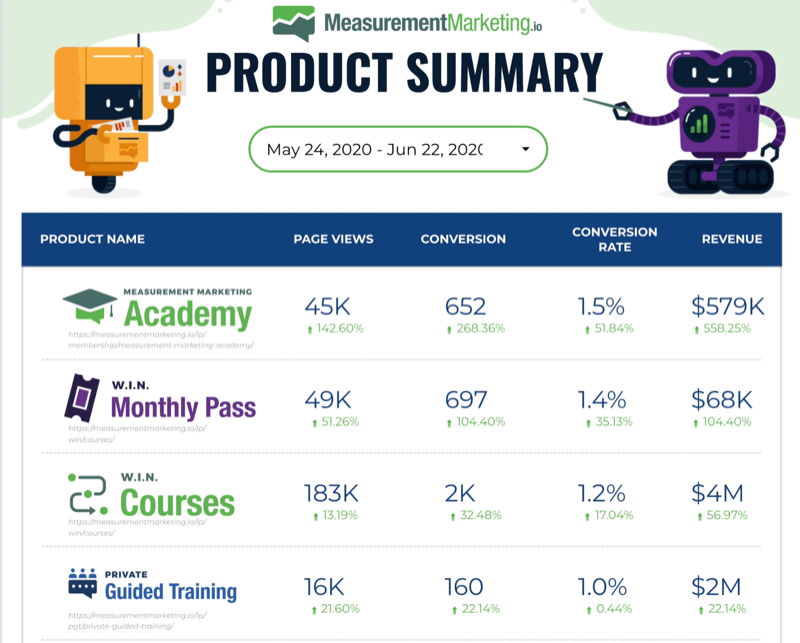
Oletetaan nyt, että kuukausilippuohjelma ei toimi odotetulla tavalla, joten haluat tietää siitä tarkemmin. Tässä tapauksessa voit käyttää alla olevaa raporttia, joka tarjoaa syvemmän sukelluksen tietoihin. On tärkeää tietää paitsi tulokset, mutta myös melkein yhtä tärkeää, miten sinne päädyit.
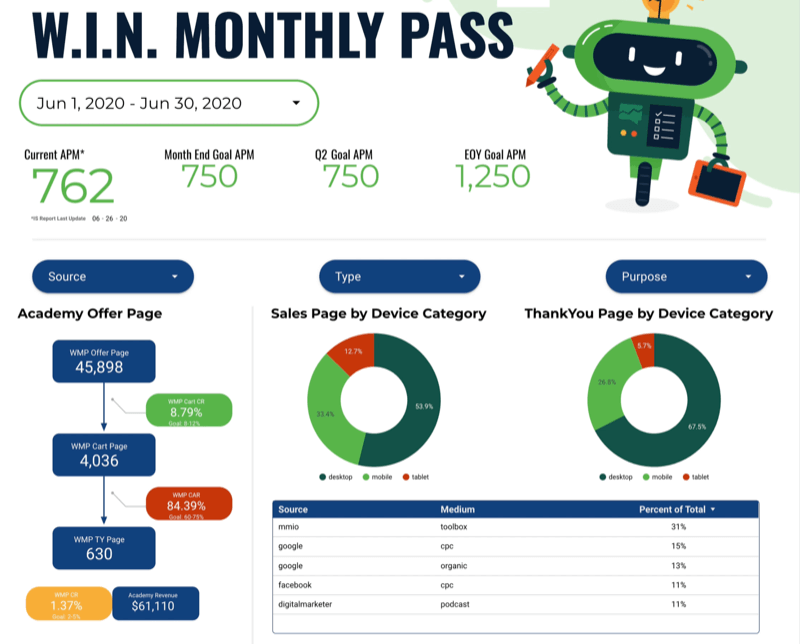
Tämän raportin vasemmalla puolella oleva pieni asiakasmatkamalli paljastaa, kuinka moni ihminen näkee tarjoussivun ja kuinka moni siirtyy seuraavaan vaiheeseen, joka tässä tapauksessa on ostoskorisivu. Kuinka monta muunnetaan sieltä todelliseksi ostoksi?
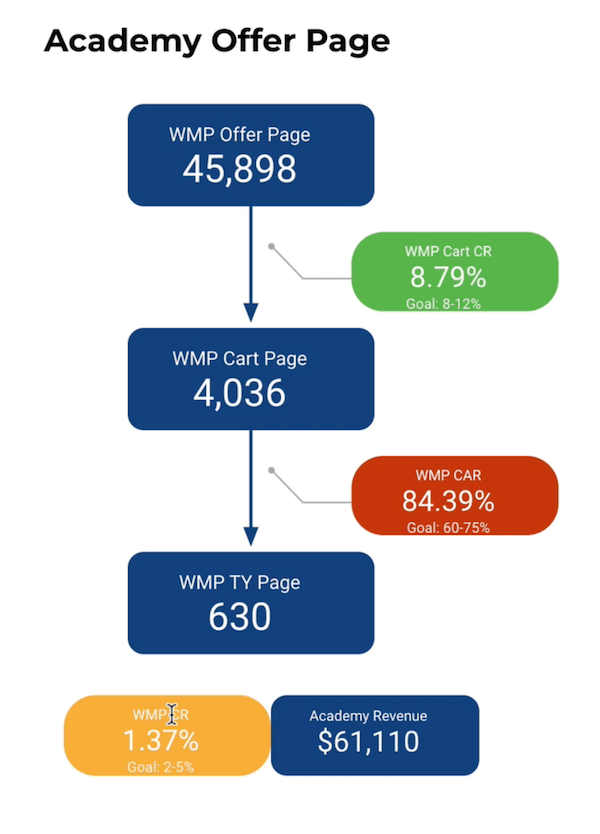
Tässä raportissa on hienoa, että se on suunniteltu antamaan sinulle tulosprosentit, jotta voit nopeasti nähdä, muuntuvatko kaikki vaiheet odotetulla nopeudella.
Huomaa, että jokaisella askeleella on tavoite. Sinulla on ennuste siitä, miten uskot tämän toimivan, ja voit verrata tätä ennustetta selvittääksesi, toimiiko tämä asiakasmatka tarkoitetulla tavalla.
Numerot kertovat tietysti sinulle nämä tiedot, mutta värikoodaus - nimeltään ehdollinen muotoilu Google Data Studiossa - tekee siitä helposti sulavan yhdellä silmäyksellä. Tässä tapauksessa keltainen kertoo, että se on tavallaan kantama, mutta ei täydellinen. Punainen osoittaa, että se on liian korkea. Ja vihreä tarkoittaa, että se on oikein.
Joten mistä tiedät, mihin keskittää ponnistelusi? Jos tarkastelet tämän hallintapaneelin tietoja, näet, että ostoskorin hylkäämisessä on ongelma, joten haluat selvittää, miksi näin voi tapahtua. Voit viedä keskustelun markkinointitiimillesi parantamaan tätä vaihetta.
Tällainen hallintapaneeli kertoo, saatko oikeastaan oikein. Sinun ei tarvitse viettää tunteja yrittäessäsi selvittää, mitä tiedot tarkoittavat. Tiedät heti, mitä se tarkoittaa, koska tämä raportti suunniteltiin Google Data Studiossa.
Pro-vinkki: Toinen paikka löytää uskomattomia ideoita inspiraatioon on Data Studio -galleria. Löydät enemmän esillä olevia koontinäyttöjä sekä yhteisön hallintapaneeleja. Kurkista, mitä muut ihmiset mittaavat ja miten he mittaavat sitä.
# 3: Luo mukautettu hallintapaneeli Google Data Studiossa
Jos haluat luoda mukautetun hallintapaneelin Google Data Studiossa, napsauta kohtaa Tyhjä raportti.
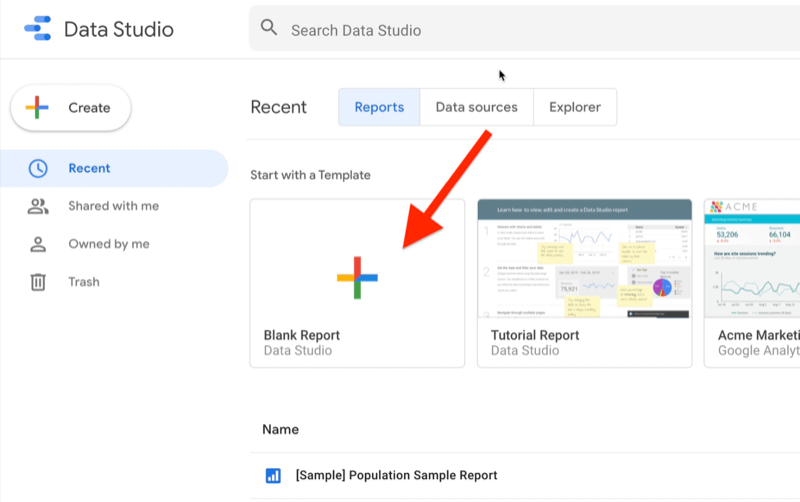
Ota Google Analytics toimimaan yrityksellesi

Oletko koskaan ajatellut, että markkinointitoimintojesi seurannassa on oltava parempi tapa? Onko sinun pakko tehdä päätöksiä rajoitettujen tietojen perusteella? Oikean koulutuksen avulla voit käyttää Google Analyticsia mittaa kaikki markkinointiponnistuksesi varmasti. Pysäytät mainontakulujen vuotot, perustelet markkinointikulut, hankit itsevarmuuden parempien markkinointipäätösten tekemiseksi ja tiedät, mikä toimii asiakkaan jokaisessa vaiheessa. Anna maailman johtavan analytiikan ammattilaisen näyttää tien. Tutustu uuteen Google Analytics for Marketers -kurssillemme ystäviltäsi Social Media Examiner -sivustolla.
LISÄÄ LISÄÄ - ALE LOPETTAA 24.MARRASKUUTA!Sitten sinua kehotetaan kertomaan Data Studiolle, mistä saat tiedot. Vaikka tämä työkalu tarjoaa käteviä koontinäyttöjä ja raportteja, joita voit käyttää, se ei todellakaan tallenna mitään tietoja. Sen on saatava kyseiset tiedot muualta.
Oletetaan tässä tapauksessa, että tietosi tulevat Google Analyticsista, joten napsauta kohtaa, jossa lukee Google Analytics.
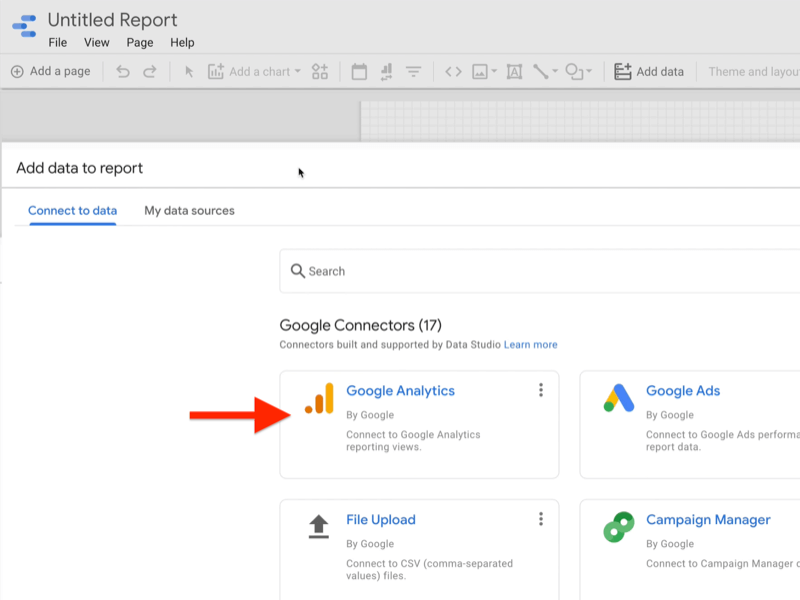
Valitse seuraavalla sivulla, miltä Google Analytics -tililtä haluat tietoja, ja napsauta sitten Lisää.
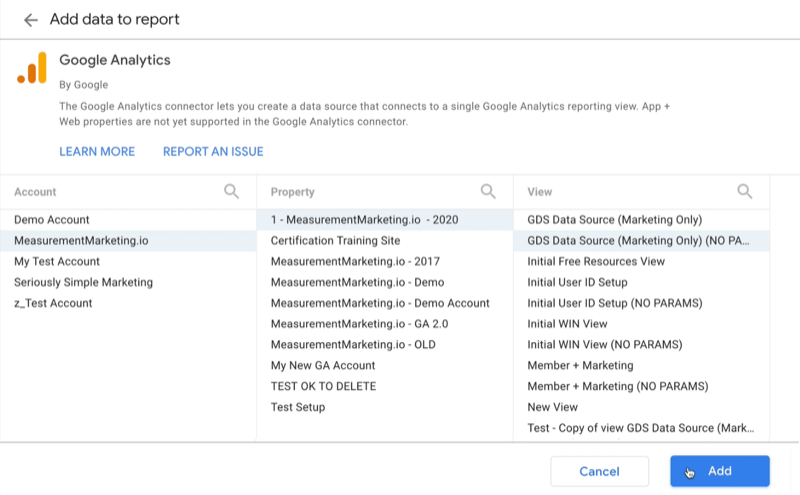
Kun tietosi alkavat kulkeutua Google Data Studioen, näet raportissasi pienen taulukon, joka kertoo, että se toimii. Täältä voit aloittaa kaavioiden lisäämisen ja hyödyntää Data Studion ominaisuuksia raportin muokkaamiseen.

Napsauta työkalupalkin Lisää kaavio nähdäksesi erilaisia kaavion elementtejä, joista voit valita.
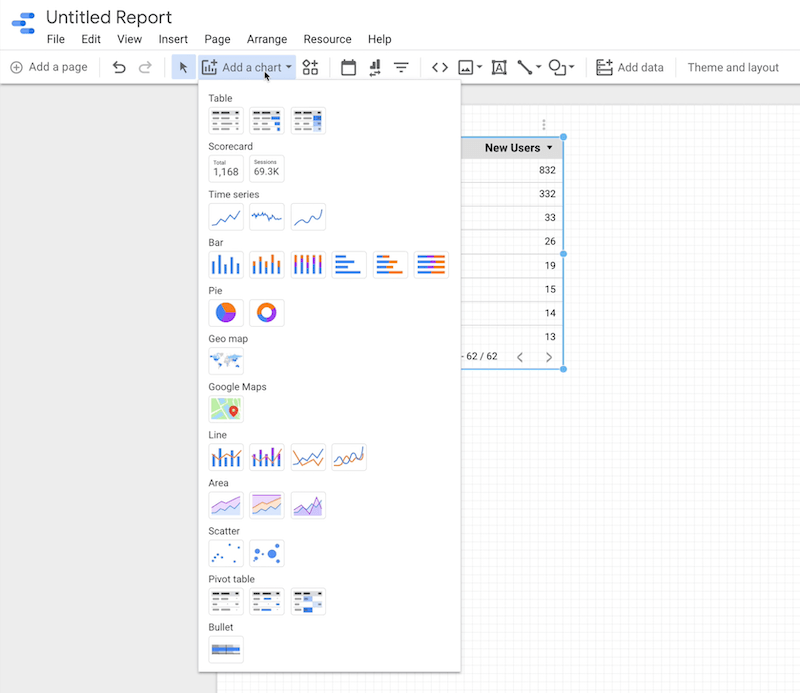
Jos haluat nähdä tietoja, kuten käyttäjämäärät tai numerot, napsauta jotakin Tuloskortti-vaihtoehtoa avattavasta Lisää kaavio -valikosta.
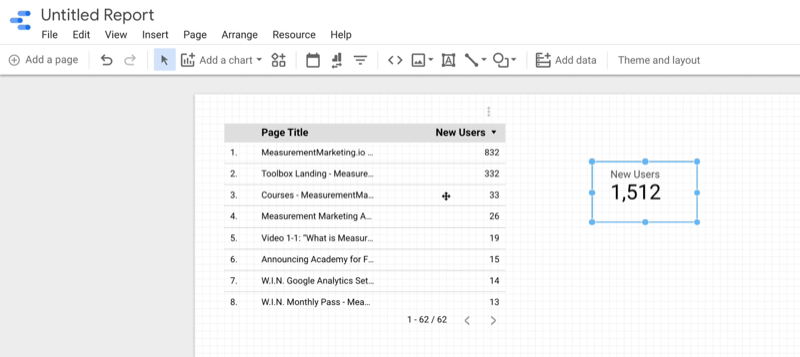
Ruudun oikeassa reunassa näet sitten kaksi välilehteä - Tiedot ja Tyyli.
Tiedot-välilehti kertoo, mistä tämä elementti saa tietoja.
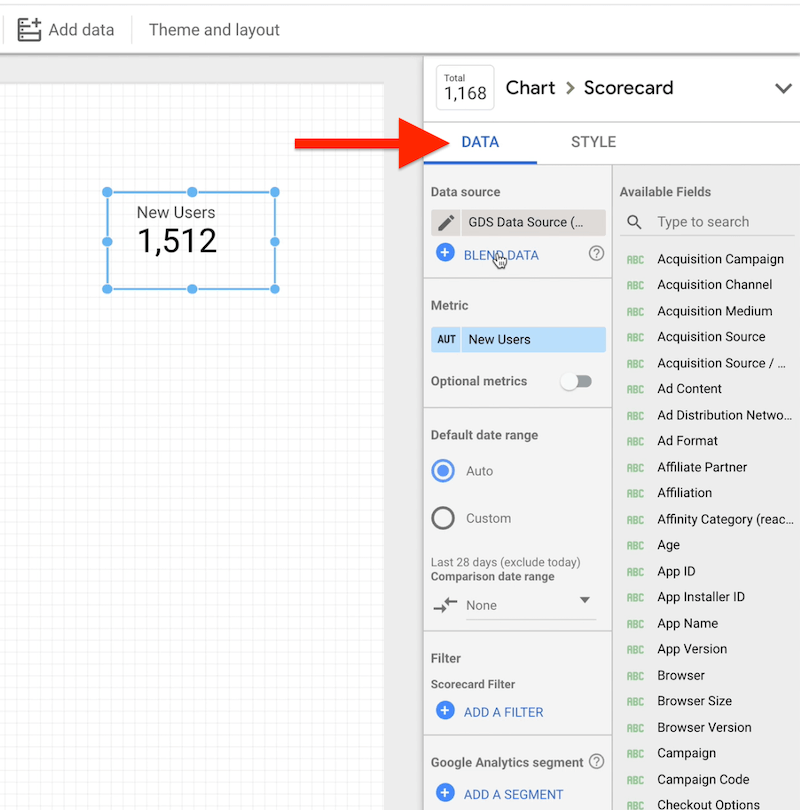
Jos napsautat Tyyli-välilehteä, näet raportin muotoiluvaihtoehdot. Tässä voit muuttaa värejä ehdollisella muotoilulla. Voit myös muokata fontteja ja taustavärejä antamaan sille mukautetun ilmeen.
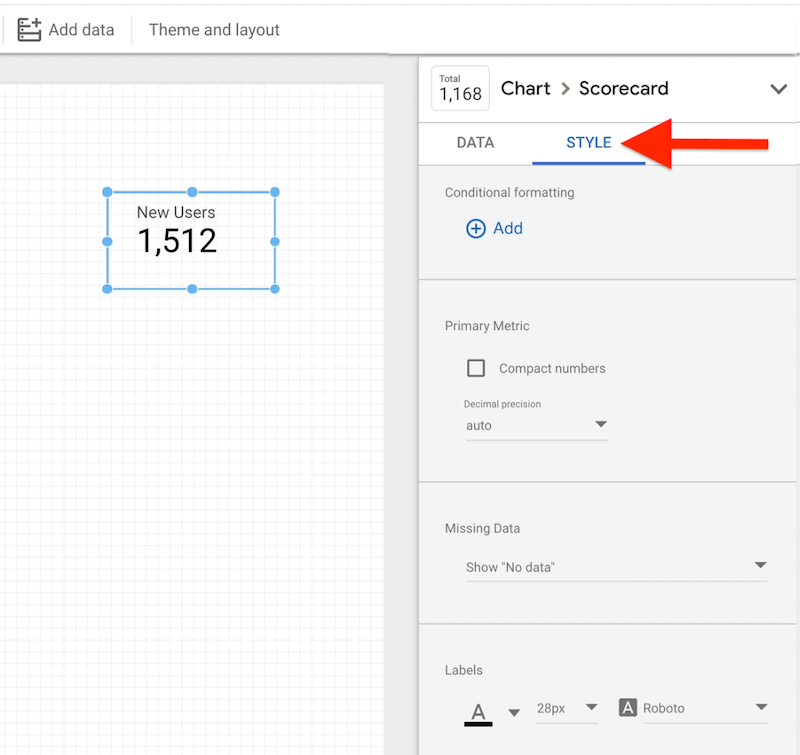
Oikein toimivan hallintapaneelin määrittäminen Google Data Studiossa vie jonkin verran työtä. Mutta mitä enemmän panostat koontinäytön suunnitteluun - tunnistat kysymykset, joihin yrität vastata ja mitä toimintoja aiot suorittaa näiden vastausten perusteella -, sitä paremmat hallintapaneelisi ovat. Varmista, että yrität aina sitoa tietoja toimintaan.
# 4: Luo yhdellä napsautuksella Google Data Studio -hallintapaneeli Google Analytics -raporttien kautta
Haluan nyt näyttää sinulle nopeimman tavan luoda täysin toimiva Google Data Studio -hallintaraportti oman Google Analyticsisi perusteella. Voit tehdä sen yhdellä hiiren napsautuksella.
Luo tämä raportti siirtymällä kohtaan Google Analytics ja siirry kohtaan Mukauttaminen> Mukautetut raportit.
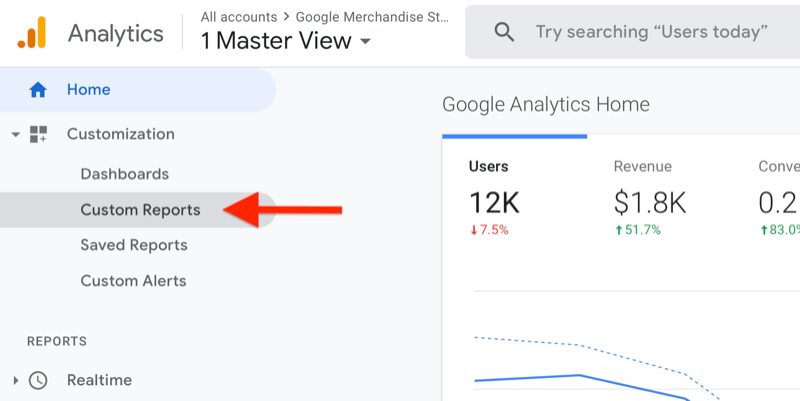
Etsi mukautettujen raporttien osion yläosasta samanlainen viesti kuin tämä, joka tarjoaa vaihtoehdon Lue lisää Google Data Studiosta, joka on yhdistetty Google Analyticsiin ja joka tarjoaa muutaman suositun hallintapaneelin mallit:
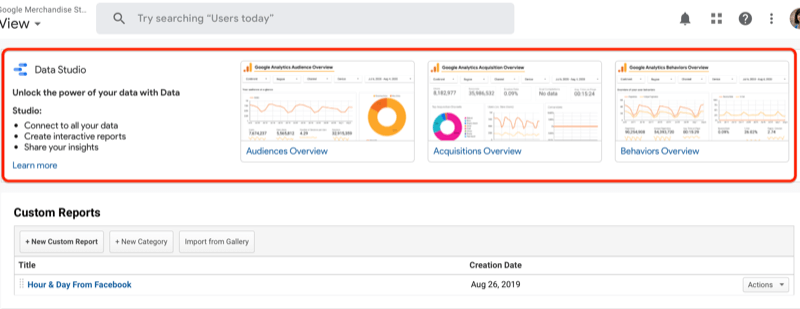
Jos et näe tätä tarkkaa viestiä tässä tarkassa paikassa, katso muutama sekunti katsella ympärillesi. Löydät todennäköisesti jotain vastaavaa.
Voit valita kolmesta vaihtoehdosta: Yleisön yleiskatsaus, Yritysostojen yleiskatsaus ja Käyttäytymisen yleiskatsaus. Valitse vaihtoehto, joka sopii siihen, mistä haluat lisätietoja: yleisöistäsi, hankinnoistasi (mistä liikenne tulee) tai käyttäytymisestäsi (toiminnoista, joita yleisösi suorittaa).
Oletetaan, että haluat oppia lisää yleisöistäsi. Kun olet napsauttanut tätä vaihtoehtoa, Google Data Studio avaa ja yhdistää pisteet automaattisesti Google Analyticsiin; sinun ei tarvitse määrittää tietolähdettä. Data Studio luo kaikki nämä kaaviot automaattisesti ja täyttää ne Google Analytics -tilisi tiedoilla.
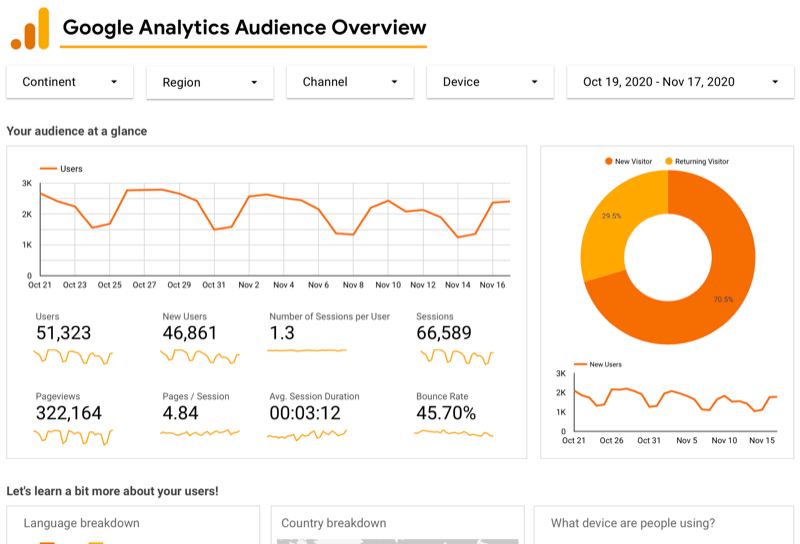
Joten miten todella käytät tätä raporttia? Suosittelen, että muokkaat sen yrityksesi tarpeisiin napsauttamalla Muokkaa ja jaa oikeassa yläkulmassa. Jos et välitä esimerkiksi uusista tai palaavista kävijöistä, poista kaavio. Ja jos jotain puuttuu raportista, voit lisätä siihen uuden kaavion.
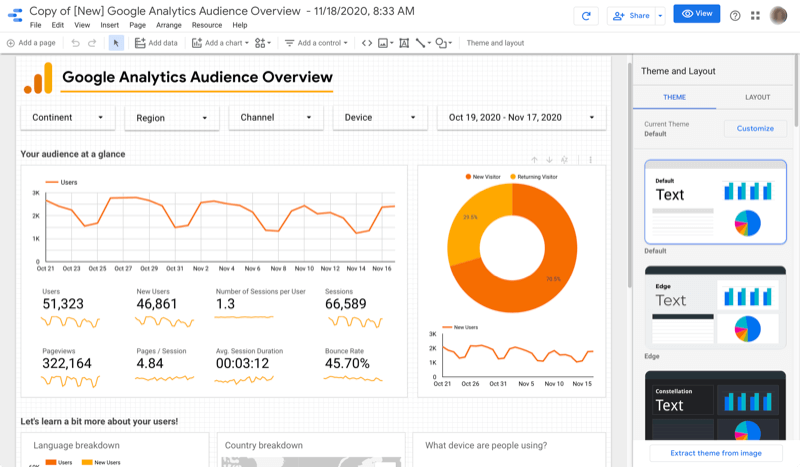
Tämä raportti on loistava tapa säästää paljon vaiheita, mutta sinun on mukautettava se mieleisekseen, jotta saat vastauksia kysymyksiisi.
Johtopäätös
Sinulla on todennäköisesti paljon raportteja, mutta johtavatko raportit toimintaan? Ehkä sinulla on koontinäyttöjä, mutta todellisuudessa nämä koontinäytöt ovat vain kauniimman näköisiä raportteja. Siellä ei ole tarinaa. Siellä Google Data Studio tulee sisään. Data Studion avulla voit määrittää mukautettuja raportteja saadaksesi tarvitsemasi tarkat vastaukset, jotta et sekaannu ja häiritse tietojasi, joista et välitä.
Mitä mieltä sinä olet? Kuinka voisit käyttää Google Data Studiota raportoidaksesi omasta markkinoinnistasi? Jaa ajatuksesi alla olevissa kommenteissa.
Lisää artikkeleita sosiaalisen median analytiikasta:
- Opi luomaan ja tallentamaan arvokkaita Google Analyticsin mukautettuja raportteja.
- Löydä viisivaiheinen kehys markkinointianalyysille.
- Tutki viittä Facebook Analytics -raporttia, joiden avulla voit tehdä tietoihin perustuvia liiketoimintapäätöksiä.