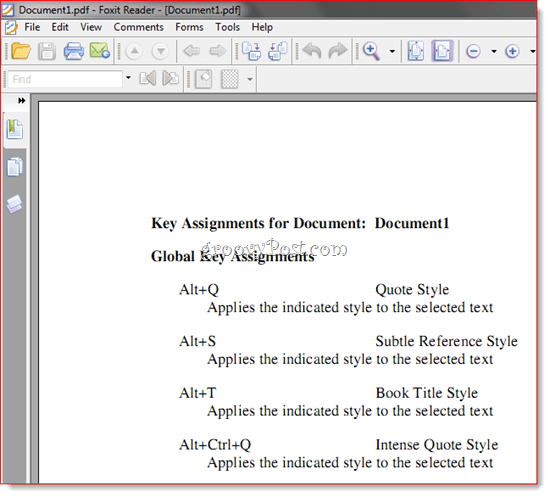Tyylipikanäppäimien määrittäminen Word 2010: ssä ja Word 2007: ssä
Microsoft Office Microsoft Sana 2010 Word 2007 / / March 18, 2020
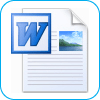 Word-dokumenttien välittäminen ei ole vain kysymys siitä, kuinka monta sanaa minuutissa voit kirjoittaa. Tämä johtuu siitä, että yleiseen nopeuteen ja tehokkuuteen vaikuttaa se, kuinka usein sinun on otettava kädet näppäimistöltä hiiren käyttämiseksi. Kun työskentelet Word 2010: ssä, saat todennäköisesti hiiren joka kerta, kun haluat käyttää tyyliä. Mutta tämän groovy-ajan säästövinkin avulla sinun ei tarvitse tehdä mukautetun tyylin pikanäppäimien ansiosta.
Word-dokumenttien välittäminen ei ole vain kysymys siitä, kuinka monta sanaa minuutissa voit kirjoittaa. Tämä johtuu siitä, että yleiseen nopeuteen ja tehokkuuteen vaikuttaa se, kuinka usein sinun on otettava kädet näppäimistöltä hiiren käyttämiseksi. Kun työskentelet Word 2010: ssä, saat todennäköisesti hiiren joka kerta, kun haluat käyttää tyyliä. Mutta tämän groovy-ajan säästövinkin avulla sinun ei tarvitse tehdä mukautetun tyylin pikanäppäimien ansiosta.
Word 2010 -tyylin oletusnäppäimistön pikavalinnat
Jos et tiedä jo seuraavia Word 2010 -tyylisiä pikanäppäimiä, opi ne. Ne säästävät tonnia aikaa pitkällä tähtäimellä:
| Pikanäppäin | Toiminta |
| CTRL + VAIHTO + S | Avaa ”Käytä tyylejä” tehtäväruudun |
| ALT + CTRL + VAIHTO + S | Avaa Tyylit-tehtäväruudun |
| ALT + CTRL + K | Käynnistä AutoFormat |
| CTRL + VAIHTO + N | Käytä normaalia tyyliä |
| ALT + CTRL + 1 | Käytä otsikon 1 tyyliä |
| ALT + CTRL + 2 | Käytä otsikon 2 tyyliä |
| Ctrl + Alt + 3 | Käytä otsikon 3 tyyliä |
Niiden avulla voit piilottaa Word-perusdokumentteja koskettamatta hiirtäsi.
Muokatun tyylin pikanäppäimet Word 2010: ssä
Jos haluat siirtyä normaalin ja H1: n oletusnäppäimistön ohella H3: n ulkopuolelle, voit määrittää omat mukautettujen tyylien pikanäppäimet. Voit määrittää minkä tahansa tyylin mukautetulle pikanäppäimelle. Sano, että voit painaa ALT + Q soveltaaksesi ”Lainaus” -tyyliä tai ALT + T käyttääksesi ”Otsikko” -tyyliä. Näin:
Vaihe 1
Oikealla painikkeella tyyli Tyyli ruutu ja valitse Muuttaa.
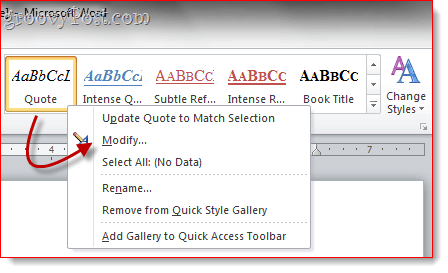
Vaihe 2
KlikkausMuoto ja valitse Pikanäppäin…
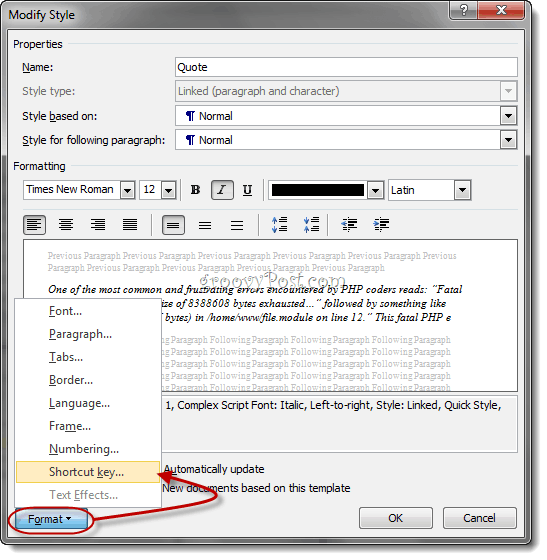
Vaihe 3
Sijoita kohdistin lukemaan olevaan kenttään Paina uutta pikavalintanäppäintä. Paina näppäimistön pikanäppäintä, jonka haluat määrittää valitulle tyylille.
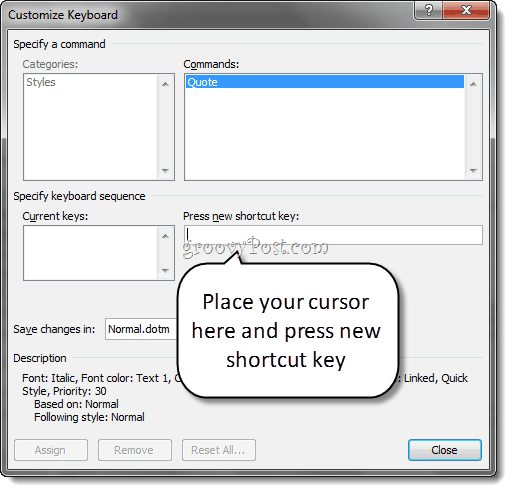
Vaihe 4
Varmista, että juuri antamasi pikavalintanäppäintä ei ole osoitettu ristiriitojen välttämiseksi. Esimerkiksi, et halua antaa pikavalintanäppäintä CTRL + B, koska se on jo käyttänyt Lihavoitu.
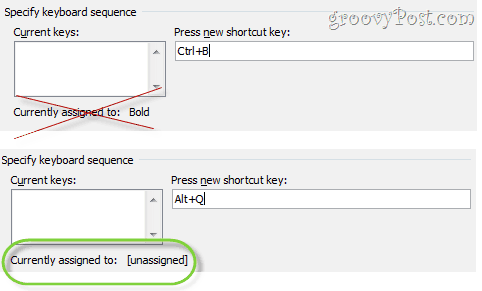
Klikkausassign kun olet valmis.
Vaihe 5
Viimeiseksi, varmista, että “Uudet asiakirjat perustuvat tähän malliin”On valittu Muokkaa tyyli -ikkunassa. Tämä käyttää tätä mukautetun tyylin pikanäppäintä kaikkiin asiakirjoihin, jotka perustuvat normaaliin malliin (tai kumpaa mallia käytät).
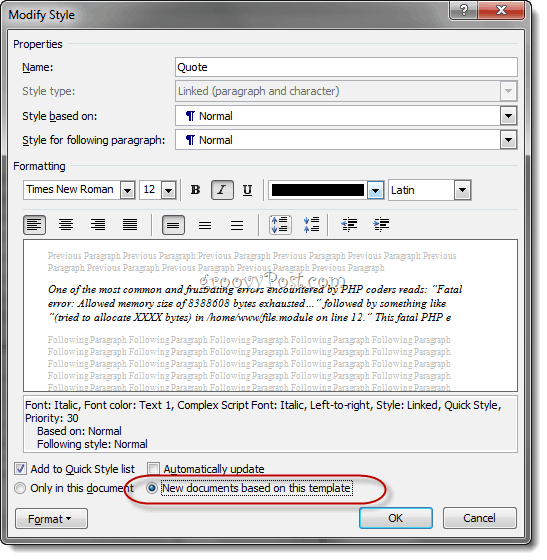
Vaihe 6
Nyt voit käyttää mukautettua tyyliäsi pikanäppäimellä.
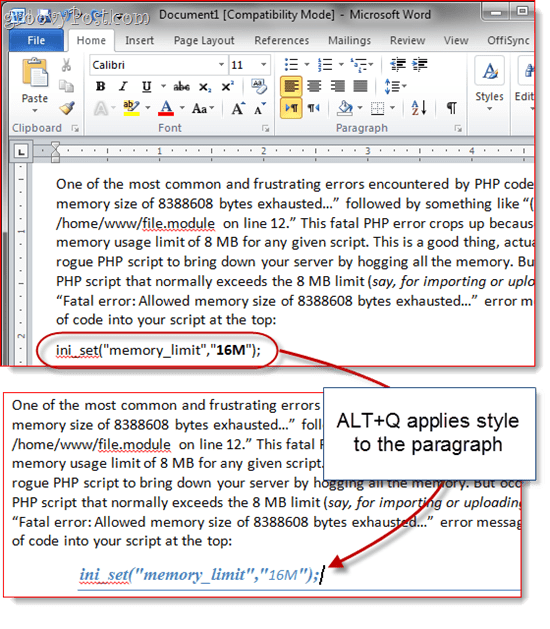
Viimeinen vinkki ennen tämän käärimistä: Voit tulostaa kätevän viitesivun kaikista pikanäppäimistä siirtymällä Tiedosto> Tulosta ja valitseminen Keskeiset tehtävät Asetukset-osiossa. Jos et halua tuhlata paperiarkkia, voit tulostaa sen PDF-tiedostoon.
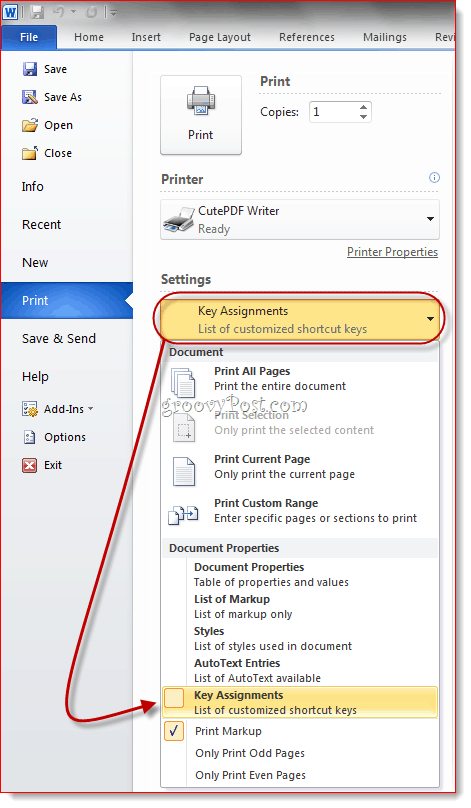
Word 2007: ssä voit käyttää tätä ominaisuutta Tulosta mitä avattava valikko Tulosta-valintaikkunassa.
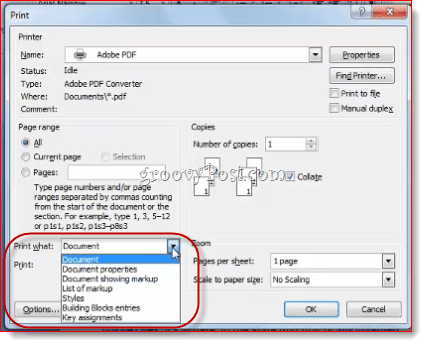
Kummassakin tapauksessa se tulostaa luettelon kaikista nykyisen asiakirjan mukautetuista pikanäppäimistä.