Sisällysluettelon luominen Google-dokumenteissa
Tuottavuus Google Google Docs Google Sovellukset Sankari / / November 17, 2020
Viimeksi päivitetty
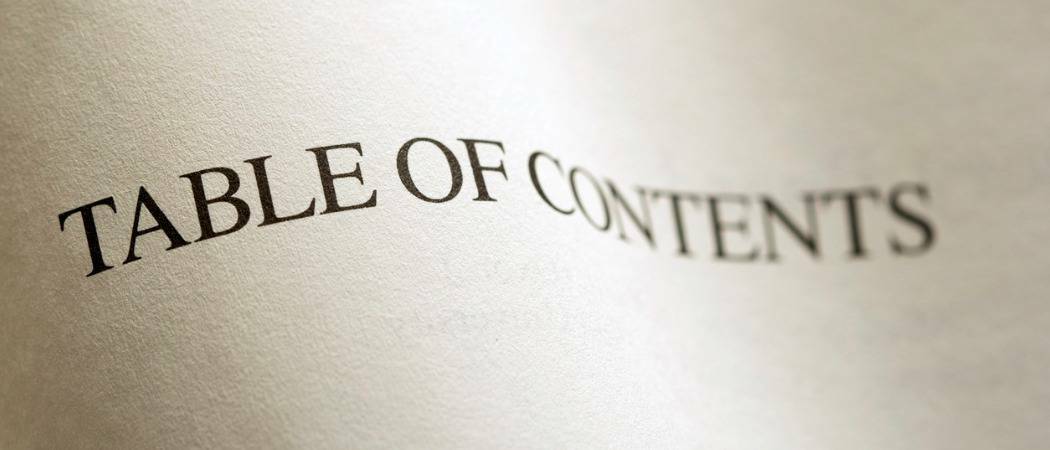
Google-dokumenttien sisällysluettelo voi helpottaa lukijaasi siirtymistä asiakirjan osiin. Näin voit luoda sellaisen.
Jos luot pitkän asiakirjan Google Docs, sisällysluettelon lisääminen auttaa lukijaasi. Et vain näe asiakirjan eri osia etukäteen, vaan voit siirtyä siihen helposti taulukon avulla.
Saatat ajatella, että sisällysluettelon luominen Google-dokumentteihin on aikaa vievää. Mutta niin kauan kuin muotoilet asiakirjan tekstin otsikoilla, loput ovat yksinkertaisia. Näytämme sinulle, miten muotoillaan teksti, lisätään sisällysluettelo ja päivitetään taulukko, kun käsittelet asiakirjaa.
Muotoile teksti Google-dokumenttien sisällysluettelolle
Ainoa todellinen vaatimus tekstin muotoilemiseksi taulukkoa varten on otsikoiden käyttö. Otsikot ja tekstitykset eivät ole oletusarvoisesti sisällysluettelossa.
Voit työskennellä useiden otsikkotasojen kanssa, jotka taittuvat automaattisesti taulukossa ja pienentävät asiakirjan kokoa. Tämä on samanlainen kuin ääriviivat.
Jos haluat käyttää otsikkoa nopeasti, valitse teksti ja napsauta Tyylit -painiketta työkalurivillä. Näet kunkin otsikkotason, 1–4. Joten valitse vain haluamasi ja napsauta Käytä otsikkoa [taso]. Näet tekstisi muuttuvan vastaamaan otsikkotyyliä.
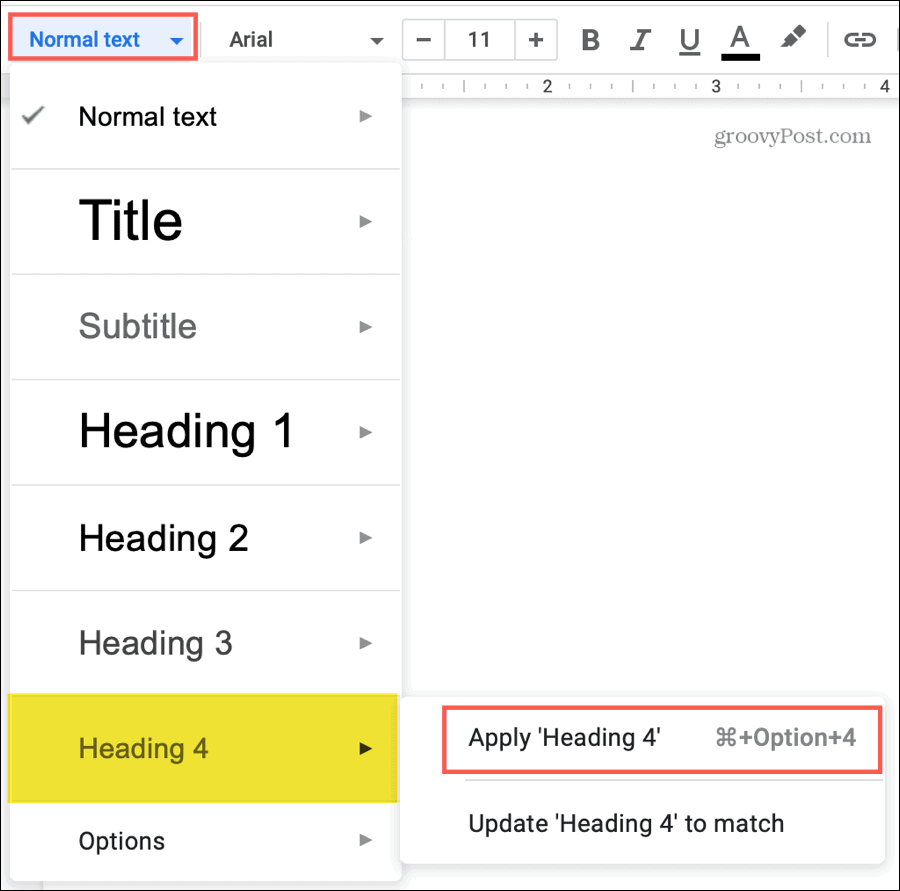
Aikaa säästävä vinkki: Sinä saattaa täytyy käyttää tason vieressä olevaa ponnahdusvalikkoa Käytä otsikkoa kuten yllä on esitetty. Mutta useimmissa tapauksissa vain napsauttamalla haluamaasi otsikkotasoa luettelossa, se soveltuu tekstiin.
Jos haluat lisää otsikkotasoja, voit käyttää sen sijaan Muotoile-valikkoa. Valitse teksti ja napsauta Muoto > Kappaletyylit valikosta. Valitse ponnahdusvalikosta Otsikko tasoilta 1-6 ja napsauta Käytä otsikkoa [taso].
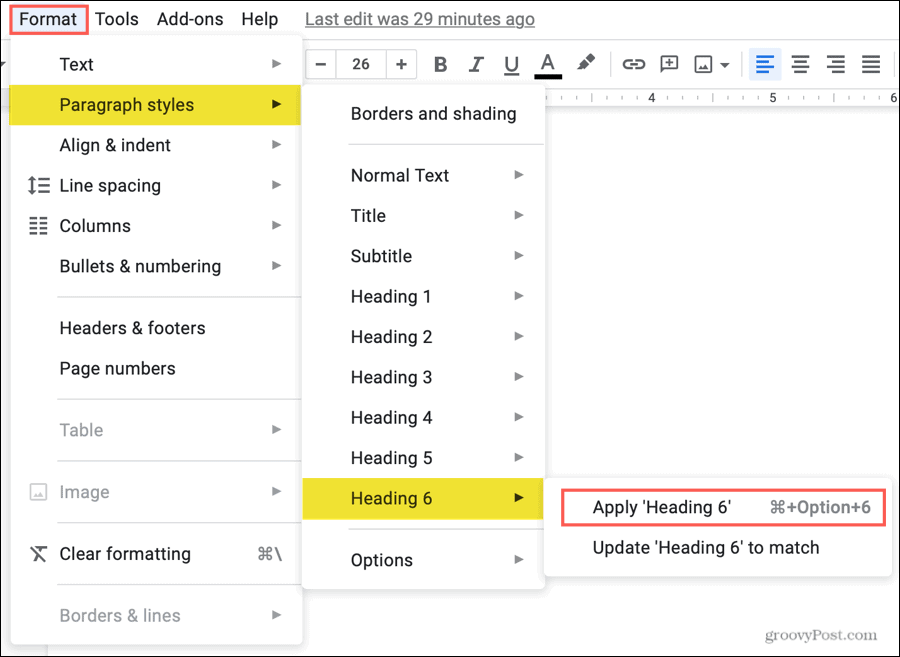
Aikaa säästävä vinkki: Jos käytät valikon Muoto-vaihtoehtoa otsikon käyttämiseen, näet kaikki kuusi tasoa avattavassa Tyylit-painikkeessa. Tämä helpottaa otsikoiden siirtämistä eteenpäin.
Lisää sisällysluettelo Google-dokumentteihin
Voit lisätä sisällysluettelon milloin tahansa ja mihin tahansa kohtaan asiakirjaasi. Kun olet tehnyt, voit päivittää sen jatkaessasi dokumenttisi käsittelyä. Selitämme sen myöhemmin.
- Aseta kohdistin asiakirjaan kohtaan, johon haluat sisällysluettelon.
- Klikkaus Lisää valikosta.
- Mene alas Sisällysluettelo ja valitse tyyppi kahdesta vaihtoehdosta. Voit valita pöydästä sivunumeroilla tai sinisillä linkeillä.
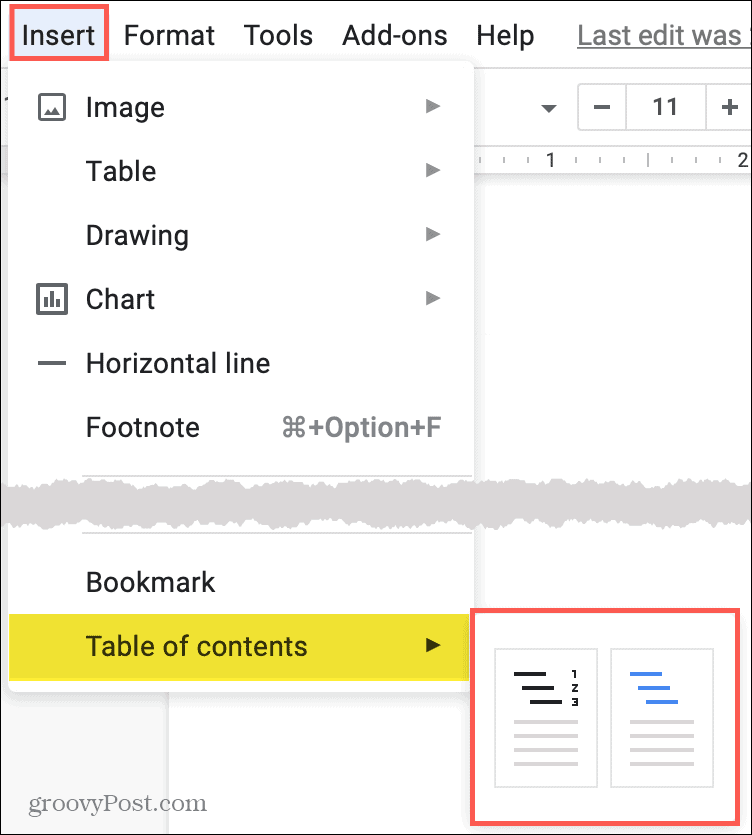
Sisällysluettelo ponnahtaa suoraan asiakirjassa valitsemaasi kohtaan. Ja siinä kaikki on luoda sisällysluettelo Google-dokumentteihin!
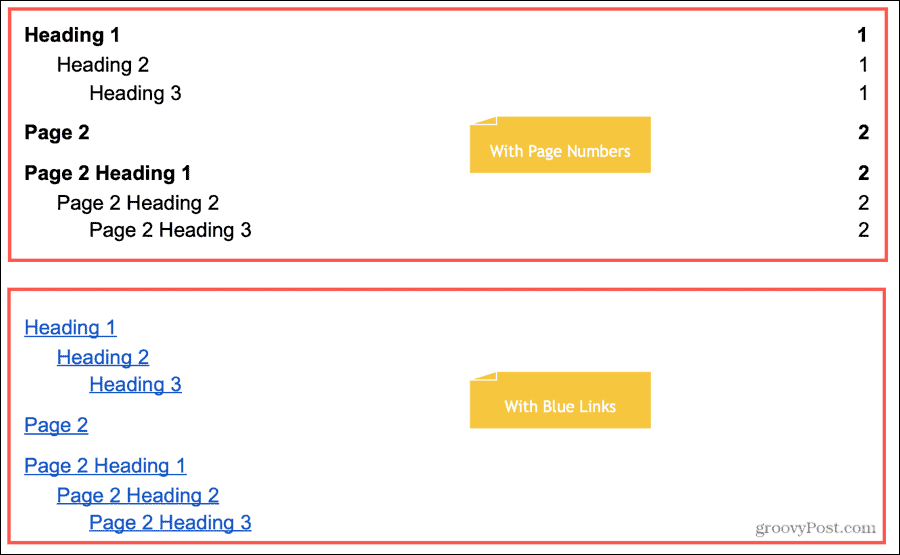
Päivitä sisällysluettelo
Vaikka sisällysluetteloa ei päivitetä automaattisesti, se mukautuu muutoksiin yhdellä napsautuksella. Joten jos lisäät tai poistat otsakkeita, sinun ei tarvitse päivittää taulukkoa manuaalisesti vastaamaan sitä.
Valitse sisällysluettelo ja näet Päivitä-painike ilmestyy vasempaan yläkulmaan. Napsauta painiketta ja taulukko päivittyy.
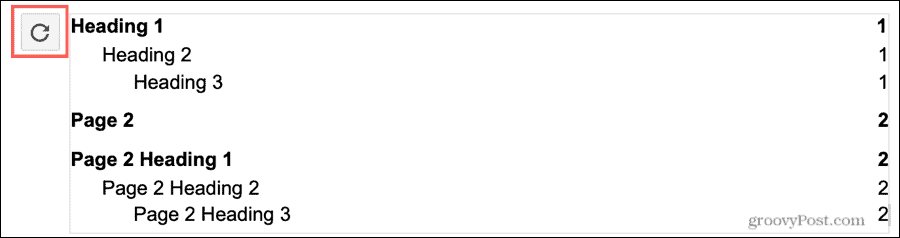
Vaihtoehtoisesti voit oikealla painikkeella ja valitse Päivitä sisällysluettelo pikavalikosta.
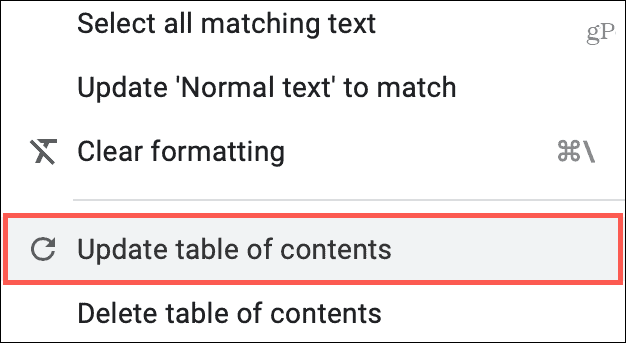
Muokkaa sisällysluetteloa
Haluat ehkä muuttaa sisällysluettelon kirjasintyyliä, kokoa tai väriä. Valitse vain taulukon sisällä oleva teksti ja käytä työkalurivin fontin asetuksia.
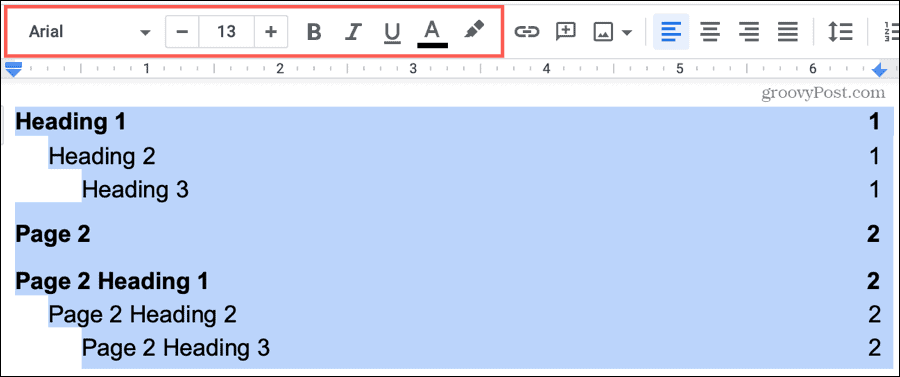
Poista sisällysluettelo
Jos muutat mieltäsi ja haluat poistaa sisällysluettelon, se on helppoa. Oikealla painikkeella ja valitse Poista sisällysluettelo pikavalikosta.
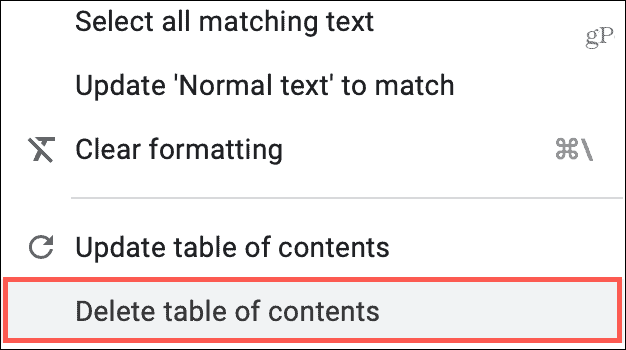
Käytä sisällysluetteloa
Sinä tai lukijasi voitte sisällysluettelon avulla siirtyä tiettyyn paikkaan asiakirjassa. Ja voit tehdä sen joko numeroiduilla tai linkitetyillä taulukoilla.
Napsauta kohdetta sisällysluettelossa. Kun ruutu tulee näkyviin, Napsauta samannimistä linkkiä sen sisällä.
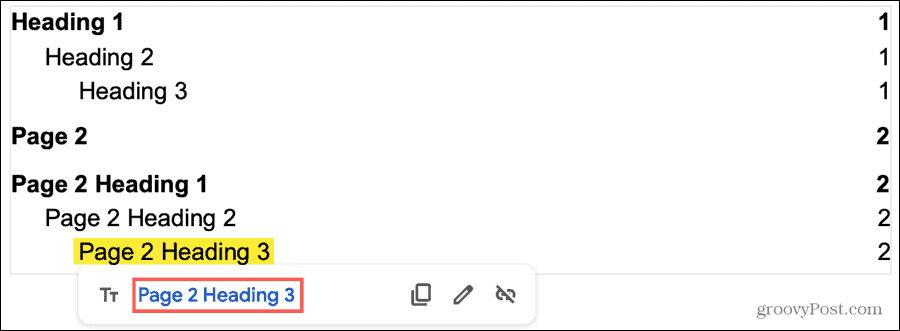
Sisällysluettelon avulla voit liikkua asiakirjassa katselutilasta riippumatta. Esimerkiksi, jos sinä jaa asiakirja Google-dokumenteissa ja antaa muille lupa tarkastella, kommentoida tai muokata; taulukko toimii kaikkien näiden oikeuksien kanssa.
Tee lukemisesta helpompaa sisällysluettelon avulla Google-dokumenteissa
Jos luot erittäin pitkän asiakirjan, sisällysluettelolla on loistava merkitys. Lukijan on helpompi nähdä tarvitsemansa ja siirtyä siihen. Lisäksi siitä voi olla hyötyä sinulle myös kirjoittajana! Se tarjoaa myös rakenteen ja ammattimaisen ulkonäön.
Käytätkö Microsoft Wordia asiakirjojen luomiseen Google-dokumenttien lisäksi? Jos on, tutustu ohjeisiin sisällysluettelon tekeminen Wordissa liian.
Opas asiakirjojen jakamiseen Google-dokumenteissa, Sheetsissa ja Slidesissa
Voit helposti tehdä yhteistyötä Googlen verkkopohjaisten sovellusten kanssa. Tässä on opas jakamiseen Google-dokumenteissa, Sheetsissa ja Slidesissa käyttöoikeuksilla ...
