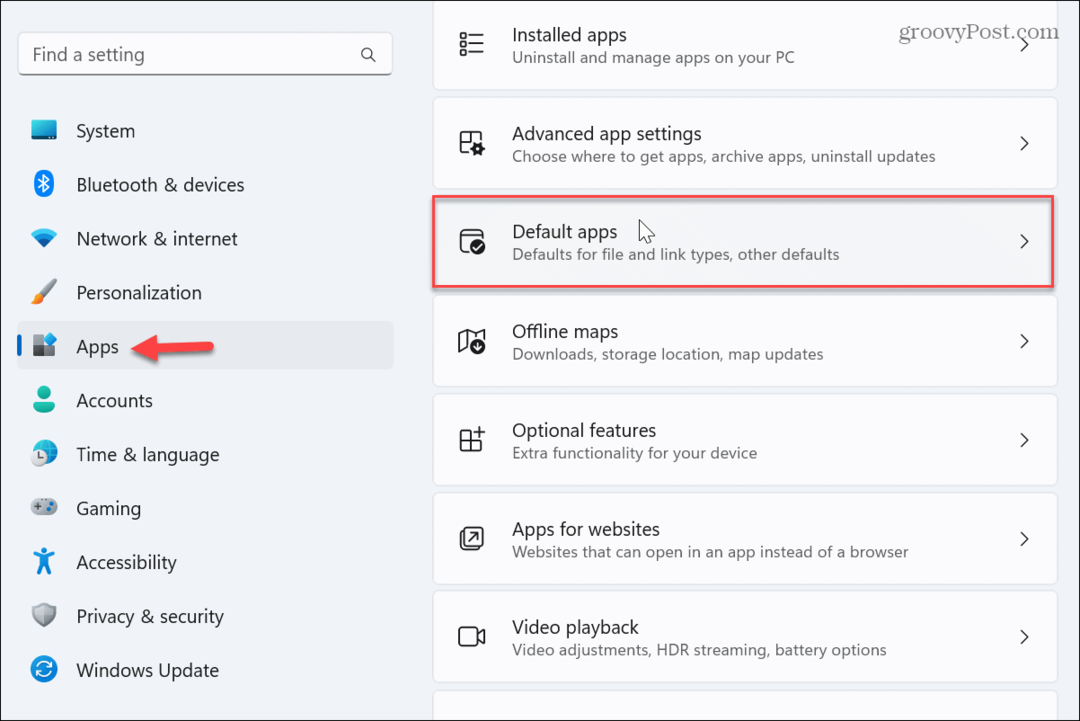Kuinka mainita lähteitä ja luoda bibliografia Wordissa
Microsoftin Sana Tuottavuus Sana / / October 24, 2020
Viimeksi päivitetty

Jos sinun on mainittava lähteet ja luotava kirjallisuusluettelo Wordissa tutkimuksellesi, esseellesi tai artikkelillesi, prosessi on helppo ja joustava ohjeiden avulla.
Näinä päivinä on paljon helpompaa luoda bibliografia tutkimuksellesi, kurssi-, artikkeli- tai opinnäytetyöllesi kuin aiemmin. Ja jos kirjoitat paperisi Microsoft Wordilla, se tarjoaa sisäänrakennetun työkalun lähteiden luomiseen ja päivittämiseen sekä lähdeluettelon yleisimmissä tyyleissä.
Voit tallentaa luettelon uudelleenkäytettävistä lähteistä samaan asiakirjaan tai uusiin asiakirjoihin, täyttää kaikki tarvitsemasi tiedot hyödyllisellä työkalulla ja lisätä bibliografian milloin tahansa ja missä tahansa. Näin se tehdään!
Sanaviitteet-välilehti
Tätä tehtävää varten työskentelet Viitteet välilehti Wordissa, joka on sama alue kuin mitä käytit luo sisällysluettelo. Ja tämän välilehden nauhassa on mukava osa, arvasit sen, Sitaatit ja bibliografia.
Sinulla on myös kaksi kätevää tapaa lisätä lähdeluettelo. Voit lisätä ne asiakirjan käsittelyn aikana tai lisätä ne kaikki etukäteen ja lisätä ne sitten tarpeen mukaan.
Joten avaa Word-asiakirjasi tai luo uusi ja aloitetaan!
Valitse tyyli
Hyvä ensimmäinen askel lähteiden viittaamiseen ja bibliografian luomiseen Wordissa on valita Tyyli että Sitaatit ja bibliografia nauhan. Kuten korkeakoulujen papereissa, professorit vaativat yleensä tietyn tyylin. Kun valitset tämän heti alusta alkaen, lähteet muotoillaan sellaisiksi kuin niiden pitäisi olla koko asiakirjan kirjoittamisprosessin ajan.
Klikkaa Tyyli ja valitse haluamasi luettelosta. Näet eniten yleiset lainaustyylit kuten APA, MLA, Chicago ja monet muut.
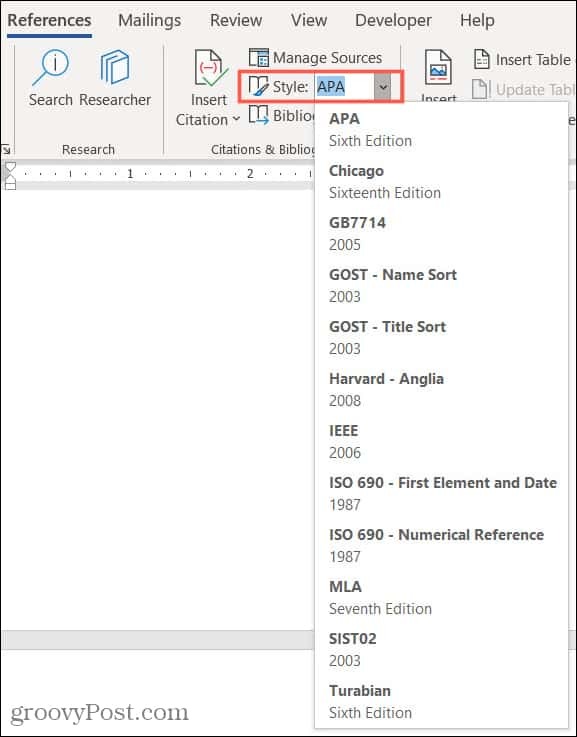
Lainaa uusia lähteitä kirjoittaessasi
Kun laskeudut asiakirjasi kohtaan, jossa sinun on mainittava lähde, hauska alkaa. Klikkaa Lisää viite -painiketta ja valitse Lisää uusi lähde.
Huomaat, että voit myös valita Lisää (a) Uusi paikkamerkki. Tämä on kätevää, jos et ole vielä saanut tietoja lähteestäsi, mutta haluat varmistaa, että sinulla on paikka sille.
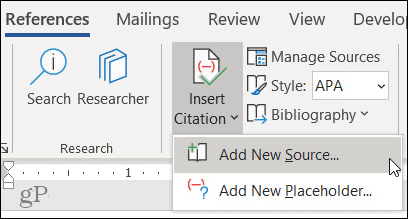
Kun Luo lähde ruutu avautuu, sinulla on kaikki mitä tarvitset lähteesi mainitsemiseen.
Lähteen tyyppi: Napsauta avattavaa ruutua ja valitse lähdetyyppi luettelosta. Voit valita monista vaihtoehdoista, kuten kirja, verkkosivusto, artikkeli, patentti, äänitallenne ja muut.
Bibliografia Kentät tyylin mukaan: Lähteen yksityiskohdat vaihtelevat luonnollisesti tarvitsemiesi peruskenttien, kuten otsikon ja kirjoittajan, ulkopuolella. Sinulla on vaihtoehtoja esimerkiksi verkkosivuston URL-osoitteelle, patentin patentinumerolle ja elokuvan ohjaajalle.
Kaikki bibliografiakentät: Vaikka sinulle näytetään valitsemasi tyylin edellyttämät kentät, voit myös tarkastella niitä Kaikki bibliografiakentät merkitsemällä kyseisen valintaruudun. Sitten näet punaiset tähdet suositeltujen kenttien vieressä.
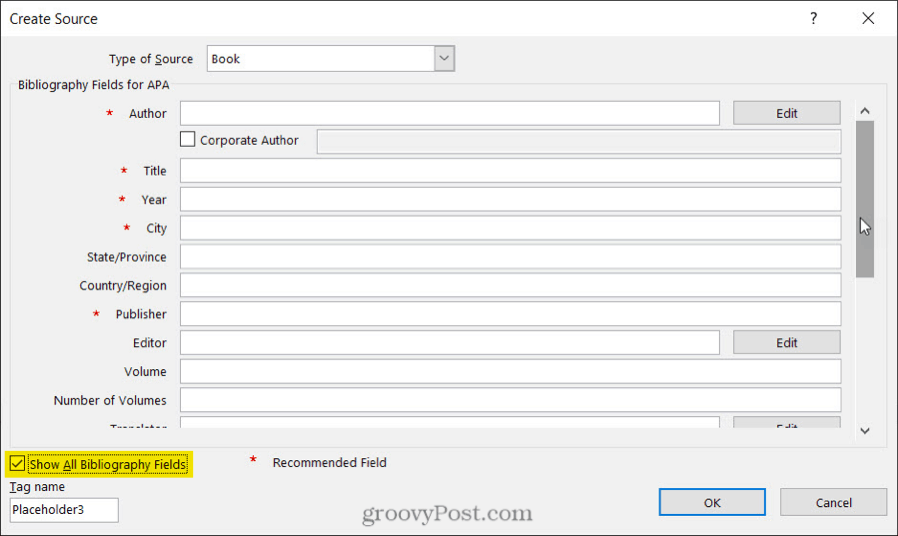
Lisätään lisätietoja: Huomaat, että joillakin kentillä on Muokata -painiketta heidän vieressään. Tästä on hyötyä, jos haluat lisätä kenttään useita nimiä. Täydennä Lisää nimi ensimmäisen henkilön kentät, napsauta Lisätä -painiketta ja suorita sitten nimi kentät seuraavalle henkilölle. Voit käyttää nimiä ylös- ja alas-painikkeilla siinä järjestyksessä kuin haluat niiden näkyvän. Klikkaus OK kun olet valmis.
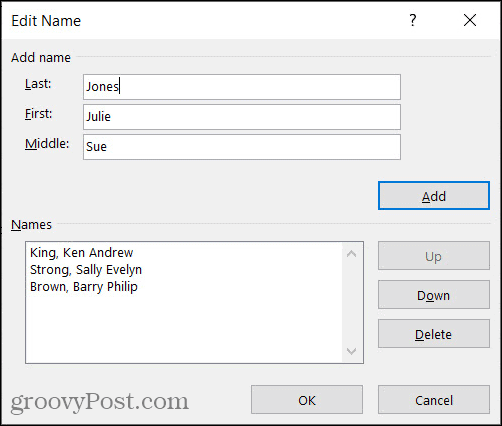
Hallitse lähteitäsi
Kun aloitat lähteiden lisäämisen asiakirjaan tai jos haluat lisätä ne kaikki etukäteen, voit käyttää lähdehallintaa. Klikkaus Hallitse lähteitä että Sitaatit ja bibliografia nauhan osa.
Kun työkalu tulee näkyviin, näet Pääluettelo vasemmalla ja sinun Nykyinen luettelo oikealla. Näin voit työskennellä lähdekoodinhallinnan kanssa.
- Pääluettelo sisältää kaikki lähteet, jotka olet jo lisännyt tai jotka on rakennettu Microsoft Wordiin.
- Nykyinen luettelo sisältää kaikki lähteet, jotka olet lisännyt nykyiseen asiakirjaasi.
- Valitse lähde pääluettelosta ja napsauta Kopio siirtääksesi sen nykyiseen luetteloosi ja päinvastoin.
- Valitse mikä tahansa lähde ja napsauta Muokata tehdä muutoksia.
- Valitse mikä tahansa lähde ja napsauta Poistaa sen poistamiseksi.
- Valitse Uusi lisätäksesi uuden lähteen.
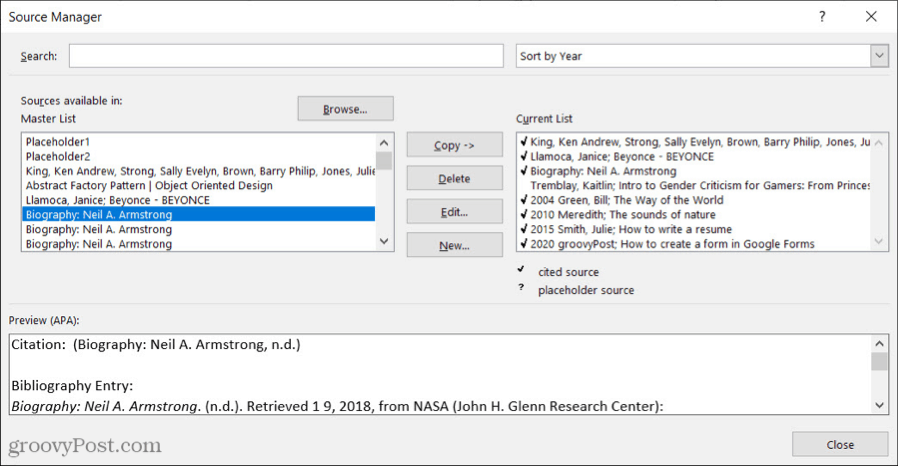
Voit käyttää Hae ruudun yläreunassa löytääksesi tietyn lähteen tai Järjestellä avattavasta luettelosta lähteiden lajittelemiseksi tekijän, tunnisteen, otsikon tai vuoden mukaan.
Kun olet työskennellyt lähdekoodinhallinnan kanssa, napsauta kiinni.
Lainaa tallennettuja lähteitä kirjoittaessasi
Mikä tahansa lähde, jonka näet nykyisessä luettelossa Source Managerissa, voidaan lisätä helposti asiakirjaasi. Joten kun olet lisännyt lähteen, voit käyttää sitä muutamalla napsautuksella.
Kun napsautat asiakirjasi kohtaan, jossa haluat mainita lähteen, napsauta Lisää viite nauhasta. Nykyinen luettelosi näkyy Lisää uusi lähde -vaihtoehdon yläpuolella. Valitse yksi ja se ponnahtaa suoraan asiakirjaasi.
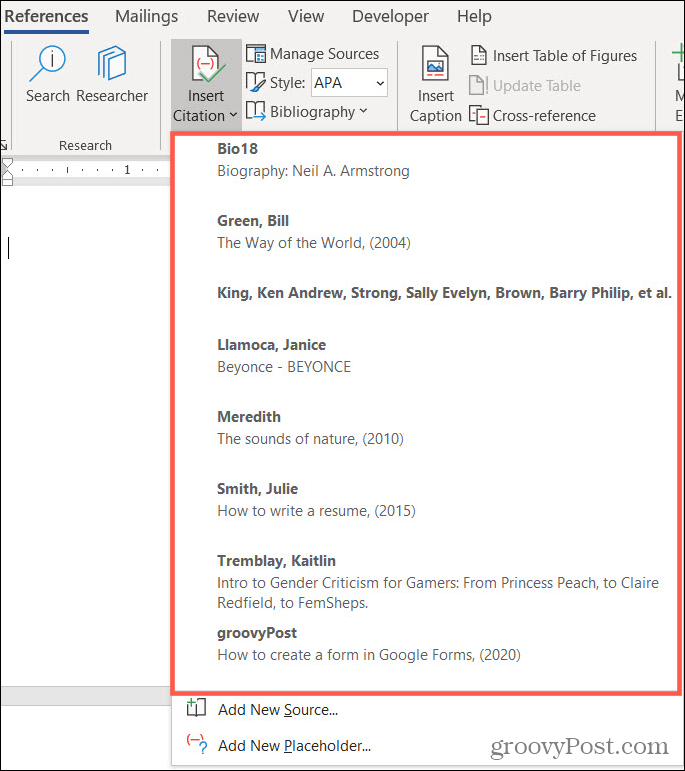
Luo päivitettävä bibliografia
Voit lisätä päivitetyn, sisäänrakennetun bibliografian Word-asiakirjaasi ennen lähteiden mainitsemista tai sen jälkeen. Tämä on kätevää, koska voit päivittää lähdeluettelon milloin tahansa yhdellä napsautuksella.
Aseta kohdistin haluamaasi luetteloon ja napsauta Bibliografia painiketta nauhassa. Valitse yksi Sisäänrakennettu vaihtoehdot ylhäältä: bibliografia, viitteet tai siteeratut teokset. Näet, että lähdeluettelosi ponnahtaa asiakirjaan, muotoilee hienosti ja täsmälleen niin kuin valitsemasi tyylin pitäisi olla.
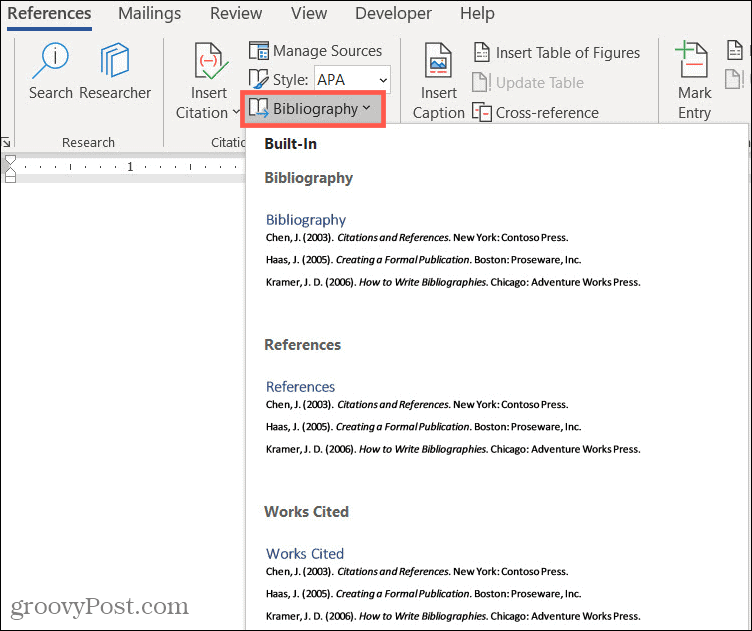
Voit suorittaa seuraavat toimet:
Bibliografian otsikon vasemmassa yläkulmassa on nuoli napsauta tiivistääksesi ja laajentaaksesi sitä. Otsikon yläpuolella on työkalurivi, jonka avulla voit tehdä seuraavat.
- Kolme pistettä: Jos napsautat kolmea pistettä työkalurivin vasemmalla puolella, tämä valitsee lähdeluettelon. Voit käyttää tätä, jos haluat poistaa sen asiakirjastasi tai siirtää sen vetämällä.
- Bibliografiat: Napsauta tätä painiketta, jos haluat muuttaa lähdeluettelon tyyppiä tai muuntaa sen staattiseksi tekstiksi.
- Päivitä lainaukset ja bibliografia: Napsauta tätä painiketta päivittääksesi lähdeluettelon milloin tahansa. Tämän avulla voit jatkaa asiakirjoissasi olevien lähteiden mainitsemista ja lisätä ne lähdeluetteloon automaattisesti.
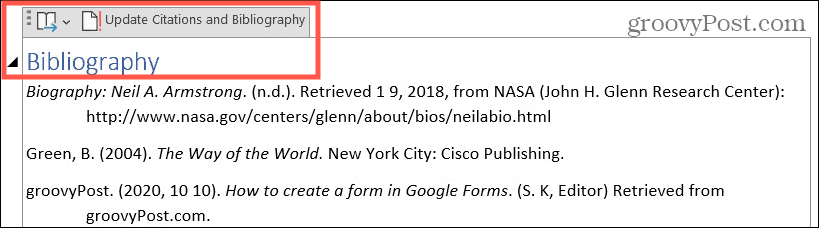
Käytä Wordissa staattista bibliografiaa
Näet myös vaihtoehdon Lisää bibliografia pohjassa Bibliografia avattava luettelo nauhassa. Lisäksi näet a Muunna bibliografia staattiseksi tekstiksi vaihtoehto Bibliografian työkalurivi.
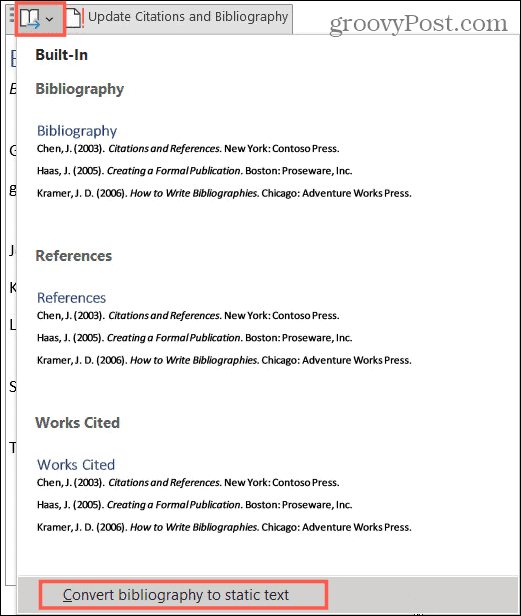
Molemmat vaihtoehdot antavat sinulle samat tulokset:
- Lähdeluettelo ei sisällä otsikkoa automaattisesti.
- Bibliografia lopettaa nykyisen luettelosi päivittämisen lähdekoodinhallinnassa.
- Voit tehdä lähdeluetteloon manuaalisia muutoksia, jos haluat poiketa Wordin sisäänrakennetusta tyylistä.
Älä koskaan unohda mainita lähdettä Wordissa
Microsoft Wordin tarjoamilla työkaluilla bibliografian luominen asiakirjaasi ei ole enää tylsä tehtävä. Lisäksi voit lainata ja käyttää tallennettuja lähteitä nopeasti ja helposti!
Etsitkö lisää apua? Katso miten lisätä ja käyttää mukautettuja sanakirjoja Microsoft Wordissa tai miten lisää merkintöjä seuraavaan Word-asiakirjaasi.