Kuinka lisätä johtavia nollia soluihin Excelissä
Microsoft Office Microsoft Excel Sankari Kunnostautua / / October 09, 2020
Viimeksi päivitetty

Excel poistaa automaattisesti etunollat numeroarvoista. Jos haluat lopettaa tämän, sinun on tehtävä tämä.
Jos sanot sanalaskentataulukon, useimmat ihmiset ajattelevat yhtä ohjelmaa: Microsoft Excel. Siinä on valtava määrä hyödyllisiä ominaisuuksia, mutta on myös joitain ärsyttäviä omituisuuksia, jotka voivat osoittautua turhauttaviksi käyttäjille.
Yksi ongelma, joka saattaa osoittautua ongelmalliseksi, on se, että Excel haluaa poistaa etunollat numeroista, jotka haluat kirjoittaa. Jos esimerkiksi kirjoitat soluun ”000123”, Excel muuntaa sen automaattisesti arvoksi ”123” ja muuttaa numeron kokonaan.
Tämä ei sovi kaikille, mutta ongelmaan on useita tapoja kiertää. Jos haluat lisätä johtavat nollat Excel-tietoihin, toimi seuraavasti.
Solun muotoilu tekstiksi
Yksi yksinkertaisimmista tavoista estää Excel poistamasta johtavia nollia on muotoilla solut tekstiarvoina numeroarvojen sijaan. Näin varmistetaan, että kaikki soluun kirjoittamasi pysyvät täysin ennallaan sen sijaan, että ne muunnettaisiin automaattisesti.
Voit tehdä tämän valitsemalla solun (tai solut), jonka haluat muotoilla. Jos haluat käyttää muotoilua koko riville tai sarakkeelle, napsauta sarakkeen kirjainta tai rivinumeroa.
Napsauta hiiren kakkospainikkeella yhtä korostetusta solusta ja napsauta sitten Alusta solut vaihtoehto.
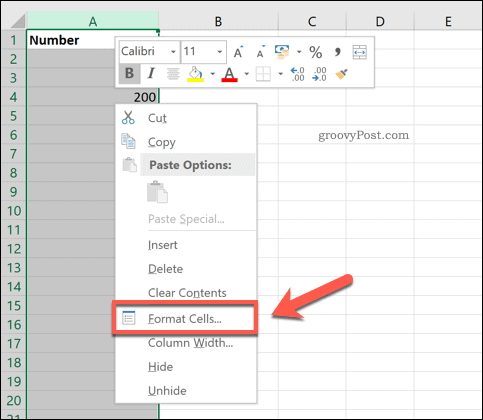
Alkaen Määrä -valikko Alusta solut -ikkunassa Tekstija napsauta sitten OK pelastaa.
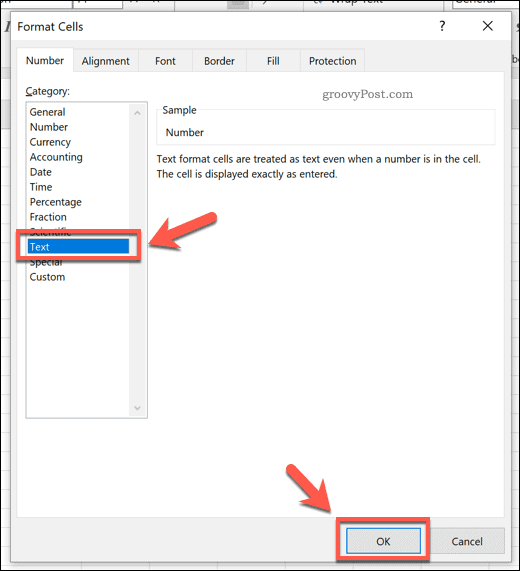
Kaikki näihin soluihin kirjoittamasi arvot säilyttävät etunollansa.
Yksi tämän menetelmän ongelma on, että se toimii vain jälkikäteen. Sinun on määritettävä solun muotoilu tekstiarvoiksi ennen kuin kirjoitat tekstiä. Jos yrität tehdä sen jälkeenpäin, nollat ovat jo kadonneet, ja sinun on luettava ne.
Johtavan heittomerkin lisääminen
Nopea ja helppo tapa saada sama tulos on käyttää johtavaa heittoa (jota kutsutaan myös maagiseksi heittomerkiksi). Tämä estää Exceliä muuntamasta numeroa automaattisesti.
Voit tehdä tämän kirjoittamalla ja lisäämällä heittomerkin, ennen kuin annat numeerisen arvon. Kun lyöt Tulla sisään tai siirtyä toiseen soluun, heittomerkki poistuu näkyvistä. Numerosi (mukaan lukien etunollat) pysyy muuntamattomana.
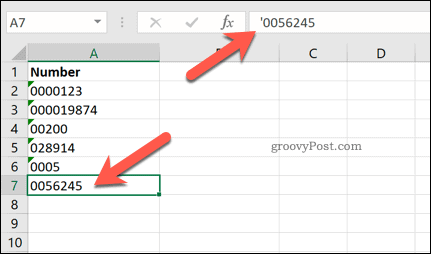
Tämä temppu toimii huijaamalla Exceliä ajattelemalla, että kirjoitat tekstimerkkijonon numeron sijaan.
TEXT-toiminnon käyttäminen
Jos olet jo syöttänyt paljon tietoja laskentataulukkoon, kaikki etunollat on poistettu ja haluat lisätä ne takaisin, TEXT-toiminto voi auttaa.
Käyttämällä TEKSTI, voit määrittää kuinka kauan numerosi tulisi olla. Jos nollien määrä on pidempi kuin numeerinen arvo, muut nollat lisätään etunollina numerosi eteen.
Voit tehdä tämän napsauttamalla tyhjää solua ja kirjoittamalla = TEKSTI (A2, "000000"). Korvata A2 soluviitteellä, joka sisältää muunnettavan arvon.
Voit myös pienentää tai lisätä arvon pituutta säätämällä nollien määrää toisessa parametrissa. Tässä esimerkissä TEXT: n palauttamilla numeroilla on oltava kuusi numeroa.
Lehdistö Tulla sisään näppäimistöllä vahvistaaksesi.
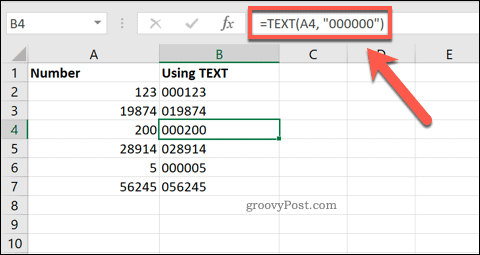
Solun (tai solujen) tulisi nyt sisältää arvo vaaditussa muodossa. Jos haluat käyttää tätä muotoa useisiin soluihin, voit käyttää solun oikeassa alakulmassa olevaa kahvaa toista kaava kaikilla tietovälilläsi.
Mukautetun muotoilun lisääminen
Yllä oleva menetelmä edellyttää, että pidät alkuperäiset arvot, joista puuttuu laskentataulukon etunollat päivitettyjen arvojen vieressä. Mukautettua muotoilua käyttämällä voit muuntaa jo syötetyt arvot ilman, että sinun on luotava toista sarjaa.
Voit tehdä tämän valitsemalla arvot, joita haluat muuttaa. Napsauta hiiren kakkospainikkeella yhtä niistä ja valitse Alusta solut vaihtoehto.
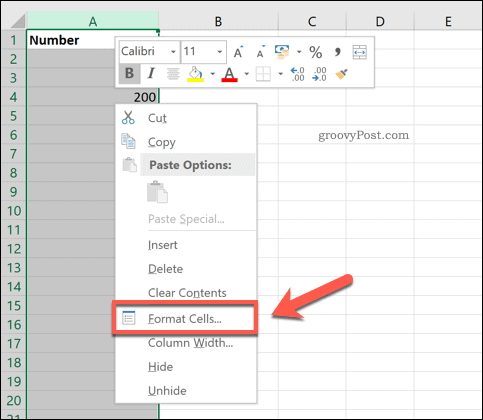
vuonna Määrä välilehti Alusta solut -ikkunassa valitse Mukautettu vaihtoehto. vuonna Tyyppi syötä sama määrä nollia määritelläksesi kuinka kauan haluat arvon arvon, ja napsauta sitten OK pelastaa.
Esimerkiksi kirjoittaminen 000000 varmistaa, että jokaisella numerolla on kuusi numeroa. Nämä lisätään numerosi alkuun nollina.
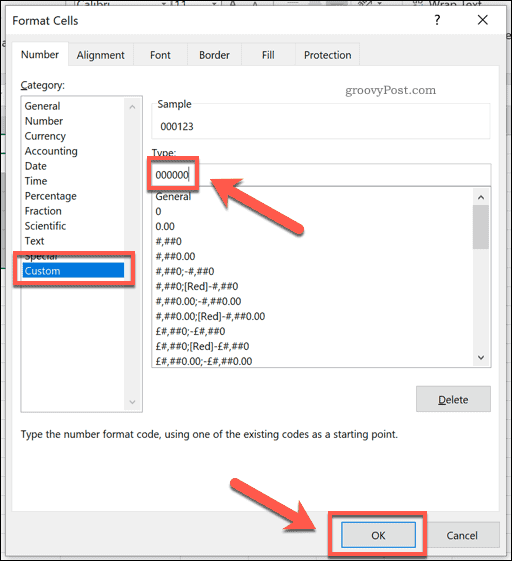
Tämä muuntaa arvot haluamaasi muotoon lisäämällä tarvittavat nollat.
Lisätään joukko nollia
Haluat ehkä varmistaa, että asetettu määrä nollia lisätään aina arvoihisi.
Excelin avulla voit tehdä tämän yhdistämällä alkuperäiset arvosi ylimääräiseen numerosarjaan. Voit tehdä tämän napsauttamalla tyhjää solua ja kirjoittamalla = ("00" & A2), korvaa A2 alkuperäisen arvon soluviitteellä.
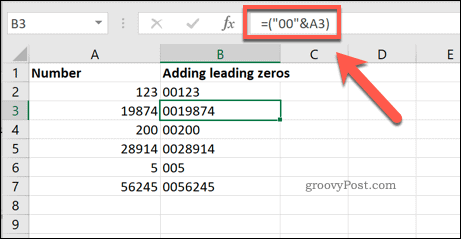
Esimerkiksi, jos arvo 19874 on solussa A3, tämä kaava näkyy 0019874 uutena arvona uudessa solussa.
Monet menetelmät, sama tulos
Kuten yllä olevat menetelmät osoittavat, käytettävissäsi on paljon vaihtoehtoja, jos haluat lisätä0-nollia Excel-soluihin. Exceliä voidaan kuitenkin käyttää muutakin kuin yksinkertaisten numeeristen arvojen käsittelyyn.
Voisit oppia Käytä tavoitteen hakua Excelissä optimointiongelmien ratkaisemiseksi, muuntaa teksti päivämäärämuotoiksi tai käsittele tietojasi laajasti käyttämällä Excel-pivot-taulukot.
