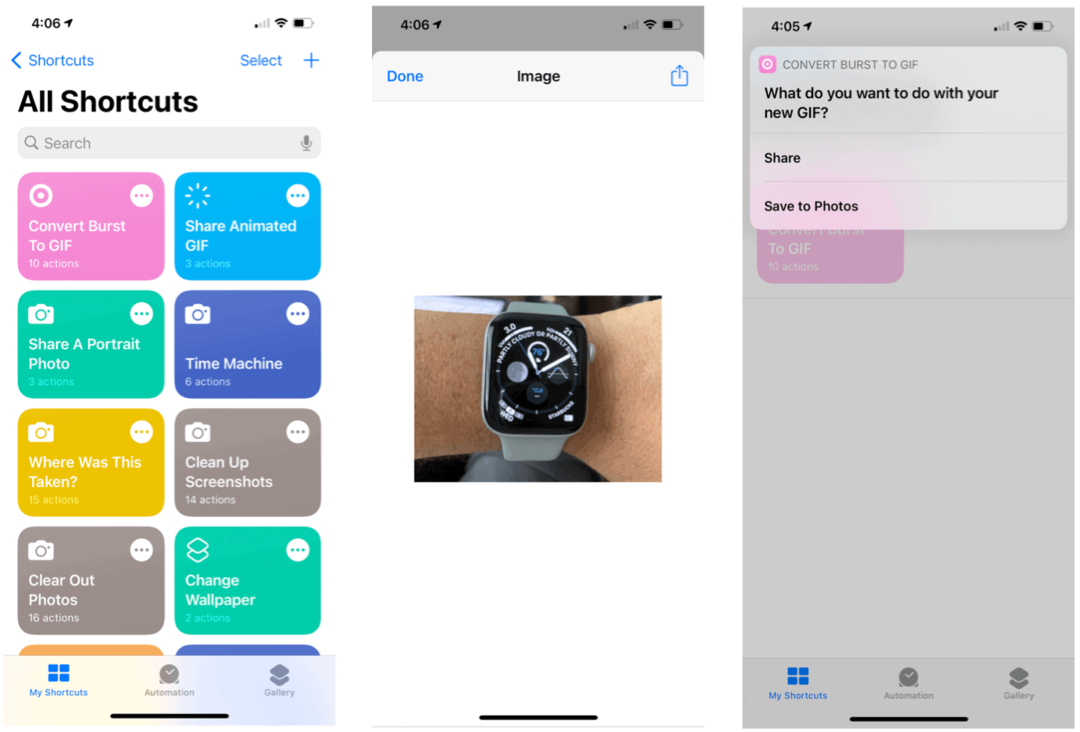Asenna virtuaalikone Windows 10 Hyper-V: llä
Microsoft Windows 10 Hyper V / / March 17, 2020
Viimeksi päivitetty

Jos sinulla on Windows 10 Pro tai Enterprise 64-bittinen versio, tässä tarkastellaan virtuaalikoneen määrittämistä sisäänrakennetulla Hyper-V-tekniikalla.
Kun vapautettiin Windows Server 2008, Microsoftin verkko-OS tarjosi myös ensimmäisen virtualisointiohjelman nimeltään Hyper-V. Microsoft ei ole uusi VM-tekniikkaan, koska se oli aikaisemmin toimittanut ratkaisuja, kuten Virtual PC ja Virtual Server. Sittemmin yritys on kehittänyt kotitekoisemman ratkaisun ja integroinut sen Windows-käyttöjärjestelmään. Kun vapautettiin Windows 8 vuonna 2012, Microsoft teki Hyper-V: n Windows-asiakkaan saatavana ensimmäistä kertaa, välttäen aiemmat kuluttajakeskeiset ponnistelunsa entistä tehokkaamman ratkaisun löytämiseksi. Tässä artikkelissa tarkastellaan sen käyttöä.
Luo VM Windows 10 Hyper-V: llä
Katsotaanpa virtuaalikoneen perustamista sisäänrakennetun Hyper-V-tekniikan avulla. Edut sisältävät kyvyn käyttää useita käyttöjärjestelmiä samanaikaisesti niin kauan kuin sinulla on riittävästi laitteistoresursseja. Henkilökohtaisesti päätin tehdä tämän, koska minun on tehtävä joitain yhteensopivuustestejä. Hyper-V on myös erinomainen tapa kokeilla sovelluksia ennen niiden käyttöä ensisijaisessa tuotantoympäristössä. Voi, ja se on ilmainen hypervisor, joten se hyödyntää sitä vielä paremmin!
Edellytykset
- Windows 10 Pron tai 64-bittinen versio Windows Enterprise. Hyper-V ei ole käytettävissä Windows 10 Home Edition -versiossa.
- Prosessorisi on tuettava SLAT-tekniikkaa. Lue artikkeli artikkelista saadaksesi selville SLAT (Secondary Level Address Translation) -laajennus jotka auttavat sinua selvittämään, pystyykö tietokone edes ajamaan Hyper-V: tä.
- Virtualisoinnin on oltava käytössä tietokoneesi BIOS- tai laiteohjelmistossa.
Ota virtualisointi käyttöön
Käynnistä tietokone uudelleen ja siirry BIOS-asetuksiin (yleensä napsauttamalla F2-, F10- tai F12-näppäimiä) näppäimistöllä, ennen kuin tietokone lataa Windows-käyttöjärjestelmän. Tämä prosessi saattaa vaihdella tuotemerkin mukaan, joten katso tietokoneesi käyttöoppaasta ohjeet BIOSin lataamiseen. Pyysin tietokoneellani F10-näppäintä, valitse kieli, valitse Suojaus> Järjestelmän kokoonpano ja ota käyttöön seuraavat:
- Virtualisointitekniikka (VTx)
- Virtualisointitekniikan suunnattu I / O (VTd)
- Hae virtualisointiasetuksesta BIOS: sta ja ota asetus käyttöön
- Tallenna BIOS-asetukset (yleensä F10)
- Sammuta tietokone, odota muutama sekunti ja käynnistä tietokone
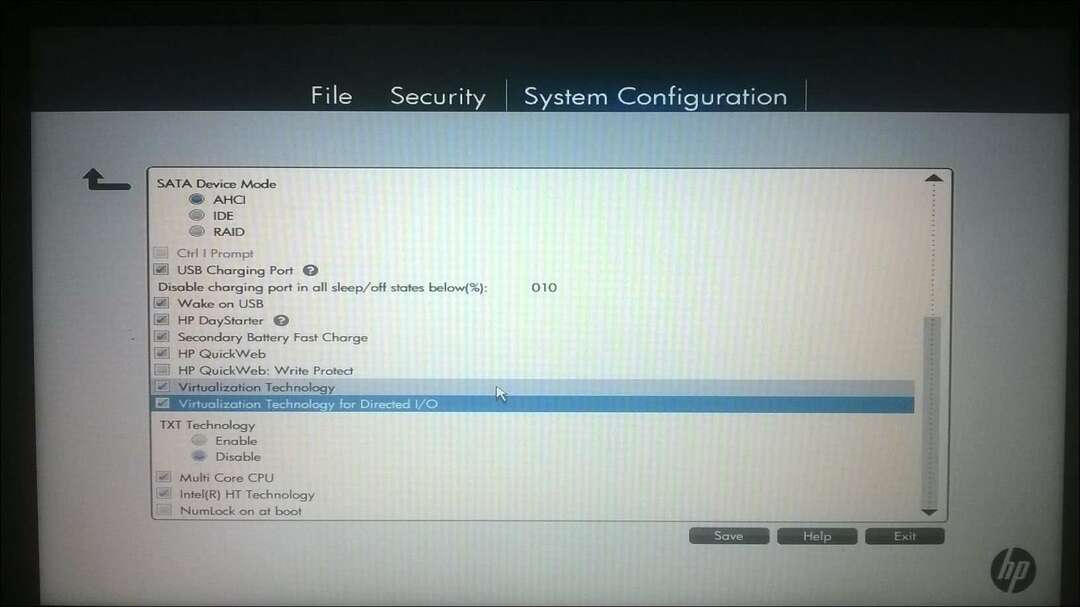
Hyper-V: n asettaminen
Lehdistö Windows-näppäin + R jatyyppi:optionalfeatures.exe paina Enter.
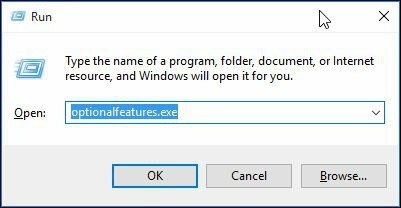
Tämä toiminto aukeaa Laita Windows toiminnot päälle tai pois. Kun se on ladannut kaikki ominaisuudet, tarkista kaikki vaihtoehdot Hyper-V ja napsauta OK.
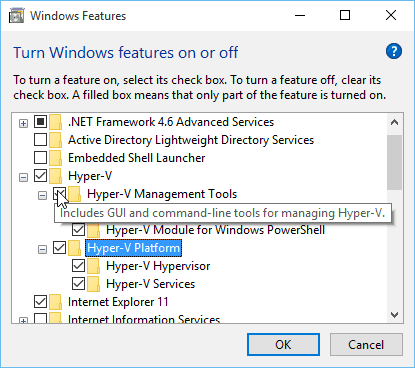
Odota sitten, kun Windows asentaa ja määrittää Hyper-V: n. Sinua pyydetään käynnistämään uudelleen vahvistaaksesi muutokset. Windows suorittaa uudelleenkäynnistyksen ja määrittää järjestelmän.
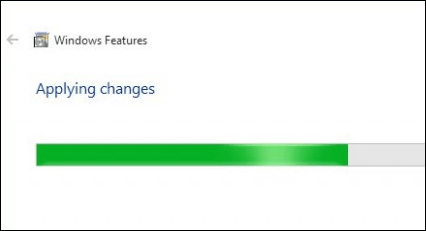
Käynnistä Hyper-V Manager ja luo VM
Seuraavaksi sinun on avattava piilotettu pikavalikko lyömällä Windows-näppäin + X ja sitten mennä Ohjauspaneeli > Ylläpidon työkalut > Hyper-V Manager.
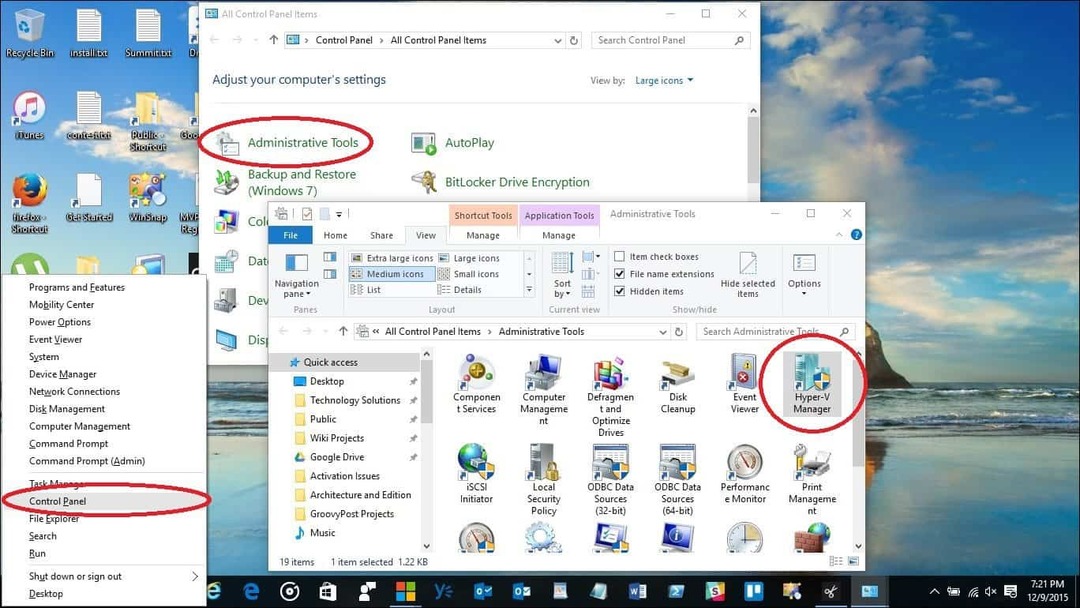
Valitse koneesi nimi Hyper-V Managerin vasemmasta ruudusta. Tämä valinta mahdollistaa oikeanpuoleisen toimintoruudun.
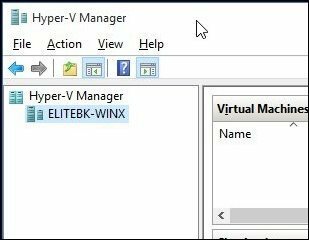
Napsauta Toiminnot-ruudun kohtaa Uusi> Virtuaalikone.
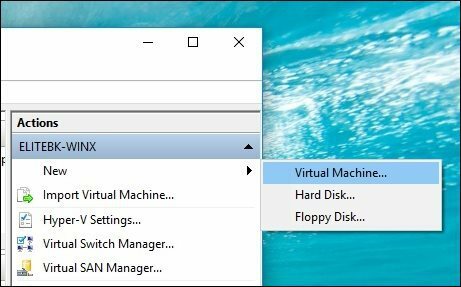
Tämä käynnistää ohjatun uuden virtuaalikoneen luomisen. Napsauta Seuraava ja seuraa näytön ohjeita.
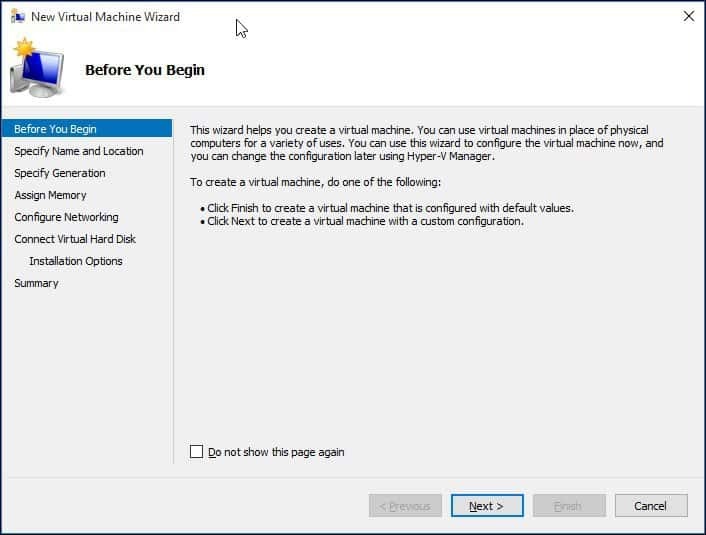
Voin antaa virtuaalikoneelle nimen ja määrittää sen sijainnin, johon haluan sen tallentavan. Joten jos sinulla on lisäosioita tai asema, voit selata ja tallentaa ne sinne.
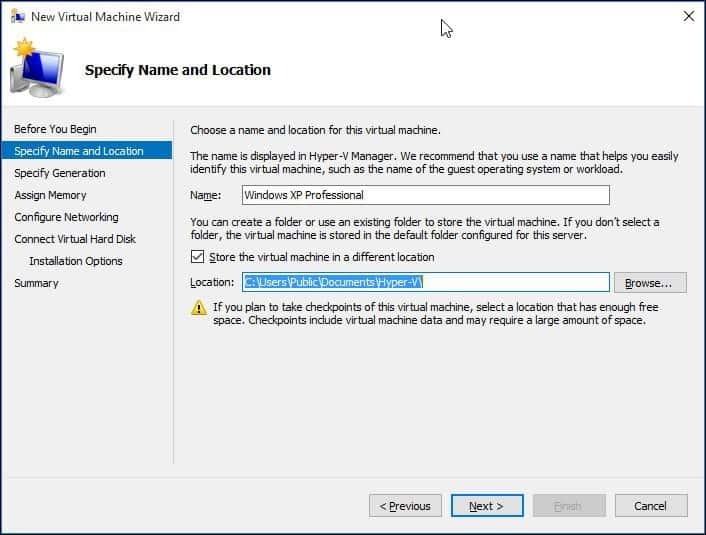
Valitse sukupolven tyyppi, jota haluat käyttää. Jos perustat tarpeitasi vanhojen tai vanhempien sovellusten ympärille, siirry 1. sukupolveen.
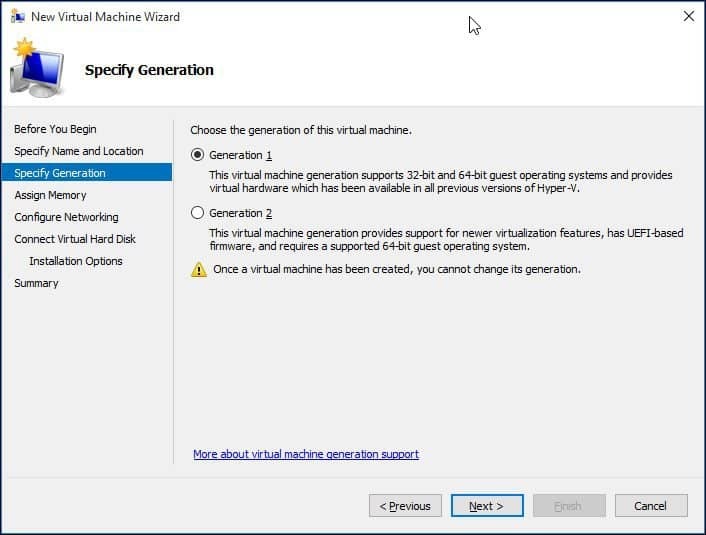
Valitse, kuinka paljon muistia haluat antaa virtuaalikoneelle. Tämä valinta riippuu käytettävissä olevasta määrästä. Mitä enemmän sen parempi. Tarkoitan tarkoituksilleni sovellustestauksen, joten tämän pitäisi riittää käyttöjärjestelmälle testattavien sovellusten lisäksi. Jos fyysistä RAM-muistia on asennettu rajoitetusti, enintään 2 Gt, poista valinta Käytä dynaamista muistia tälle virtuaalikoneelle.
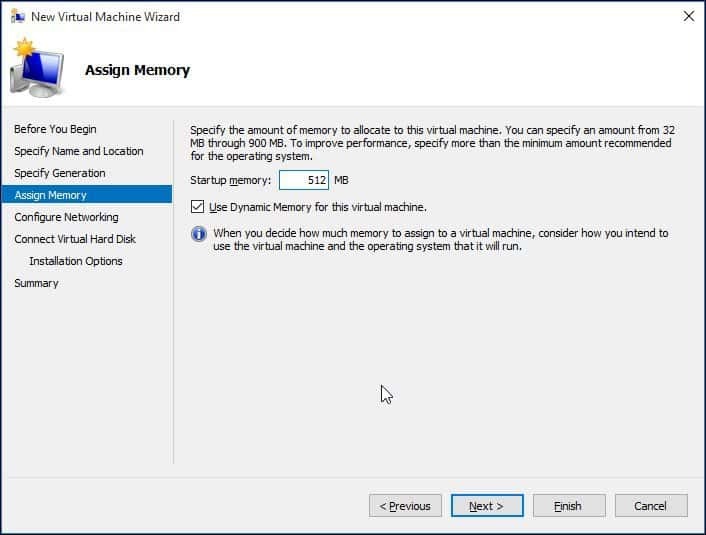
Jos näet alla olevan vastaavan näytön, jatka napsauttamalla Seuraava. Voit aina määrittää verkkoasetukset jälkeen.
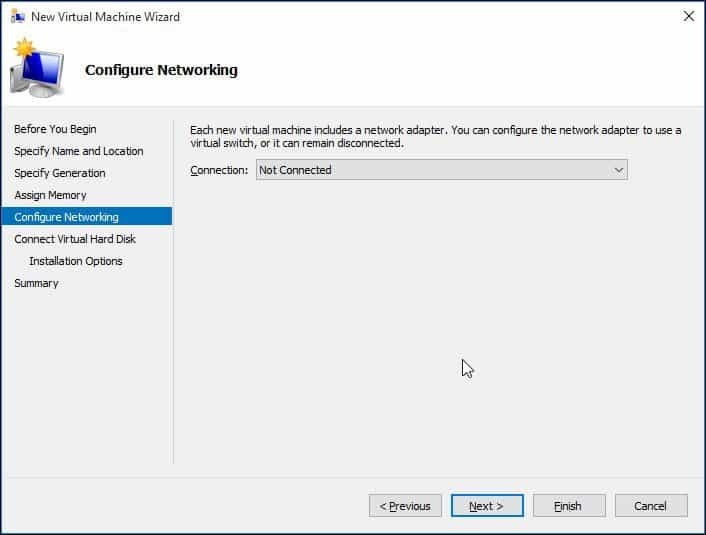
Määritä virtuaalinen kiintolevy, johon asennat käyttöjärjestelmän. Voit tehdä täällä nopeita muutoksia, kuten sijainnin, johon se tallennetaan, sekä tilaa, jonka haluat antaa virtuaalikoneelle. Täältä voit nähdä - olen antanut virtuaalikoneelle 5 Gt levytilaa. Voit myös valita olemassa olevan virtuaalisen kiintolevyn, jos sellainen jo on.
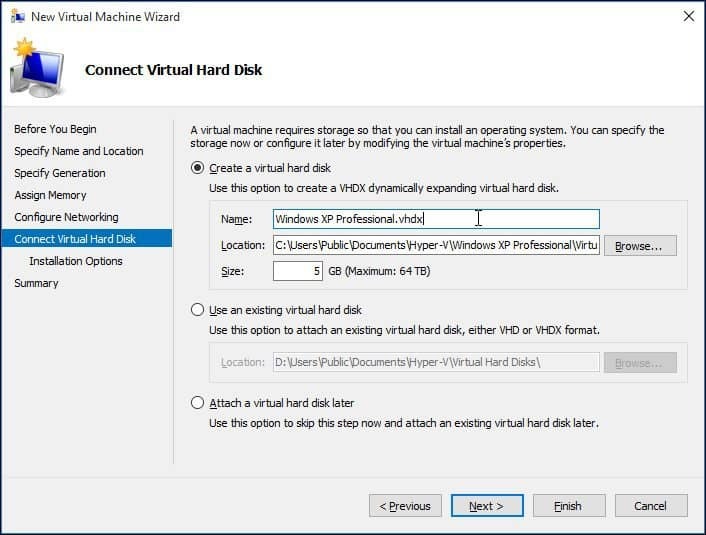
Alla voit valita vaihtoehdon määrittääksesi asennusvälineen tai sen sijainnin tai valitsemalla vaihtoehdon tehdä se myöhemmin. Aion tehdä niin myöhemmin.
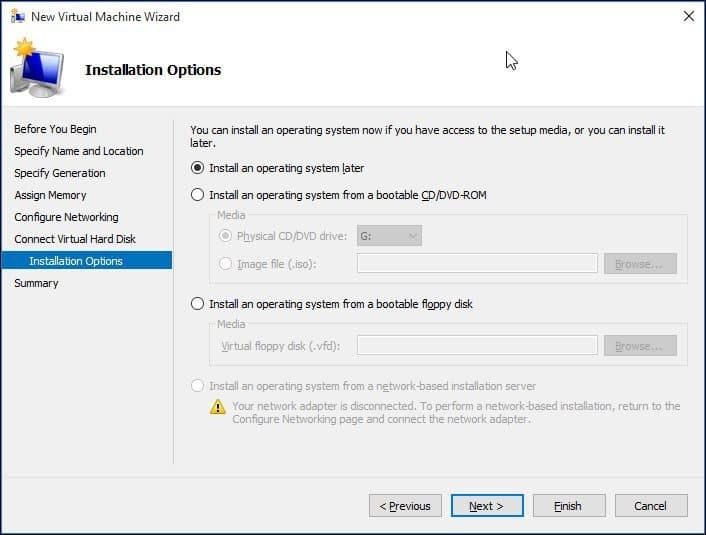
Tarkista vaihtoehdot. Voit napsauttaa Edellinen ja tehdä tarvittavat muutokset. Kun olet tyytyväinen, napsauta Valmis.
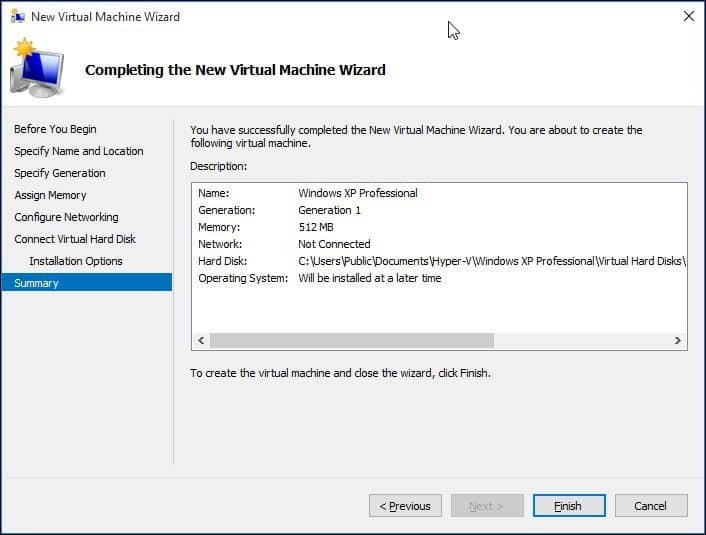
Käyttöjärjestelmän asentaminen
Asennan tätä artikkelia varten Windows XP Professionalin. Valittavana on laaja valikoima käyttöjärjestelmiä, jotka sisältävät muita Windows-versioita ja joitain Linux-jakeluita.
Valitse Asenna media
Asennan tässä artikkelissa ISO-tiedostokuvan Windowsin asentamiseksi. Se on kätevä ja helppo tehdä. Voit asentaa DVD-levyltä tai CD-levyltä, jos haluat tehdä niin. Napsauta oikeanpuoleisessa ruudussa virtuaalikoneen nimen alla Asetukset.
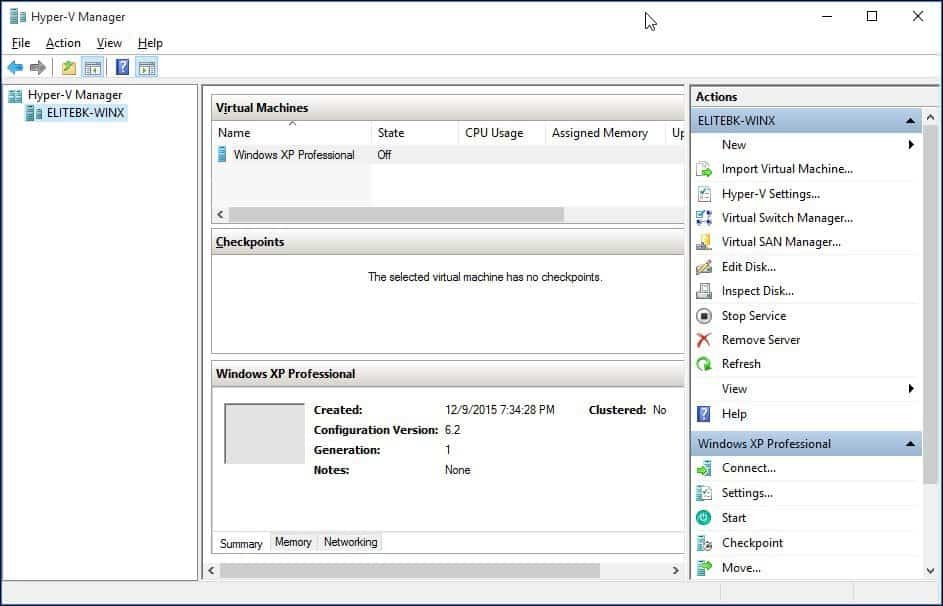
Valitse DVD-aseman valikko Laitepuusta. Valitse, asennatko DVD-asemasta, jos järjestelmässäsi on käytettävissäsi, tai selaa käytettävissä olevaan ISO-arvoon, jota aion käyttää.
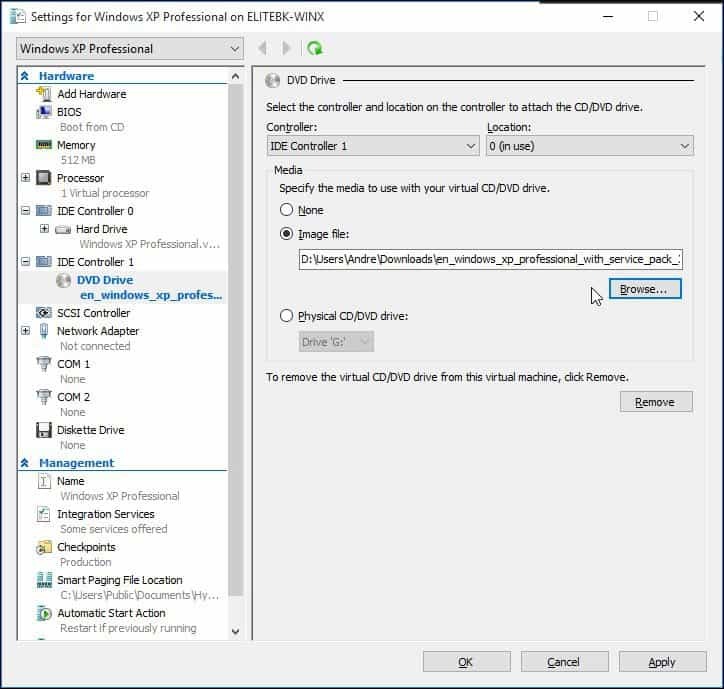
Napsauta Käynnistä tai kaksoisnapsauta itse virtuaalikoneta virtuaalikoneiden luettelossa avataksesi ilmentymän. Tämä käynnistää Virtual Machine Manager -sovelluksen. Asenna suosikki käyttöjärjestelmäsi näytön ohjeiden mukaan, kuten normaalisti fyysiseen laitteistoon.
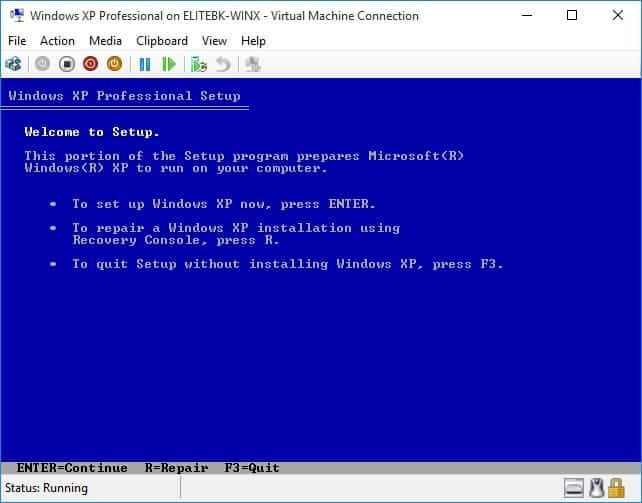
Kun asennus on valmis, sinulla pitäisi olla onnistunut asennus, jota voit käyttää testaukseen.
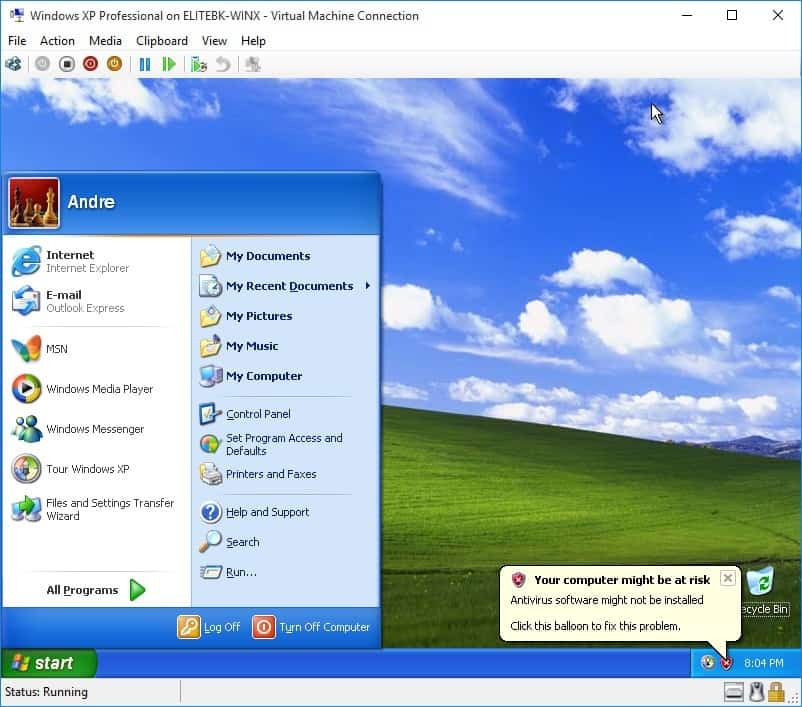
Käyttöjärjestelmän asentaminen VM: ään Windows 10: n sisäänrakennetulla Hyper-V: llä on helppoa, koska sen tekeminen muissa VM-ohjelmissa, kuten VirtualBox tai VMware. Kaunis asia tässä on, että sinun ei tarvitse asentaa ensin kolmannen osapuolen ohjelmistoa, ja kuten aiemmin mainitsin, se on myös ilmainen. Lisäksi olen natiivisovellus käyttöjärjestelmässä mielestäni suorituskyvyn parannuksiin ja muihin ominaisuuksiin, joita ei ole saatavana kolmannen osapuolen ratkaisuissa.
Jos et vielä ole Windows 10: ssä, lue artikkeli: Kuinka luoda virtuaalikone Hyper-V: n avulla Windows 8: ssa.