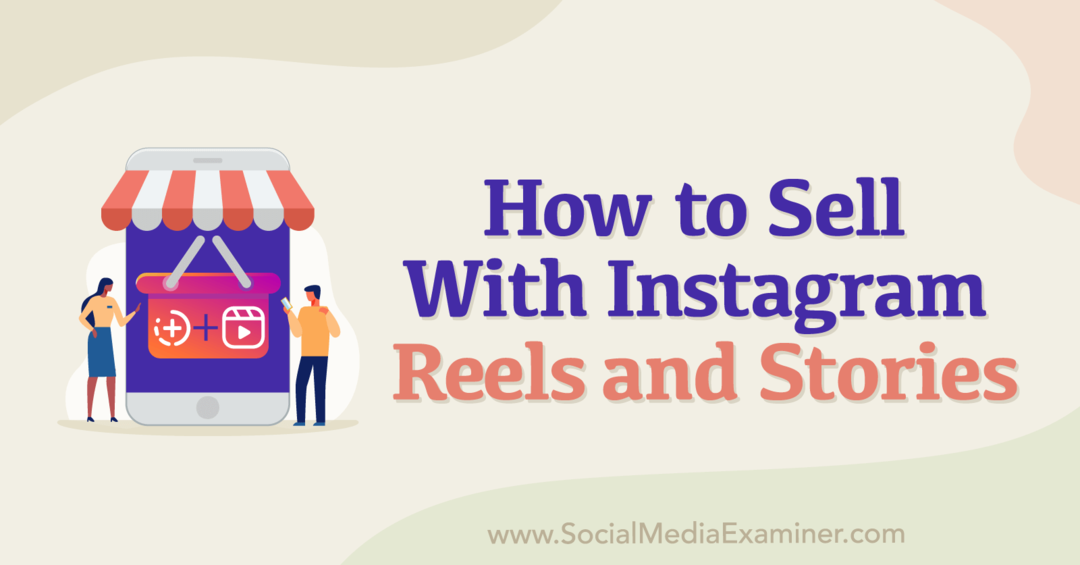Viimeksi päivitetty

Yosemite ja iOS 8 antavat sinun tarjota etätukea laitteelle, mutta jos sinulla on PC tai vanhempi Mac tai iOS-versio, meillä on ratkaisu myös siihen.
Ennen kuin Apple on tehnyt joitain muutoksia iOS: iin, et voi katsella tai hallita tavallista iPhonea tai iPadia. Kun annat etätukea iPhonella tai iPadilla, se tekee siitä paljon vaikeamman. Et voi nähdä mitä tapahtuu. Yosemiten ja iOS: n tietyillä ominaisuuksilla voit kiertää joitain näistä rajoituksista. Ja jos sinulla on tietokone, vanhempi Mac- tai iOS-laite, näytämme sinulle, miten etätukea saadaan myös näille laitteille.
Etätuki iPhone Easy Way -suositeltu järjestelmävaatimus:
Jotta tämä temppu toimisi, henkilöllä, jolla on iOS-laite, on oltava Mac, jossa on Yosemite ja iPhone tai iPad, joka käyttää Lightning-liitäntää (ei 30-napaista liitintä.) Laitteen on oltava käynnissä iOS 8 tai korkeampi. Me kutsumme sitä isäntänä - se on laite, jota tuet.
Jos käytät Macia, jossa käytössäsi on Yosemite, se on kaikki, mitä tarvitset. Teidän molempien on tiedettävä laitteidesi iMessage-sovellukseen liittyvä Apple ID.

Kuva - Richard Unten
Vaihe 1: Käynnistä Quicktime Player ja aseta ne kiinni iPhoneen tai iPadiin
Yosemiten Quicktime Player voi peilata (ja tallentaa) iOS 8 -laitteen näytön Lightning-liittimellä. Kun auttamasi henkilö on kytkenyt iOS-laitteen Maciin, avaa QuickTime Player ja valitse Tiedosto-valikosta Uusi elokuvan tallennus.
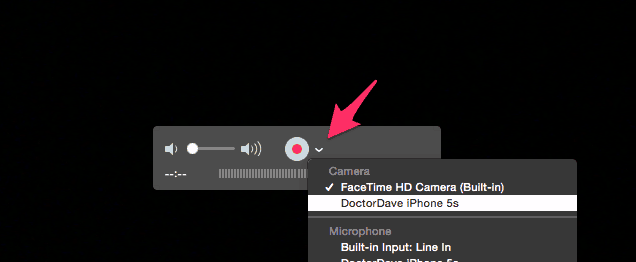
Napsauta sitten punaisen tallennuspainikkeen vieressä olevaa nuolta ja valitse kameraksi iPhone tai iPad. Aluksi sillä ei ole mitään järkeä. Et halua iPhonen kameraa; haluat näytön. Apple saattaa selittää tämän paremmin QuickTime Playerin myöhemmässä versiossa, mutta toistaiseksi se toimii. Kun henkilö, jota autat, tekee tämän, iPhonen näyttö tulee näkyviin Macissa. Heidän ei tarvitse tallentaa näyttöä, mutta nauhoitus voi auttaa heitä tulevaisuudessa.
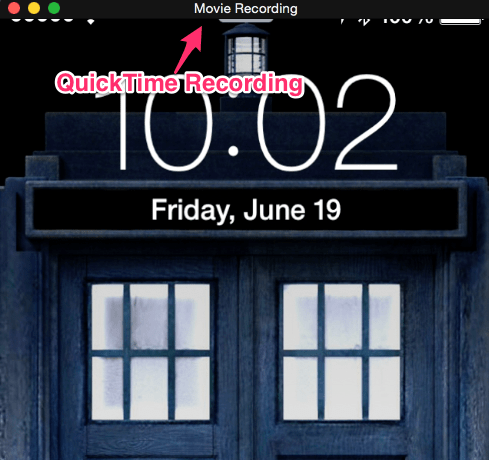
Vaihe 2: Kaukosäädin Maciin
Jos käytät Macia Yosemiten kanssa, siirry Viestit-sovellukseen ja lähetä heille iMessage. Kun olet ottanut yhteyttä, napsauta Yksityiskohdat ja sitten näytön jakamiskuvake. Valitse sitten Pyydä jakamaan näyttö. Nyt voit nähdä etäyhteyden heidän Macistaan ja iOS-näytöstä peilattuna siinä Macissa. Et voi hallita iPhonea, mutta voit nähdä, mitä he tekevät, ja selittää heille mahdolliset korjaukset tai ehdotukset.
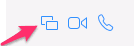
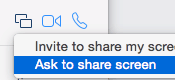
Hieman vaikeampi: Vanhempi Mac-, Windows- tai vanhempi iOS-laite?
Vaihe 1: Peilaa näyttö Mac- tai PC-tietokoneelle
Tämä kokoonpano lisää muutama vaihe, mutta käsite on sama. IOS 7: n jälkeen Apple tuki näytön peilaamista Airplay-yhteensopiviin laitteisiin. Jos henkilöllä, jota autat, ei ole Mac-tietokonetta, hänen on ladattava Heijastin 2 kirjoittanut AirSquirrels. Tämän ohjelman avulla voit peilata iOS-laitteen pöytätietokoneeseen (Mac tai PC). AirSquirrels-ohjelmassa on seitsemän päivän kokeilu, joka sopii täydellisesti kertaluonteiseen tukistuntoon.
Kun he ovat asentaneet Reflectorin, he menevät iOS-ohjauskeskukseen (pyyhkäise ylös alhaalta.) Pyydä heitä valitsemaan Airplay-kuvakkeessa tietokoneen nimi Airplay-kuvakkeesta ja ottamaan Mirroring käyttöön. AirSquirrelsilla on loistava tukisivu siitä, kuinka käyttää ohjelmaa iOS: n peilaamiseen.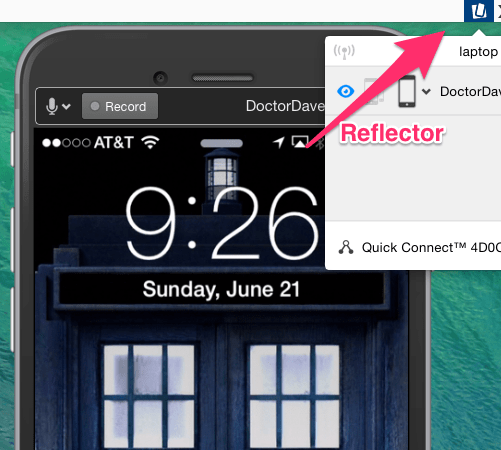
Vaihe 2: Kaukosäädin Mac tai PC
Meidän suosikki kauko-ohjausohjelma on Join.me. Se on ilmainen ja helppo käyttää. Toinen vaihtoehto on TeamViewer. Sekä sinun että auttamasi henkilön on suoritettava sama ohjelma. Kun olet tehnyt sen, käsite on sama kuin ennen. Näet heidän tietokoneen etäyhteyden kautta ja näet iOS-näytön peilikuvana. Tämän vaihtoehdon avulla et todennäköisesti pääse nauhoittamaan istuntoa, joten pyydä heitä tekemään varovaisia muistiinpanoja.
iOS on melko yksinkertainen useimmille ihmisille, joten sinun ei tarvitse tehdä tätä liian usein. Olen yleensä tehnyt tämän tyyppistä tukea auttaakseni hämmennystä sähköpostitilien tai Apple-tunnusten perustamisessa.