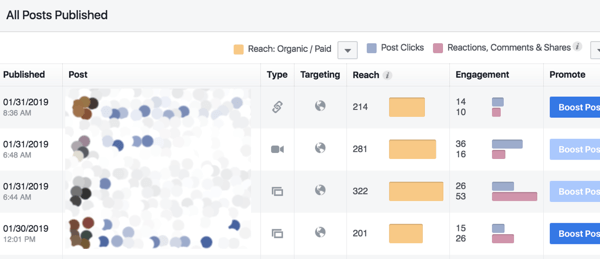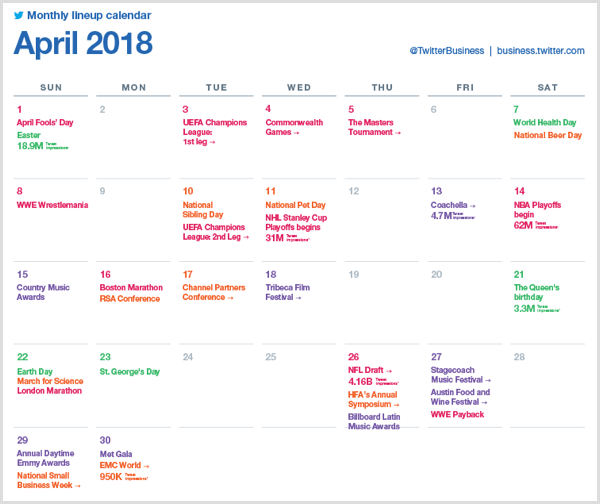Kuinka käyttää hymiötä tiedostojen ja kansioiden nimeämiseen Windows 10: ssä
Microsoft Windows 10 Sankari / / March 17, 2020
Viimeksi päivitetty

Oletko kyllästynyt käyttämään kirjaimia, numeroita, viivoja ja alaviivoja tiedostojen nimeämiseen? Tässä on hieno temppu, jonka avulla voit nimetä tiedostoja ja kansioita Emoji-tunnuksella.
Kaikki rakastavat hymiöitä, eikö niin? Jotkut käyttäjät eivät ole faneja. Mutta useat ihmiset eivät voi saada heistä tarpeeksi. On syytä, miksi kaikki alustat, mukaan lukien Windows 10, lisäävät jatkuvasti uusia Emoji-merkkejä näppäimistölle. Ja Windows 10: ssä, Emoji eivät ole vain hyviä viesteille ihmisille, jos olet todella fani, voit itse nimetä kansioita käyttämällä niitä. Tässä on katsaus siihen, kuinka voit nimetä kansioita käyttämällä Emoji-järjestelmää Windows 10: ssä.
Nimeä kansiot hymiöillä Windows 10: ssä
Napsauta ensin hiiren kakkospainikkeella tehtäväpalkin tyhjää aluetta ja valitse valikosta Näytä kosketusnäppäimistön painike. Se asettaa kosketusnäppäimistön painikkeen ilmoitusosaan.
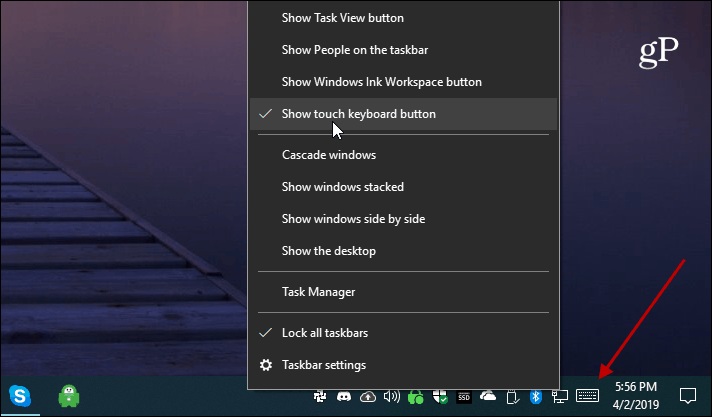
Siirry seuraavaksi tiedostoon tai kansioon, jonka haluat nimetä uudelleen. Voit nimetä tiedoston uudelleen napsauttamalla sitä hiiren kakkospainikkeella ja valitsemalla ”Nimeä uudelleen” -vaihtoehdon. Tai paina
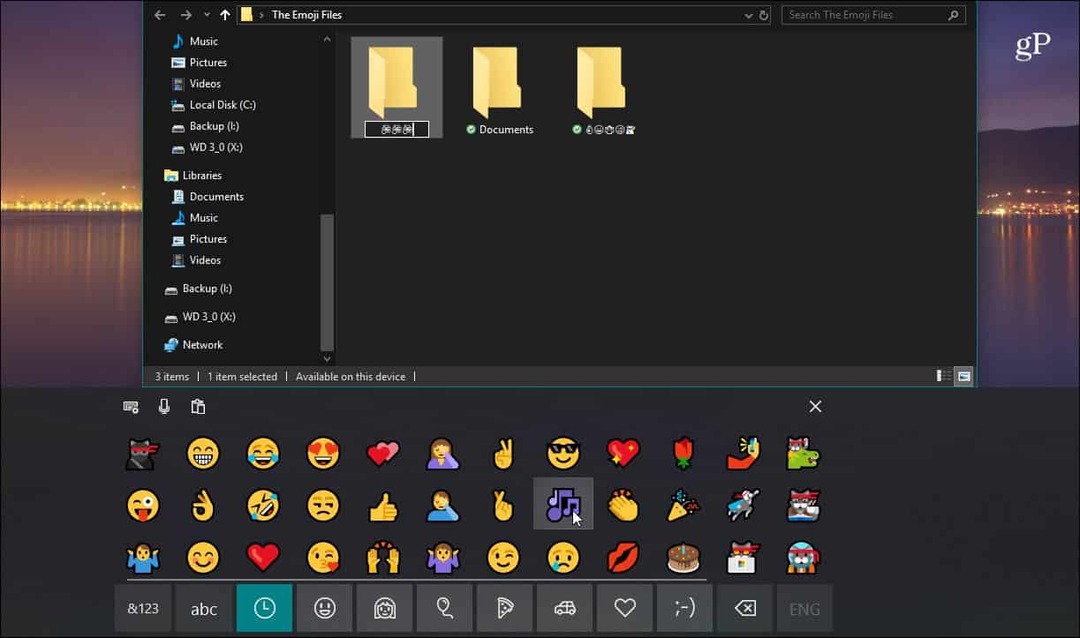
Emoji-kuvakkeet näkyvät kaikkialla, missä tiedoston tai kansion nimi tekee, jos haluat kytkeä perinteisen tekstin.
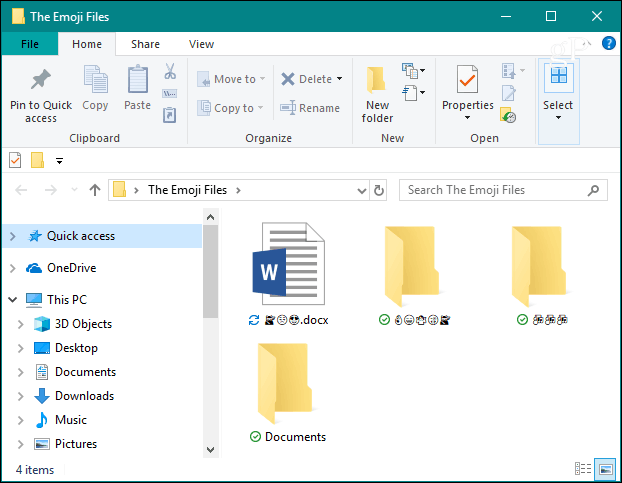
Kun avaat asiakirjan, Emoji näkyy otsikkopalkin tiedostonimessä kuten Word-asiakirjan alla olevassa esimerkissä.
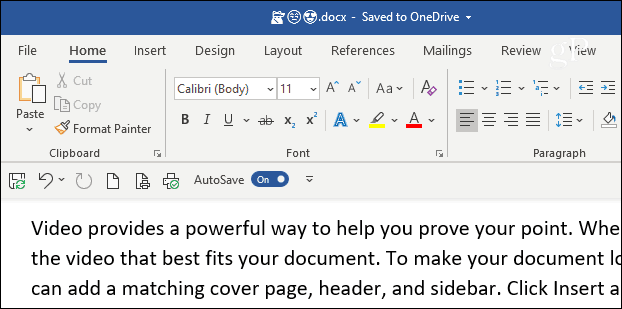
Tai esikatselu-välilehdellä, kun vie hiiren osoittimen esikatselukuvien päälle tehtäväpalkissa.
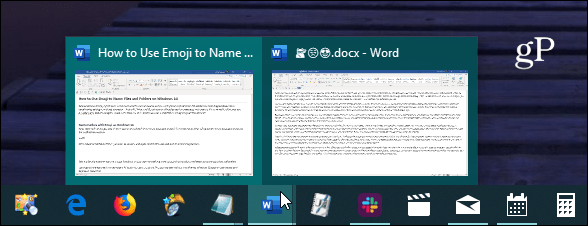
Ne näyttävät näkyvän parhaiten, kun esität Hyppyluettelot tehtäväpalkista. Kokemuksesi voi tietysti vaihdella Windows-teema käytät.

Tämä on loistava vinkki, olitpa valtava Emoji-fani, haluatko vain jotain ainutlaatuisempaa tai sotkea työtovereitasi. Nyt Emoji näyttää yleensä parhaiten, kun käytetään suuria kuvakkeinäkymiä File Explorerissa. Ja jos sinulla on paljon Emoji-nimisiä tiedostoja, haluat ehkä lajitella ne muokkauspäivämäärän perusteella nimen sijaan.
Saatat ajatella, että tarvitset kosketusnäyttöisen tietokoneen tehdäksesi tämän, mutta et. Vaikka se toimii kosketuksella, voit käyttää tätä temppua perinteisessä Windows 10 -järjestelmässä, jossa on hiiri ja näppäimistö. Pidä hauskaa!