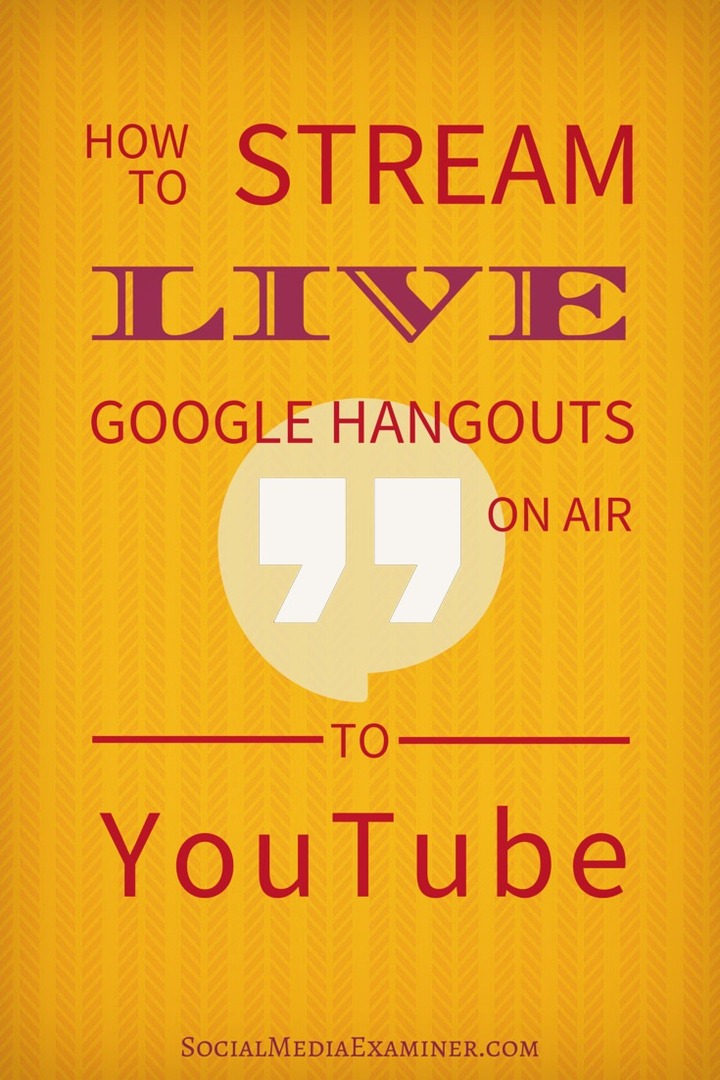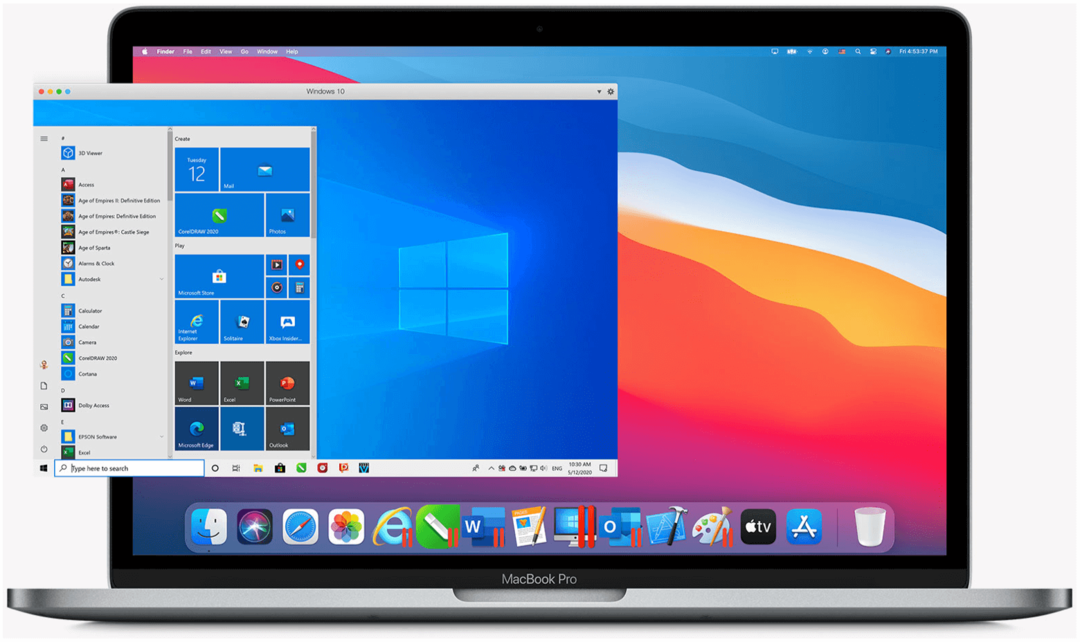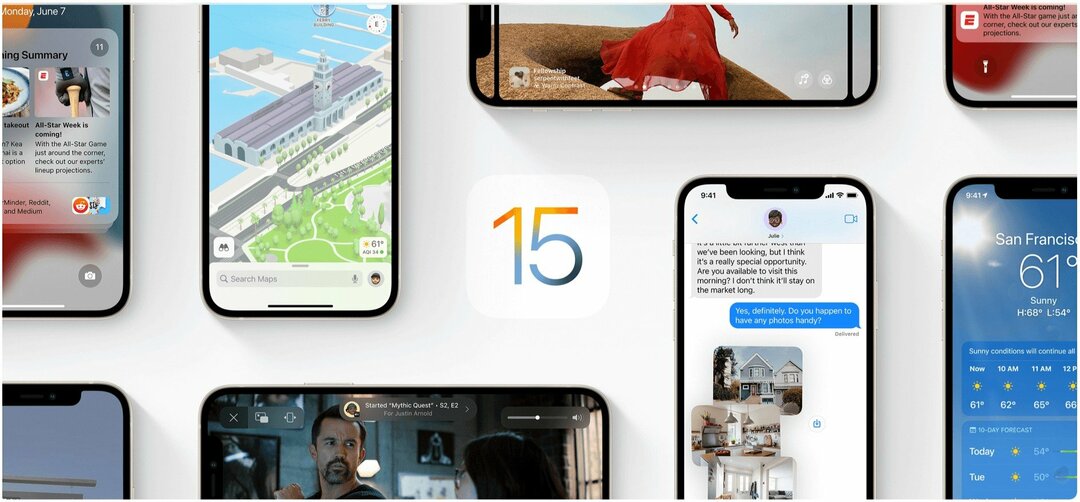Kuinka suoratoistaa suoria Google Hangouts on Air -lähetyksiä YouTubeen: Sosiaalisen median tutkija
Youtube Video Google Hangoutit Youtube / / September 26, 2020
 Käytätkö Google Hangouts on Air -palvelua?
Käytätkö Google Hangouts on Air -palvelua?
Haluatko tietää, miten voit määrittää YouTube-suoratoiston?
Google Hangouts on Air ja YouTube tarjoavat edun tallentaa tapahtumasi samalla, kun se näytetään useissa paikoissa samanaikaisesti.
Tässä artikkelissa löydät kuinka suoratoistaa seuraava Google Hangout on Air -lähetys YouTubeen.
Miksi
Google Hangouts on Air antaa sinun jakaa live-tapahtumia Google+: ssa, YouTubessa ja verkkosivustollasi, mikä tarkoittaa, että yleisösi voi valita, miten sisältösi kulutetaan. Tämä on erityisen tärkeää, koska monet mobiilikäyttäjät haluavat katsella videoita YouTubessa.
# 1: Valmistele YouTube-kanava
Ennen kuin voit suoratoistaa Hangout on Air -palvelua YouTubeen, sinun on luotava YouTube-kanava ja määritä mieltymyksesi. Alla on vaiheet kanavan luomiseen ja sen valmistelemiseen suoratoistamaan ja tallentamaan kanavaasi live Google Hangout on Air -tapahtuma.
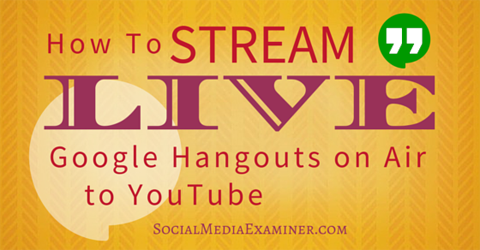
(Jos jo sinulla on YouTube-kanava, voit siirtyä eteenpäin vaiheeseen 4.)
1. Kirjaudu YouTube-tiliisi. YouTube-kirjautumistunnuksesi on yleensä sama kuin Google-tilisi.
2. Napsauta profiilikuvaa näytön oikeassa yläkulmassa ja valitse Creator Studio.

3. Luo kanava napsauttamalla sinistä linkkiä ja noudata ohjeita. Pääset Videot-sivulle.
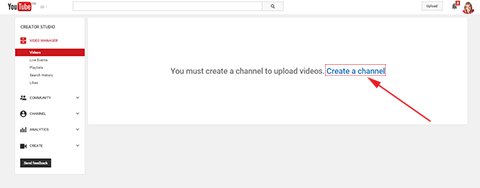
4. Vasemmassa sivupalkissa, siirry kohtaan Videonhallinta> Live-tapahtumat. Jos olet jo ottanut suoratoiston käyttöön, voit siirtyä vaiheen 9 viimeiseen osaan.
5. Valitse Ota suoratoisto käyttöön.
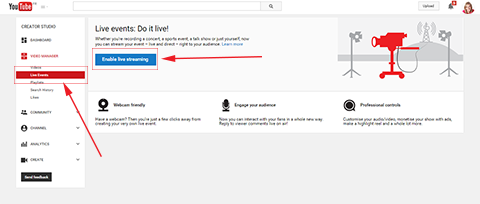
6. Valitse maa avattavasta valikosta ja valitse sitten, vahvistatko tilisi puhelun vai tekstiviestin avulla. Napsauta Lähetä.
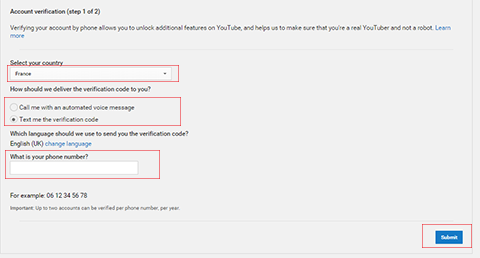
7. Seuraavalla sivulla kirjoita sinulle lähetetty koodi ja napsauta Lähetä.
8. Onnittelut-sivulla napsauta Jatka ja hyväksy käyttöehdot. Tulet automaattisesti sinut ohjataan YouTube Live -tapahtumasivullesi.
9. Napsauta sinistä painiketta Luo live-tapahtuma.
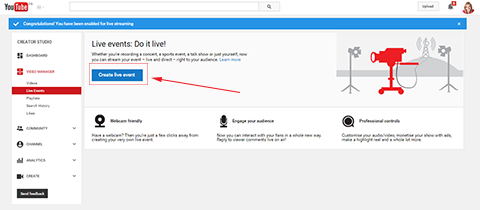
Huomaa: Jos olet jo ottanut Live-tapahtuman käyttöön, näet toisen näytön, kun napsautat Live-tapahtumia vasemmassa sivupalkissa. Tämä sivu kertoo sinulle, että sinulla ei ole tulevia tapahtumia, ja sinua pyydetään ajoittamaan uusi tapahtuma.
10. Valitse Aikataulu uusi tapahtuma.
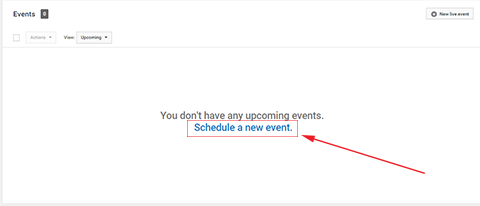
Seuraavalla sivulla täytä tiedot live-tapahtumastasi. Anna otsikko ja ajoitettu aika sekä kuvaus ja tunnisteet.
11. Valitse, haluatko jakaa tapahtumasta viestin Google-profiilissasi. Sinä pystyt valitse, tehdäänkö tapahtumastasi julkinen, piilotettu vai yksityinen.
Valitse Julkinen, jotta kuka tahansa voi liittyä tapahtumaasi.
Jos haluat jakaa tapahtumasi linkin tietylle ihmisryhmälle, mutta et koko maailmalle, valitse Piilotettu.
Haluatko lisätä suojausasetuksia vielä enemmän? Valitse Yksityinen. Tällöin tapahtumaan pääsevät vain kutsutut henkilöt. Heidän on käytettävä tapahtumaa YouTube-tilinsä kautta käyttämällä sähköpostiosoitettaan vahvistusta varten.
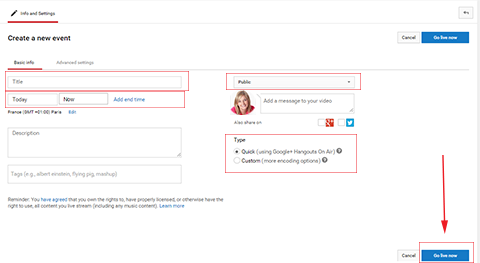
Huomaa: en suosittele yksityisen valitsemista live-tapahtumaan, koska ihmiset eivät pääse helposti tapahtumaan.
12. Varmista, että olet kohdassa Tyyppi valitse Nopea (käyttämällä Google+ Hangouts on Air -palvelua).
13. Napsauta Live Live Now. Google Hangouts avautuu automaattisesti uudelle selainvälilehdelle.
Jos sinä palaa avoimeen YouTube-välilehteen, niin huomaa, että sinut on ohjattu YouTube-tilisi Tapahtumat-sivulle.
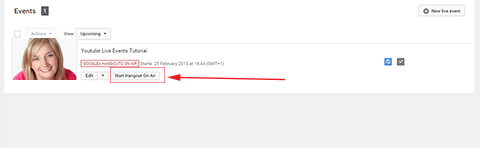
Tässä on tapahtumasi luettelo. Täältä voit muokkaa tapahtuman tietoja, kuvausta ja yksityisyysasetuksia tarpeen mukaan.
Huomaa: Jos suljet vahingossa Hangouts-välilehden, avaa ikkuna valitsemalla Aloita Hangouts on Air. Jos tapahtumasi ei ala heti (esim. Se ei tapahdu muutaman päivän tai viikon), voit palata YouTube-tapahtumasivullesi myöhemmin ja napsauttaa Aloita Hangouts on Air, kun olet valmis.
Hanki YouTube-markkinointikoulutus - verkossa!

Haluatko parantaa sitoutumistasi ja myyntiäsi YouTuben avulla? Liity sitten suurimpaan ja parhaaseen YouTube-markkinoinnin asiantuntijoiden kokoelmaan, kun he jakavat todistetut strategiansa. Saat vaiheittaiset live-ohjeet, joihin keskitytään YouTube-strategia, videoiden luominen ja YouTube-mainokset. Ryhdy yrityksesi ja asiakkaidesi YouTube-markkinoinnin sankariksi toteuttaessasi strategioita, jotka saavat todistettuja tuloksia. Tämä on live-online-koulutustapahtuma ystäviltäsi Social Media Examiner -sivustolta.
KLIKKAA TÄTÄ TIETOJA - ALE LOPETTUU 22. SYYSKUU!# 2: Lähetä kutsut
Ennen kuin aloitat live-tapahtuman, haluat kutsua ihmisiä tapahtumaan. Tähän on useita tapoja.
Yksi tapa on napsauta Kutsu-kuvaketta Google Hangout on Air -näytön yläosassa. Sinä pystyt lisää kutsuttujen sähköpostiosoitteet yksitellen tai tartu Google Hangout on Air -palvelun pysyvään linkkiin ja lähetä se ihmisten luetteloon.
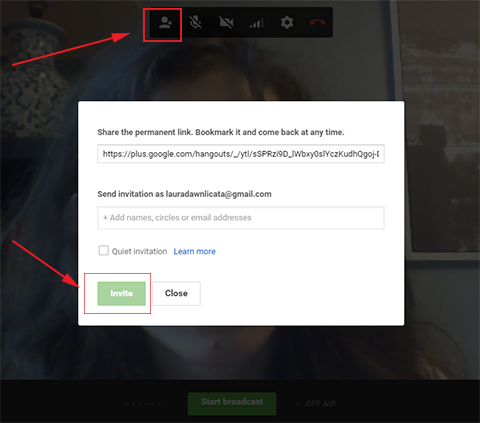
Toinen tapa kutsua ihmisiä napsauttamalla näytön oikeassa alakulmassa olevaa linkkiä. Löydät YouTuben pysyvän linkin ja näet upotuskoodin. YouTube-pysyvän linkin jakamisen avulla katsojien on helppo löytää tapahtumasi suoraan YouTubesta. Tämä on erityisen hyödyllistä matkapuhelimesi käyttäjille!
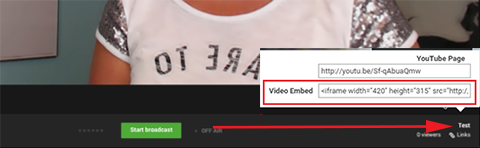
Jos haluat, voit upota tapahtumavideo verkkosivustollesi kopioimalla upotuskoodi ja liittämällä se verkkosivustosi sivulle. Sitten voit ohjata osallistujia suoraan tälle sivulle. Tämä vaihtoehto antaa sinulle paremman hallinnan tapahtuman brändäykseen, koska voit suunnitella sivun juuri haluamallasi tavalla.
# 3: Säädä tapahtuman asetuksia
Nyt on aika säätää tapahtuman asetuksia.
1. Napsauta Asetukset Google Hangout on Air -näytön yläreunassa.
2. Valitse sopivat kameran, äänen ja kaiuttimen asetukset. Testaa ja säädä ääni varmistaaksesi, että se on täydellinen katsojillesi.
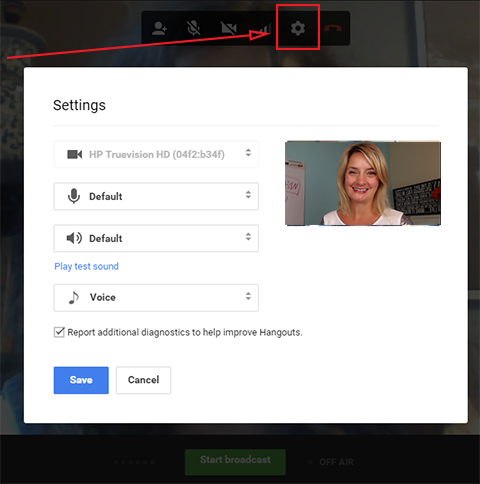
Voit myös ohjata osallistujien asetuksia. Ensimmäinen, Napsauta Cameraman-sovellusta vasemmalla sivupalkissa. Sinulla on kolme lähetysvaihtoehtoa: Piilota vieraiden video heidän liittyessään, mykistä vieraiden ääni heidän liittyessään ja mykistä kaikki uudet liittyneet vieraat. Valitse jokaiselle vaihtoehdolle Kyllä tai Ei riippuen siitä, mitä haluat.
Jos sinulla on yli yhdeksän osallistujaa, sammuta video ja ääni. Jos sinulla on vähemmän kuin yhdeksän osallistujaa, voit suorittaa tapahtuman Google Hangoutin tavoin ja antaa kaikille pääsyn videoihin ja ääniin, jos haluat.
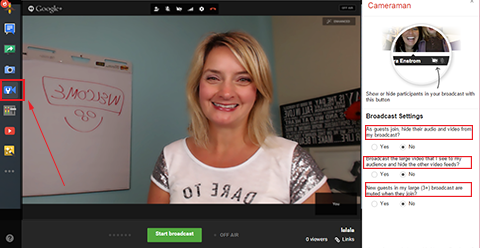
Toinen tapa hallita osallistujan asetuksia on Napsauta vasemmasta sivupalkista Ohjaushuone. Täällä voit katso luettelo ihmisistä jotka liittyvät sinuun. Sinä on mahdollisuus mykistää tai kumota sekä ääni että video. Voit myös poista osallistuja tai anna jonkun muun hallita hangoutia hetkeksi.
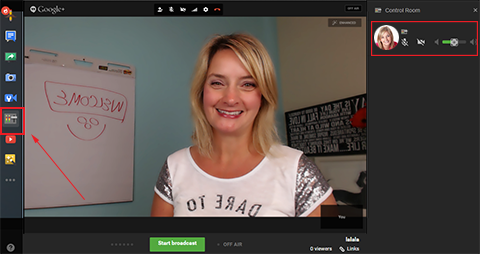
Ero Control Room -sovelluksen ja Cameraman -sovelluksen välillä on se, että voit ohjata kutakin osallistujaa erikseen Control Roomista. Tämä on loistava vaihtoehto, kun haluat pitää Q & A-tyylisen live-tapahtuman ja kuulla yhdeltä osallistujalta kerrallaan.
# 4: Aloita Live Google Hangout on Air
Kun olet muokannut asetuksiasi ja olet valmis aloittamaan tapahtuman, napsauta vihreää Aloita lähetys -painiketta.
Tapahtuma alkaa nauhoittaa ja osallistujat voivat nähdä ja kuulla sinut. Tapahtuma tulee suoratoista Google Hangout on Air -sovelluksesta YouTube-kanavallesi ja verkkosivullesi upotuskoodilla (jos käytit upotuskoodia).
Kun tapahtuma on ohi, napsauta punaista Stop-painiketta näytön alareunassa.

Suora etu suoran tapahtuman suoratoistamisesta YouTubessa on, että tapahtumasi tallennetaan ja voit lähetä tallenne kenelle tahansa sen jälkeen, kun se on ohi.
# 5: Avaa tallennus
1. Kirjaudu YouTube-tiliisi ja palaa Creator Studioon.
2. Valitse Videonhallinta vasemmalla sivupalkissa ja sinä katso tallenteesi luettelossa.

Huomaa: Videon alla on mahdollisuus muokata sitä. Muokkaamalla voit lisätä mukautetun pikkukuvan tai muuttaa videon kuvausta. Voit myös muuttaa videon yksityisyysasetuksia tekemällä siitä joko julkisen tai yksityisen.
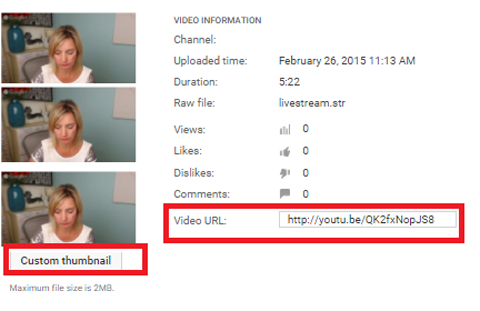
3. Etsi videon URL-osoite ja jaa se mielesi mukaan. URL-osoitteen antaminen osallistujille antaa heille mahdollisuuden tarkistaa esitetyt tiedot ja on kätevä lisä. URL-osoitteen jakaminen sosiaalisten alustojen tai uutiskirjeesi kautta voi lisätä ilmoittautumisten määrää seuraavaan tapahtumaan.
Johtopäätös
Saatavilla on monia verkkoseminaari- ja videokeskustelutyökaluja. Ne tarjoavat mahdollisuuden suurempaan viestintään, mutta voivat myös olla melko hämmentäviä. YouTube ja Google Hangouts on Air poistavat hämmennykset ja tarjoavat lisäedun tapahtuman nauhoittamisesta samalla, kun näytät sitä useissa paikoissa kerralla.
Mitä mieltä sinä olet? Oletko pitänyt suoraa tapahtumaa Google Hangouts on Airissa ja YouTubessa? Mikä oli vastaus? Jaa kommenttisi alla.