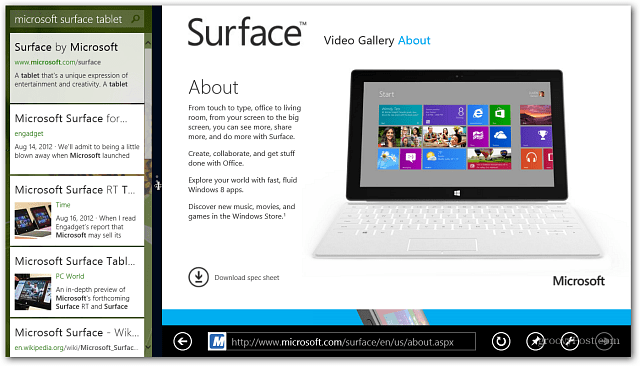Windows 10: n asentaminen M1-Mac-tietokoneisiin ja hyvästit Boot Campille
Microsoft Windows 10 Omena Sankari Macos / / June 07, 2021

Viimeksi päivitetty
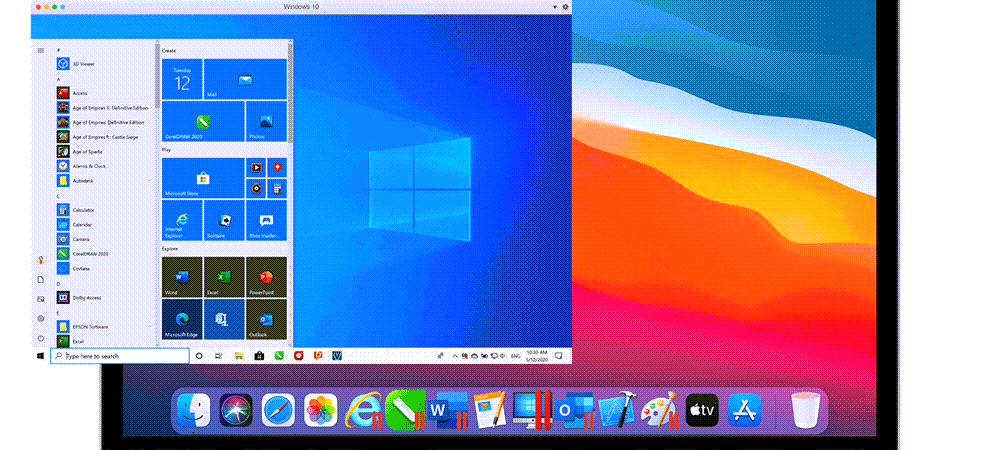
Voit lopulta asentaa Windows 10: n M1-Mac-tietokoneisiin käyttämällä Parallels Desktop 16 for Mac -ohjelmaa. Tässä on vaiheet sen mahdollistamiseksi.
Voitko käyttää Windows 10: tä M1-Mac-tietokoneissa? Voit vihdoin, vaikka se vaatii kärsivällisyyttä varhaisilta omaksujilta. Tässä artikkelissa opit tekemään sen ja miksi voit kokea muutaman hikkauksen matkan varrella - ainakin toistaiseksi.
Missä olemme Windows 10: n kanssa macOS: ssä
Apple Mac -valikoima on siirtymävaiheessa, kun se siirtää uusia laitteita Intel-pohjaisilta prosessoreilta oma pii. Siirtyminen tarkoittaa nopeampaa nopeutta ja hämärtää linjaa macOS: n ja iPadOS: n välillä. Ajan myötä muutoksen pitäisi olla hyvä, etenkin niille, jotka ovat täysin integroituneet Applen maailmaan. Ainakin lyhyellä aikavälillä kauppa voi kuitenkin aiheuttaa päänsärkyä joillekin käyttäjille yhteensopivuusongelmien takia. Yksi näistä on Windowsin asennus macOS: ään.
Ennen Applen piitä Mac-käyttäjät voivat asentaa kopion x86 Windows 10: stä Applen Boot Campin avulla tai virtualisoinnin avulla. Uuden järjestelmän mukaan Boot Camp on poistettu, samoin kuin x86-yhteensopivuus. Windows 10: n asentaminen M1-Mac-tietokoneisiin vaatii ARM-kopion Microsoftin käyttöjärjestelmästä. Tämän kirjoituksen aikaan Microsoft tarjoaa kopion vain ARM Insider Preview -ohjelmansa kautta, jossa on Windowsin beetaversio.
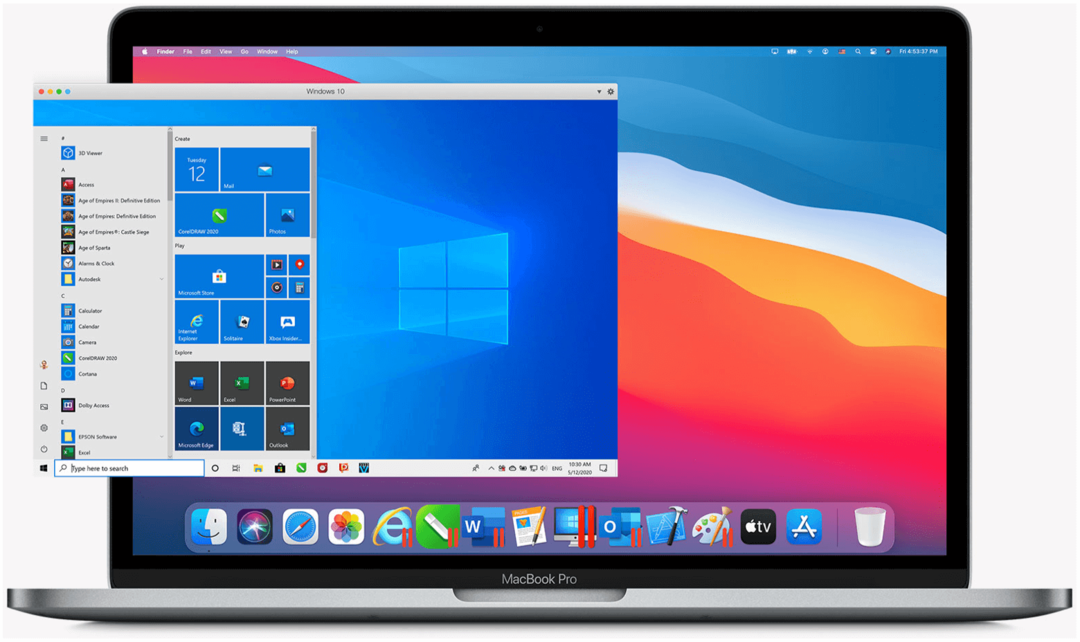
Onneksi Parallels tarjoaa nyt täyden version suositusta virtualisointiohjelmastaan, joka toimii M1-Mac-tietokoneissa ja yhteensopiva ARM-Windowsin kanssa kuukausien testauksen jälkeen. Parallelsin julkisen julkaisun myötä kaikki ongelmat, joita saatat kokea Windows 10: n kanssa M1 Macissa, johtuvat todennäköisesti ARM Windowsin beetaversiosta. Kokemukseni ongelmat ovat kuitenkin olleet vähäisiä, mikä viittaa siihen, että ARM Windowsin ensimmäinen julkinen versio saattaa olla tulossa pian.

Applen suunnittelema M1-siru valtavalle harppaukselle suorittimen, näytönohjaimen ja koneoppimisen suorituskyvyssä; Saat enemmän aikaan jopa 20 tunnin akunkestolla, joka on kaikkien aikojen pisin Macissa

Applen suunnittelema M1-siru valtavalle harppaukselle suorittimen, näytönohjaimen ja koneoppimisen suorituskyvyssä; 8-ytinen CPU tarjoaa jopa kolminkertaisen suorituskyvyn, jotta työnkulku kulkee nopeammin kuin koskaan *

Applen suunnittelema M1-siru valtavalle harppaukselle suorittimen, näytönohjaimen ja koneoppimisen suorituskyvyssä; Mene pidempään kuin koskaan, jopa 18 tunnin akunkesto

Mukaansatempaava 24 tuuman 4,5 K: n Retina-näyttö, jossa on P3-laaja väriskaala ja 500 nitin kirkkaus; Apple M1 -piiri tarjoaa tehokkaan suorituskyvyn 8-ytimisen prosessorin ja 7-ytimen GPU: n avulla
Amazon.com-hinta päivitetty 2021-06-03 - Saatamme ansaita palkkiota ostoksistamme linkkien avulla: Lisätietoja
Windows 10: n asentaminen M1-Mac-tietokoneisiin
Jos haluat käyttää Windows 10: tä 13-tuumaisessa MacBook Prossa (M1, 2020), Mac mini (2020), MacBook Air (2020) tai 24-tuumaisessa iMacissa (2021), sinun on ladattava ja asennettava Parallels Desktop 16 for Mac. Lopulta sinun on ostettava tämä ohjelmisto. Uudet käyttäjät voivat kuitenkin ladata ilmaisen kokeiluversion. Tämä Parallels-versio on yhteensopiva Applen piin kanssa ja Intel-pohjaiset Macit. Asenna kopio Parallels Desktop 16 for Mac -sovelluksesta macOS-laitteellesi.
![Parallels Desktop 16 for Mac | Suorita Windows Mac-virtuaalikoneohjelmistossa | Yhden vuoden tilaus [Mac-lataus]](/f/214eda3864321ebb9f8161c26d7b778f.jpg)
Yhden vuoden tilaus; Täysi alkuperäinen tuki Mac-tietokoneille, joissa on joko Apple M1- tai Intel-sirut
![Parallels Desktop Pro 16 for Mac | Suorita Windows Mac-virtuaalikoneohjelmistossa | Yhden vuoden tilaus [Mac-lataus]](/f/e09c891889e8897416c6bb9a181f2c44.jpg)
Yhden vuoden tilaus; Täysi alkuperäinen tuki Mac-tietokoneille, joissa on joko Apple M1- tai Intel-sirut
Amazon.com-hinta päivitetty 2021-06-03 - Saatamme ansaita palkkiota ostoksistamme linkkien avulla: Lisätietoja
Seuraavaksi sinun täytyy rekisteröidy ilmaiseksi Microsoft Insideriksi käyttäjä. Kun olet rekisteröitynyt, voit ladata kopion Windows 10: sta ARM: ään.
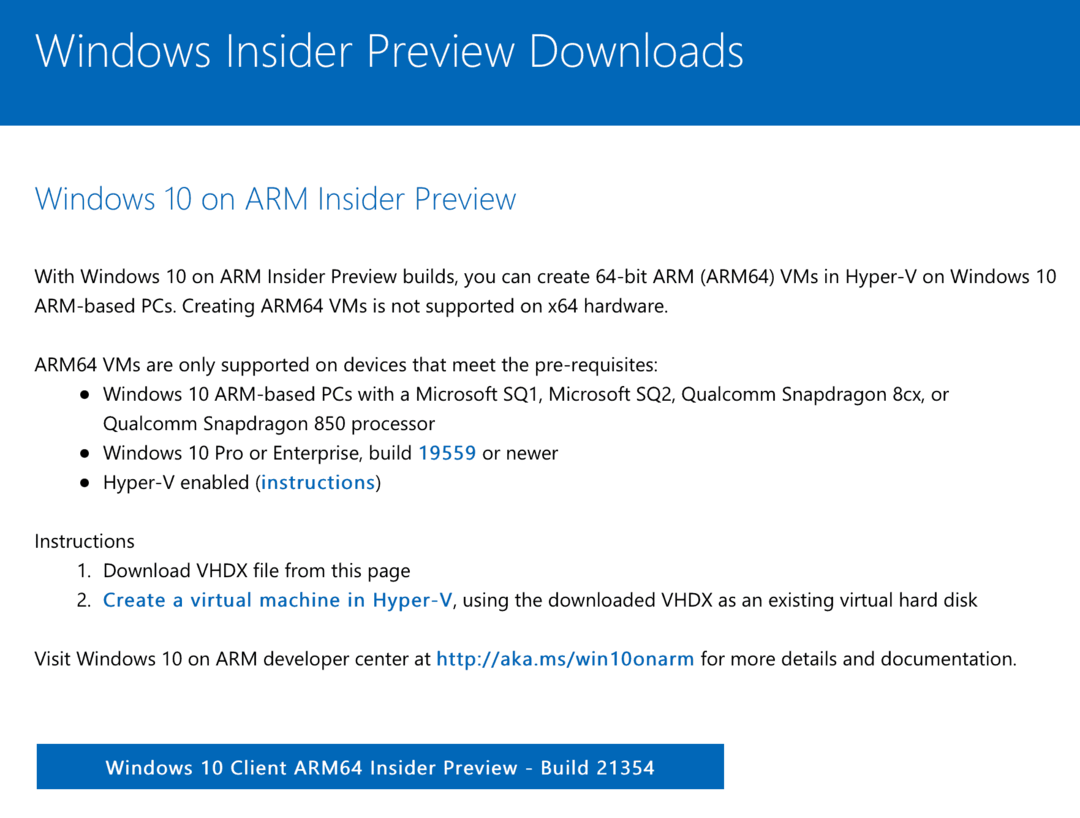
Kun Windows 10 -kopio on ladattu:
- Avata Parallels Desktop 16 for Mac.
- Mennä Tiedosto> Uusi tuoda esiin Parallels Installation Assistant.
- Klikkaus Jatkaa M1-viestisivulla.
- Valitse seuraavaksi Asenna Windows tai jokin muu käyttöjärjestelmä DVD- tai kuvatiedostosta.
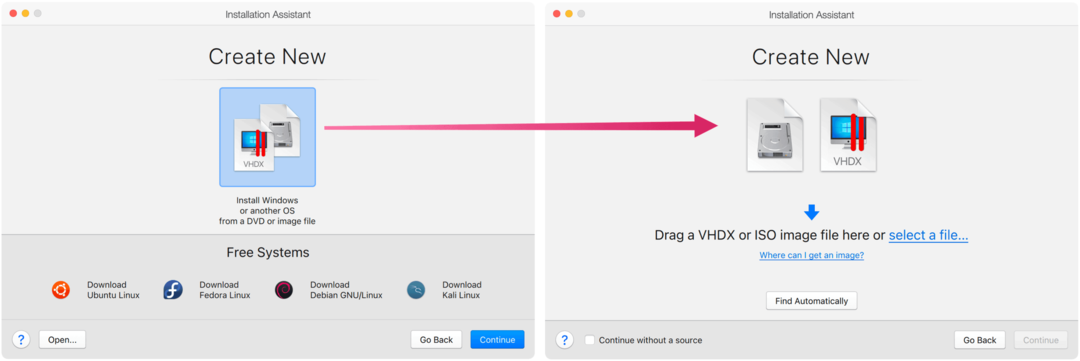
Voit vetää Windows Install -kuvan Select Installation Image -ikkunaan tai napsauttaa Etsi automaattisesti. Kun olet tehnyt:
- Klikkaus Jatkaa.
- Valita Tuottavuus ensisijaisena Windowsin käyttönä.
- Valitse Jatkaa.
- Lisätä Nimi ja Sijainti Windows 10-kopiossasi. Oletussijainti on paras.
- Poista valinta Luo alias Mac-vaihtoehdossa.
- Mutta tarkista mukauta asetuksia ennen asennusta vaihtoehto.
- Valitse Luoda.
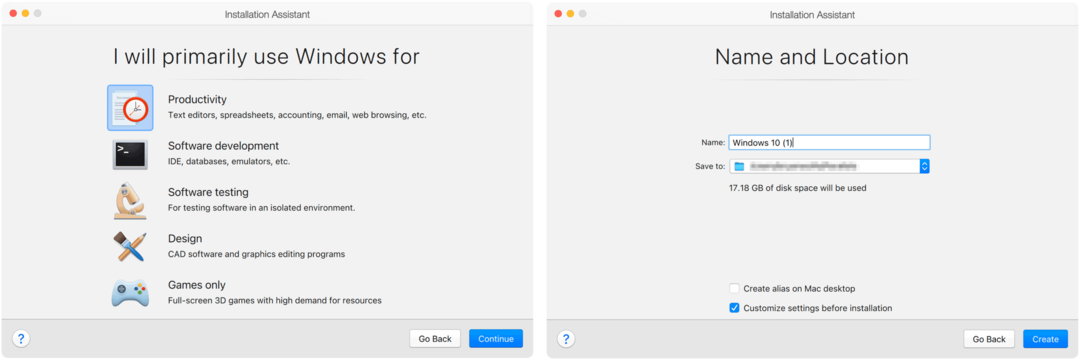
Muutamassa sekunnissa Parallels Installation Assistant luo Windows 10-virtuaalikoneesi. Napsauta sitten Laitteisto-välilehti Asetukset-ikkunassa. Voit nyt säätää suorittimen ytimien lukumäärää ja virtuaalikoneesi kanssa käytettävän muistin määrää.
Valitse oletusten sijasta:
- Valitse M1-tietokoneissa, joissa on 8 Gt, muistina 4096 Mt; valitse 1619 Gt: n käyttäjille 8192 Mt.
- Käytä 4 suorittimen ydintä.
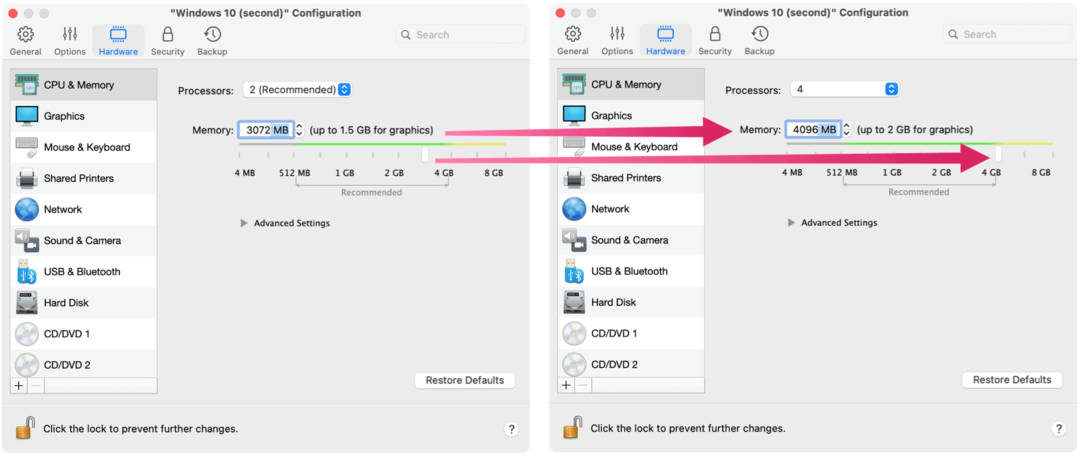
Sulje Kokoonpano-ikkuna ja napsauta Jatka lopettaaksesi Windows 10 -asennuksen. Kun asennus on valmis, voit ajaa Windows 10: n Mac-käyttöjärjestelmän Parallels Desktop 16: n kautta.
Sekalaisia asioita
Päivitä Windows 10: n virtuaalikopio usein menemällä Käynnistä> Asetukset> Päivitys ja suojaus ja napsauta Päivitä. Koska ARM Windows on edelleen beetaversiossa, sinun pitäisi odottaa satunnaisia vikoja ja säännöllisiä järjestelmäpäivityksiä. Minulla on ollut muutamia ongelmia sen jälkeen, kun olen asentanut Parallels 16 Desktop for Mac -sovelluksen M1 MacBook Proon. Voit silti kertoa ARM: lle, että Windows ei ole valmis tuote. Esimerkiksi muokkaustyökalut ovat parhaimmillaan rajoitettuja, koska käytät Windowsin lisensoimattomaa beetakopiota.
Windows 10: n käyttäminen M1 Macissa on nyt mahdollista, syylät ja kaikki.
Voit ladata Parallels 16 Desktop for Mac -sovelluksen Parallels-verkkosivusto. Uusi lisenssi on 80 dollaria vuodessa standardiversiolle ja 100 dollaria vuodessa ammattiversiolle. Päivityshinnat ovat vastaavasti 50 dollaria ja 100 dollaria vuodessa.
Google Chromen välimuistin, evästeiden ja selaushistorian tyhjentäminen
Chrome tallentaa erinomaisesti selaushistoriaasi, välimuistisi ja evästeesi selaimesi suorituskyvyn optimoimiseksi verkossa. Hänen on kuinka ...
Myymälähintojen täsmäytys: Kuinka saada verkkohinnat ostoksilla kaupassa
Kaupan ostaminen ei tarkoita, että sinun on maksettava korkeampia hintoja. Hintatakuun ansiosta voit saada online-alennuksia ...
Kuinka lahjoittaa Disney Plus -tilaus digitaalisella lahjakortilla
Jos olet nauttinut Disney Plus -sovelluksesta ja haluat jakaa sen muiden kanssa, voit ostaa Disney + Gift -tilauksen ...
Opas asiakirjojen jakamiseen Google-dokumenteissa, Sheetsissa ja Slidesissa
Voit helposti tehdä yhteistyötä Googlen verkkopohjaisten sovellusten kanssa. Tässä on opas jakamiseen Google-dokumenteissa, Sheetsissa ja Slidesissa käyttöoikeuksilla ...