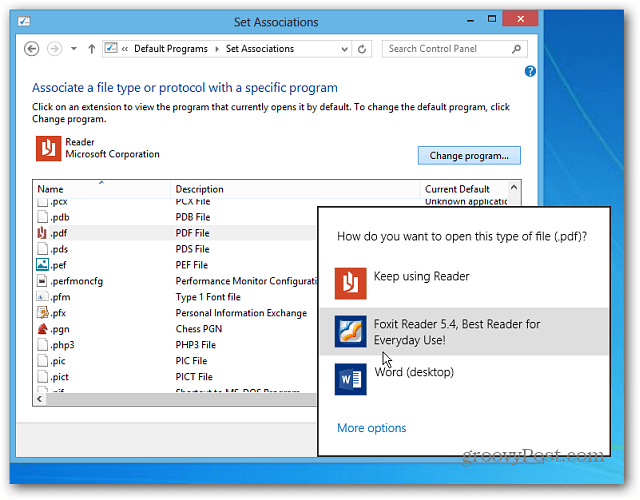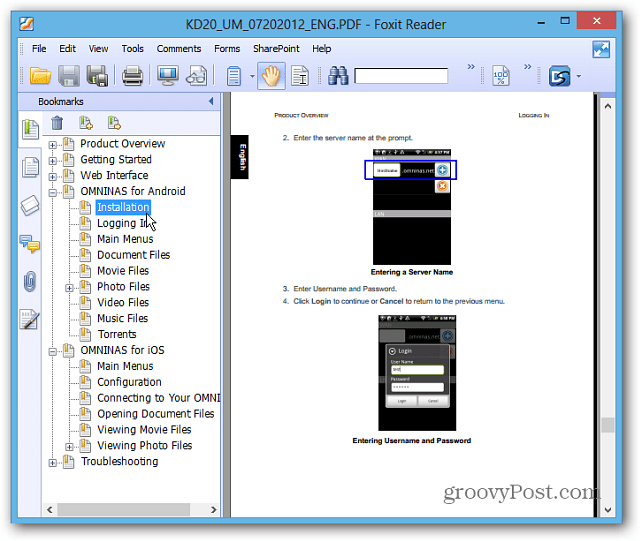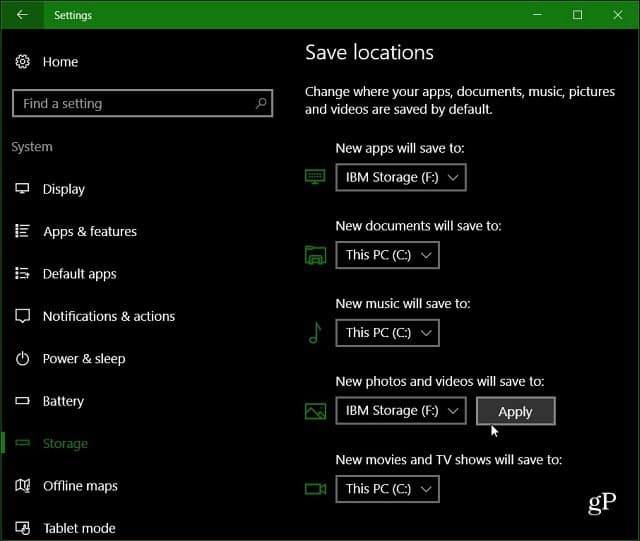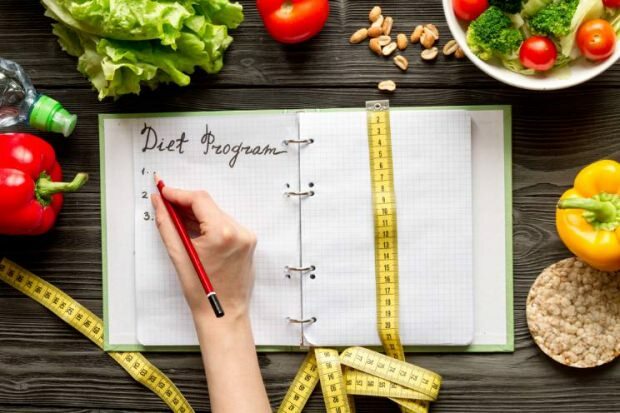Tee PDF-tiedostot ja valokuvat avoinna Windows 8 -työpöytäohjelmissa
Microsoft Windows 8 / / March 17, 2020
Windows 8 avaa PDF-tiedostoja ja valokuvia sisäänrakennetuissa sovelluksissa koko näytön tilassa, mikä on ärsyttävää. Saa ne auki työpöytäohjelmissa.
Windows 8 avaa oletuksena PDF-tiedostot ja valokuvat metro-tyylisissä sovelluksissa koko näytössä, mikä on ärsyttävää. Kun työskentelet työpöydällä, sinun on suoritettava asiat nopeasti, et pidä palautua työn ja uuden Windows 8 -käyttöliittymän välillä.
Windows 8 Photo- ja PDF Reader -sovellukset
Kuvat avautuvat uudessa Valokuvat-sovelluksessa, mikä ei sinänsä ole kauhea tapa katsella niitä. Se on perustiedot ja toimii hyvin tablet-laitteella tai älypuhelimella. Mutta se voi olla hankalaa ja kömpelöä perinteisessä tietokoneessa, kun yrität saada työtä työpöydällä.
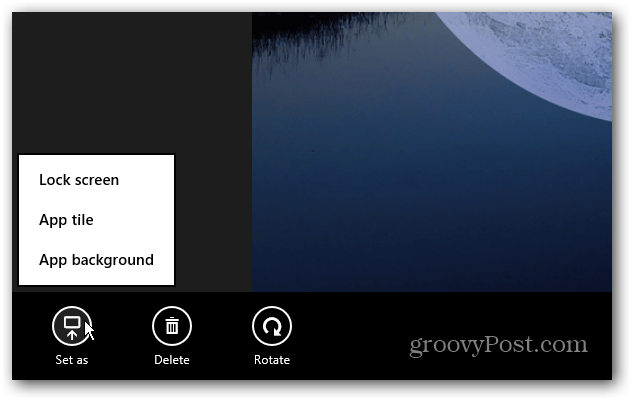
Windows 8 Reader on myös yksinkertainen ja yksinkertainen PDF-sovellus, joka sopii parhaiten mobiililaitteelle.
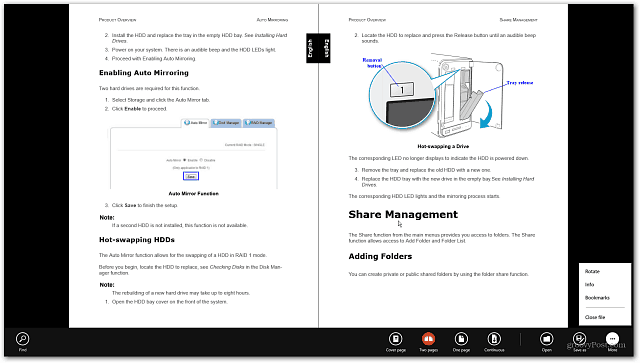
Avaa PDF-tiedostot ja valokuvat työpöytäohjelmassa
Aivan kuten sisällä Windows 7, voit vaihtaa erityyppisiin tiedostotyyppeihin liittyvän ohjelman. Voit avata PDF-tiedostoja tai valokuvia valitsemallasi työpöytäohjelmalla parilla tavoilla. Voit avata ne väliaikaisesti napsauttamalla tiedostoa hiiren kakkospainikkeella ja valitsemalla
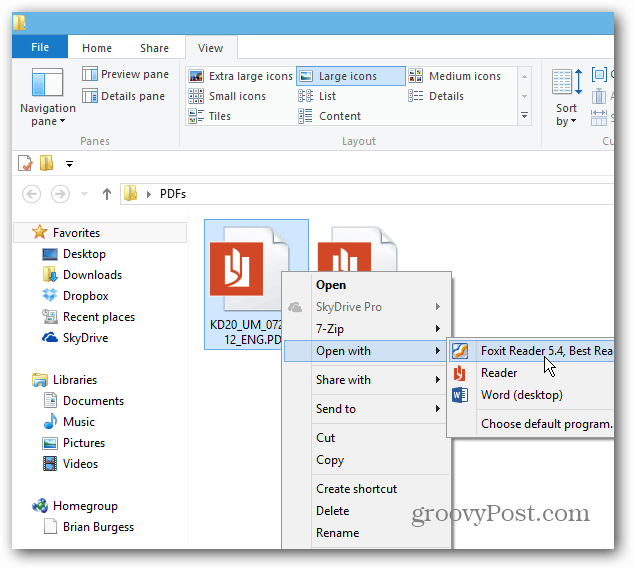
Täällä asetin sen Foxit-lukija. Saadaksesi minimalistisempi lähestymistapa, tee Google Chromen oletus-PDF-lukija.
Tai kuvien tapauksessa napsauta tiedostoa hiiren kakkospainikkeella ja siirry kohtaan Avaa >> Windows Photo Viewer -sovelluksella tai mitä tahansa ohjelmaa, jota haluat käyttää.
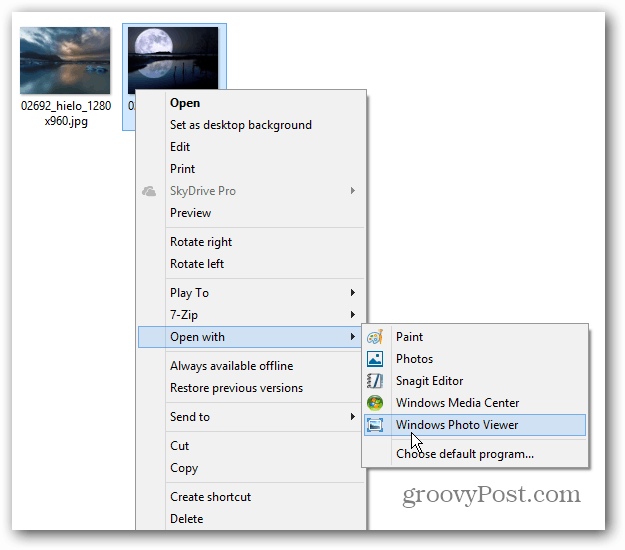
Ah, paljon parempi! Nyt voit muuttaa ikkunan kokoa helposti ja tehdä työsi. Photo Viewer -sovelluksessa on kaikki Windows 7 -käyttöjärjestelmään tottuneet vaihtoehdot.
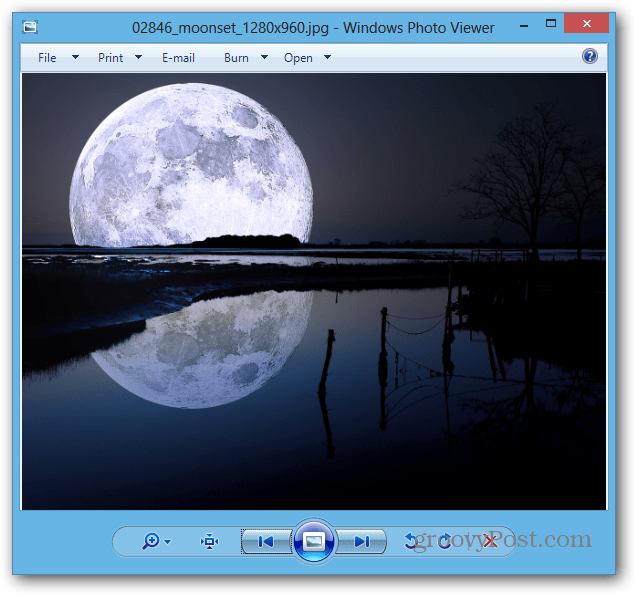
Voit avata PDF-tiedoston tai kuvan pysyvästi tietyssä ohjelmassa siirtymällä kohtaan Avaa >> Valitse oletusohjelma.
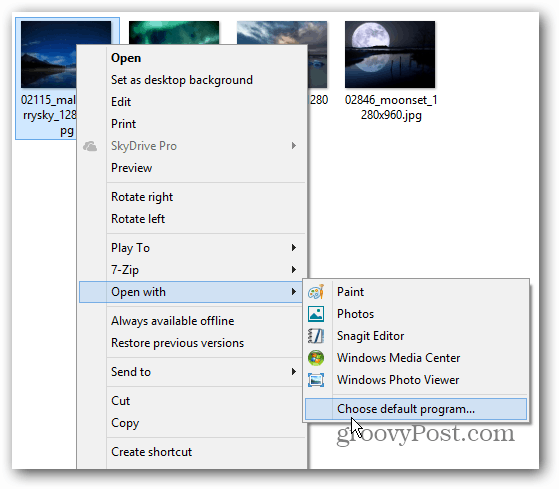
Ohjelmaluettelo tulee esiin, napsauta sitä, jonka haluat avata tiedoston aina. Valitsen tässä Windows Photo Viewer JPG-tiedostojen avaamiseksi. Sinun on asetettava se oletusarvoksi muille kuvatiedostotyypeille, kuten PNG ja GIF.
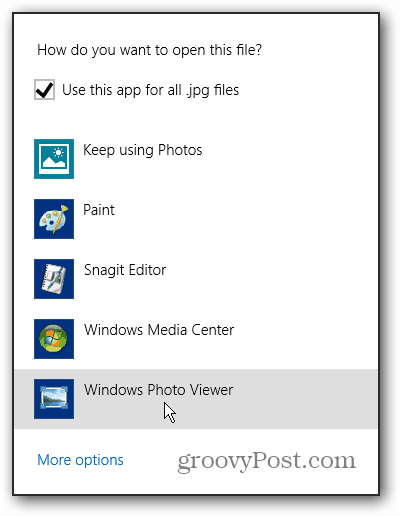
Voit saada samat vaihtoehdot avataksesi valokuvia tai PDF-tiedostoja uudesta Explorer-nauhasta ja napsauttamalla Koti-välilehden Avaa-pudotusvalikkoa.
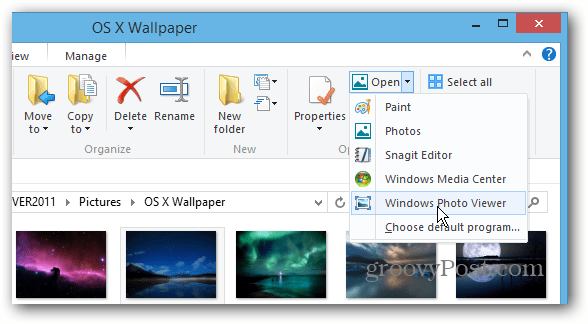
Vaihda kaikki tiedostotyyppien yhdistykset
Sen sijaan, että teet jokaista tiedostotyyppiä erikseen, voit määrittää Windows 8: n avaamaan tietyn tyyppisten ohjelmien kaikki tiedostotyypit yhdellä rinteellä. Vedä Power User -valikko työpöydällä ja valitse Ohjauspaneeli.
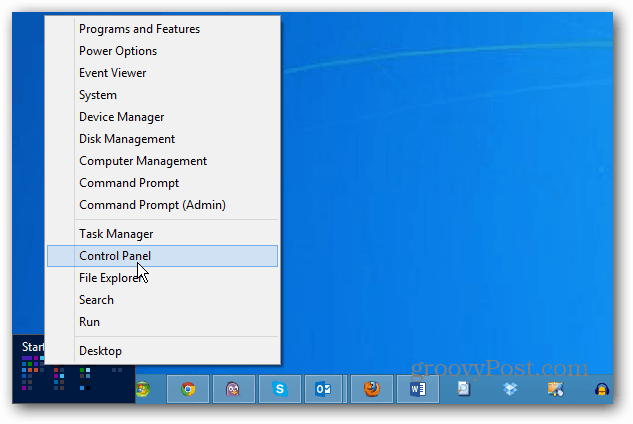
Valitse sitten Ohjauspaneelin Oletusohjelmat.
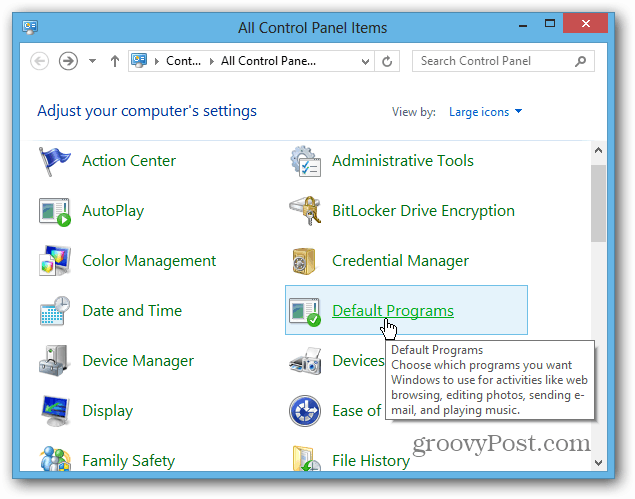
Napsauta seuraavaksi Yhdistä tiedostotyyppi tai protokolla ohjelmaan.
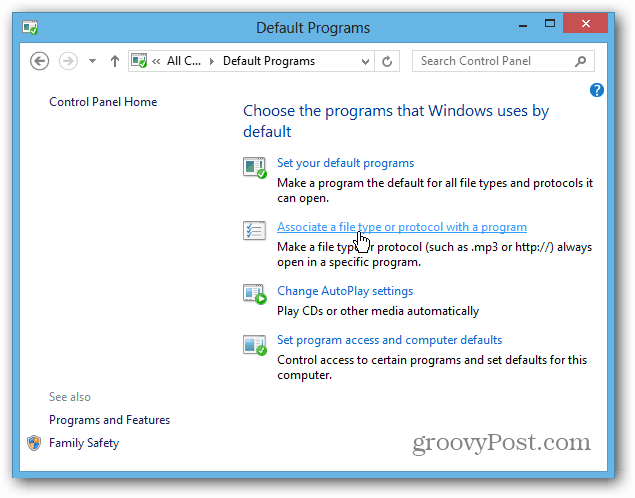
Selaa luetteloa ja korosta tiedostotyyppi, napsauta Muuta ohjelmaa ja valitse haluamasi luettelosta. Tietysti voit muuttaa Musiikki- ja videotiedostotyypit avata myös työpöytäohjelmissa.