Kuinka luoda sosiaalisen median kuvia Google-piirustusten avulla: Sosiaalisen median tutkija
Sosiaalisen Median Työkalut / / September 24, 2020
 Haluatko luoda sosiaalisen median kuvia ostamatta kalliita ohjelmistoja? Etsitkö ratkaisua, johon pääset millä tahansa tietokoneella?
Haluatko luoda sosiaalisen median kuvia ostamatta kalliita ohjelmistoja? Etsitkö ratkaisua, johon pääset millä tahansa tietokoneella?
Tässä artikkelissa opit luomaan ammattimaisia kuvia Google-piirustusten avulla.
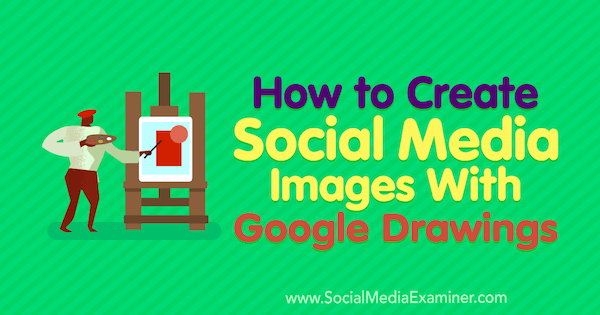
Miksi käyttää Google-piirustuksia?
Google-piirustukset rakennettiin alun perin auttamaan yrityksiä luomaan vuokaavioita, verkkosivustojen lankakehyksiä, miellekarttoja ja muita kaavioita. Mutta se voi olla myös tehokas työkalu grafiikan luomiseen sosiaalisen median markkinointiin.
Monet markkinoijat käyttävät työkaluja, kuten Canva, jotka perustuvat mukautettuihin malleihin omalla tekstillä ja kuvilla tai ostoilla työkalun kirjastoista. Vaikka Canvan kaltaiset työkalut ovat käteviä, ne ovat vähemmän joustavia kuin sosiaalisen median kuvien luominen Google-piirustuksissa.
Jos olet kuin monet digitaalisen ja sosiaalisen median markkinoijat, joilla on rajalliset suunnittelutaidot, Google Drawingsin tyhjän piirustuskankaan joustavuus saattaa tuntua pelottavalta. Muutamalla ilmaisella resurssilla ja tietyllä osa tässä artikkelissa selitetyistä suunnittelukonsepteista voit kuitenkin luoda alkuperäisiä ammattimaisia grafiikoita Google-piirustuksissa ilmaiseksi.
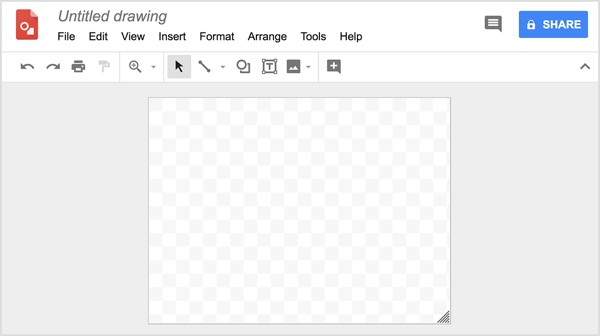
Kun olet ymmärtänyt perusasiat, oman grafiikan luominen Google-piirustuksissa ei vie kauemmin kuin Canvan kaltaisella työkalulla. Osoittaakseni tarvitsen yleensä noin 20 minuuttia kuvan tekemiseen. Vaikka sinäkin tehdä sinulla on suunnittelutiimi, harvoin he voivat priorisoida sosiaalisen median kuvasi verkkosivuston tai asiakastyön sijaan, joten kyky luoda grafiikkaa itse antaa sinun vastata tarpeisiisi heti.
Canva tekee laajan kuvakirjaston, joka on jo käytettävissä alustansa kautta, ja kyky tallentaa suosikkisi on mahtava. Sinun on hankittava nämä muualta Google-piirustuksia varten; mutta jälleen kerran, se antaa sinulle enemmän vapautta. Vaikka molemmilla työkaluilla on etuja ja haittoja, mielestäni Google Drawingsin edut ovat aliarvioituja, ja suosittelen kokeilemaan molempia työkaluja nähdäksesi, mitkä haluat.
Näin voit aloittaa sosiaalisen median grafiikan luomisen Google Drawingsin avulla.
# 1: Kerää resursseja omien sosiaalisen median kuvien luomiseen
Tarvitset inspiraatiota, ennen kuin aloitat grafiikan luomisen Google Drawingsissa. Pidä silmällä kuvia, joista pidät muiden sosiaalisen median viesteissä ja mainoksissa. Voit löytää inspiraatiota myös ihailemastasi tulostusasettelusta ja verkkojulkaisuista.
Ihmiset usein tallenna nämä kuvat myöhempää käyttöä varten ns pyyhkäise tiedosto. Kun olet valmis luomaan sosiaalisen median kuvia, voit selaa pyyhkäisytiedostossasi elementtejä, jotka sopivat brändillesi. Esimerkiksi, pidät pystysuorasta palkista kuvan päällä tässä car2go-mainoksessa. Tai ehkä pidät siitä, miten kuva käyttää taustakuvaa idean tai tunteen välittämiseen.
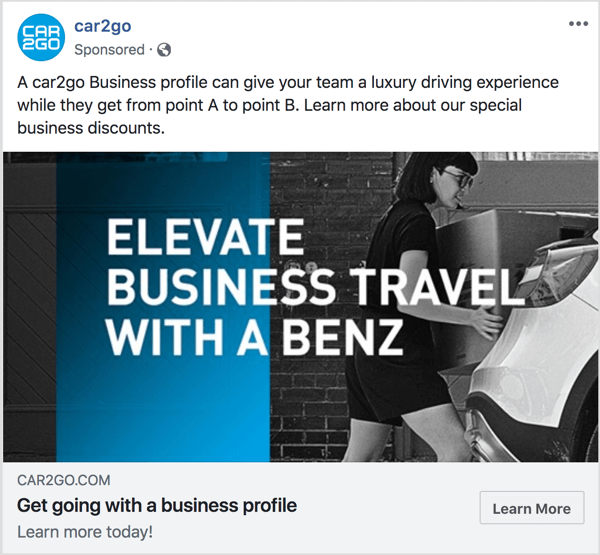
Kun olet pyyhkäisytiedostosi avulla kehittänyt haluamasi suunnittelun perusidean, sinun ei tarvitse tehdä koko kuvaa tyhjästä. Kun käytät ilmaisia kuvaresursseja sosiaalisen median kuvien rakennuspalikoina, voit työskennellä nopeasti suunnitellessasi ammattimaisen kuvan. Etsi esimerkiksi valokuva tai kuvio, jota käytetään taustana, lisää kuvake keskipisteeksi, kirjoita teksti ja olet valmis.
Arkistokuvia varten suosikkiresurssini on Pexels, mutta löydät kymmeniä muita vaihtoehtoja. Jos haluat taustakuviot, Kuviokirjasto tarjoaa satoja malleja ja malleja. Minun kuvake-resurssini on Flaticon, jossa on haettavissa oleva kirjasto, jossa on satoja tuhansia kuvakkeita. Ne vaihtelevat erittäin yksinkertaisista monimutkaisempiin.
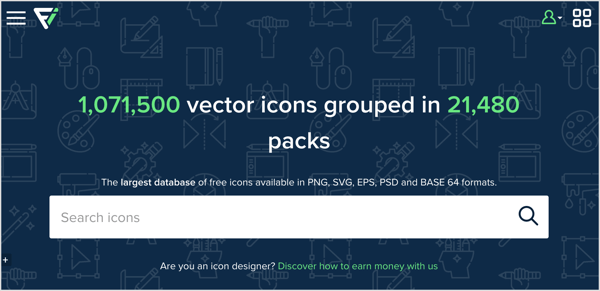
Kärki: Kun käytät ilmaisia resursseja valokuville, kuvioille ja kuvakkeille, kiinnitä erityistä huomiota lisenssiin mihin tahansa esineiden käyttöön. Joissakin palveluissa luomuksen jakanut henkilö voi valita muutamasta erityyppisestä lisenssistä, joten et voi olettaa, että ehdot ovat yhdenmukaiset jokaisen saman palvelun resurssin suhteen. Resurssit, kuten Flaticon, edellyttävät, että hyvität lähteen tietyssä muodossa.
Pyyhkäisytiedosto voi olla myös resurssi haluamillesi väripaleteille ja kirjasimille. Vastaanottaja tunnistaa tietty väri verkkosivustolla, kokeile ColorZilla Chrome -laajennus, joka lisää pipettityökalun Chrome-selaimeen, jotta voit napata tarkat värit muista malleista tai verkkosivustoista. Samalla lailla, Käytä WhatFont Chrome -laajennus että tunnistaa fontti verkkosivustolla tai kuvassa.
# 2: Avaa uusi tyhjä kuva Google-piirustuksissa
Kun olet valmis aloittamaan grafiikan luomisen Google Drawingsissa, avaa Google Drive ja napsauta Uusi-painiketta vasemmassa yläkulmassa. Valitse näkyviin tulevasta valikosta valitse Lisää ja sitten valitse Google Drawings alivalikosta. Näkyviin tulee tyhjä Google Drawings -kanva, joka on valmis suunnittelua varten.
Aloita valitsemalla piirustuksesi mitat. Valitse Tiedosto-valikosta Sivun asetukset. Näkyviin tulevassa valintaikkunassa voit valitse yhteinen suhde tai valitse Mukautettu-vaihtoehto syöttääksesi tietyt mitat. Mukautetusta koosta on hyötyä, kun haluat varmistaa, että kuvasi heijastaa suositeltavaa kokoa tietylle sosiaalisen median alustalle, kuten Facebook tai Instagram.
Tässä esimerkissä Google Drawings -alueen koko on 1 200 x 628 pikseliä yhden kuvan Facebook-uutissyötemainokselle.
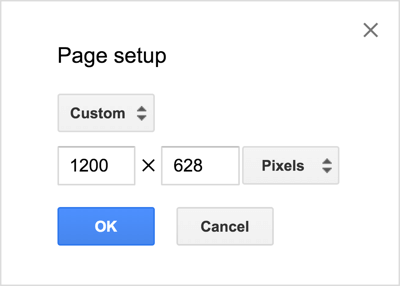
# 3: Lisää valokuvia ja muotoja
Grafiikan suunnittelussa Google-piirustuksissa on kaikenlaisia työkaluja valokuvien lisäämiseen, muotojen piirtämiseen, elementtien tasaamiseen ja tekstin lisäämiseen. Tässä esimerkissä näytetään ideoita aiemmin näytetystä mainoksesta ja blogikirjoituskuvia AdEspressosta (niinkuin tämä), joilla on tyypillisesti kuvioitu tausta:
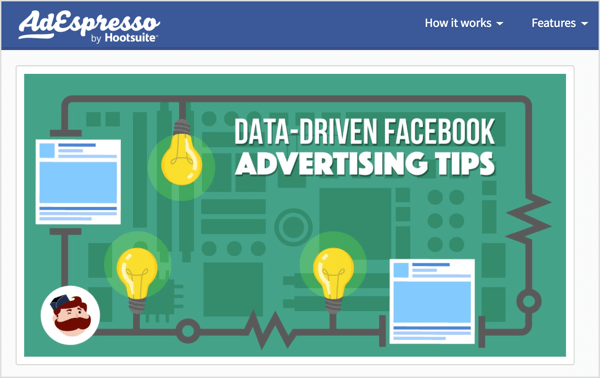
Jos haluat luoda kuvion taustalle, valitse Lisää-valikosta Kuva ja valitse vaihtoehto, joka kuvastaa taustakuvan tallennuspaikkaa. Voit esimerkiksi valita Lähetä tietokoneelta, Google Drive ja niin edelleen. Tässä esimerkissä käytetään Google-piirustuksista saatavaa kuvaa.
Vastaanottaja toista kuva piirustuskankaan poikki, valitse kuva, paina Ctrl + C(Windows) tai Command + C (macOS) tehdä kopio, paina Ctrl + V liittää kopio ja sitten siirrä kopio ensimmäisen kuvan viereen. Tällöin liitä kopioita jatkaaksesi luomalla rivin koko piirustuskankaalle. Kun yrität kohdistaa muotoasi peräkkäin, hyödyllisiä viivoja tulee näkyviin, kun napsautat ja vedät kopioita.
Hanki YouTube-markkinointikoulutus - verkossa!

Haluatko parantaa sitoutumistasi ja myyntiäsi YouTuben avulla? Liity sitten suurimpaan ja parhaaseen YouTube-markkinoinnin asiantuntijoiden kokoelmaan, kun he jakavat todistetut strategiansa. Saat vaiheittaiset live-ohjeet, joihin keskitytään YouTube-strategia, videoiden luominen ja YouTube-mainokset. Tule yrityksesi ja asiakkaidesi YouTube-markkinoinnin sankariksi toteuttaessasi strategioita, jotka saavat todistettuja tuloksia. Tämä on live-online-koulutustapahtuma ystäviltäsi Social Media Examiner -sivustolta.
KLIKKAA TÄTÄ TIETOJA - ALE LOPETTUU 22. SYYSKUU!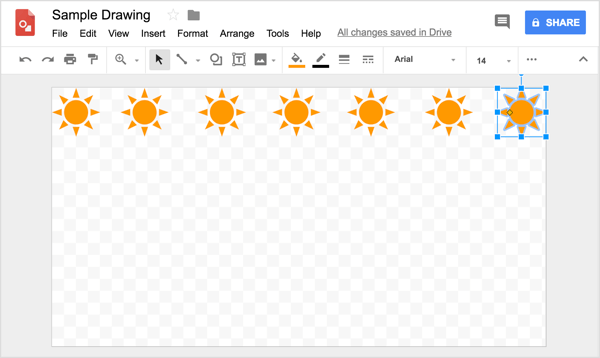
Kärki: Jos sinun täytyy säädä sijaintia kuvaelementtejä hieman, valitse elementti ja sitten paina nuolinäppäintä. Tai jos haluat tehdä erittäin hienoja säätöjä, paina Vaihto ja sitten nuolinäppäintä, jolloin valittu kohde tai kohteet liikkuvat tietyssä suunnassa yhden pikselin verran. Kun olet valinnut useita objekteja, napsauta kontekstiklikkaa ja valitse vaihtoehto, jotta ne voidaan tasata pystysuoraan, vaakasuoraan tai jakaa ne tasaisesti.
Kun olet luonut ensimmäisen rivin, valitse kukin kopio ja valitse Järjestä> Ryhmittele.
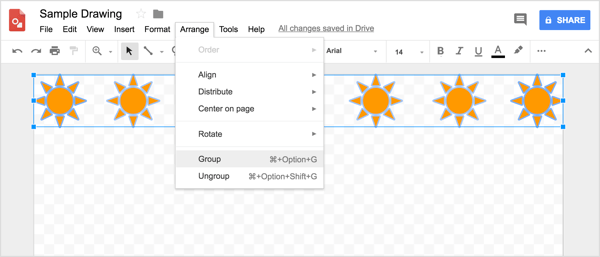
Sieltä voit kopioi ja liitä rivi ryhmänäkunnes luot kokonaisen kuvion piirtoalustan yli. Ruudukon avulla voit sijoittaa rivit tasaisesti.
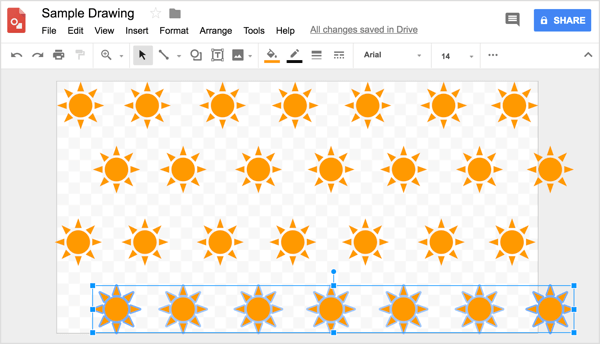
Kun olet valmis, käytä suorakaiteen muotoista työkalua piirtämään suorakulmio, joka peittää koko piirtoalustan. Tämä muoto on taustavärisi. Löydät viiva- ja muotoilutyökalut työkalupalkista. Yksinkertaisesti valitse haluamasi työkalu ja aloita piirtäminen.
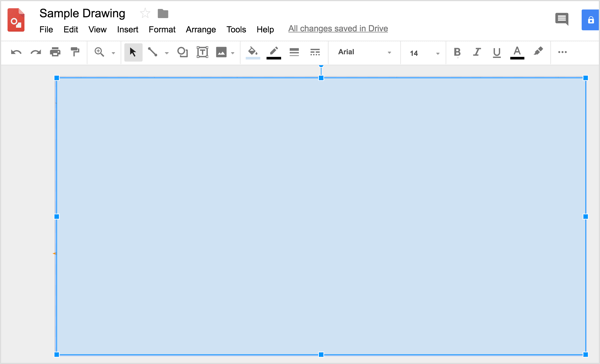
Voit valita värin kopioi väri yhdestä lataamastasi valokuvasta tai kuvasta ColorZillan avulla mistä tahansa aiemmin mainituista resursseista (tai omasta suosikkisivustostasi ilmaisia malleja varten sosiaalisen median kuvissasi). Vastaanottaja levitä sitä väriä muotoon, napsauta Täytä väri -työkalua ja valitse Mukautettu.
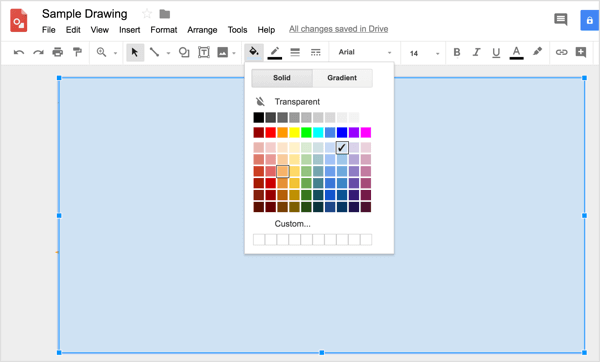
Sitten liitä värikoodi että ColorZilla kopioi asianmukaiseen ruutuun.
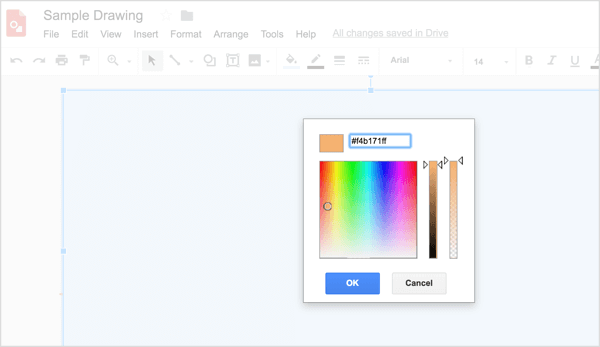
Vastaanottaja tee kuvio uudelleen taustalla, sinulla on kaksi vaihtoehtoa. Sinä pystyt tee väri läpinäkyväksi käyttämällä mukautetun värin valintaikkunan oikealla puolella olevaa liukusäädintä tai valitse muoto ja valitse Järjestä> Tilaa> Lähetä takaisin.
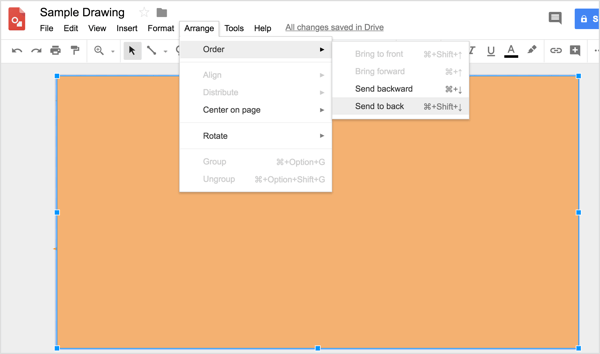
Vastaanottaja lisää pystysuora suorakaide samanlainen kuin aiemmin näytetty car2go-mainos, sinä käytä muotoilutyökaluja uudelleen muodon piirtämiseen.
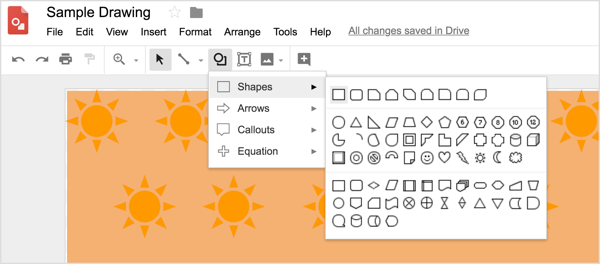
Seuraavaksi tämä kuva tarvitsee suuren kuvan keskipisteen luomiseksi. Jos haluat lisätä kuvan, käytä Lisää-valikkoa uudelleen ja siirry haluamasi kuvan kohdalle.
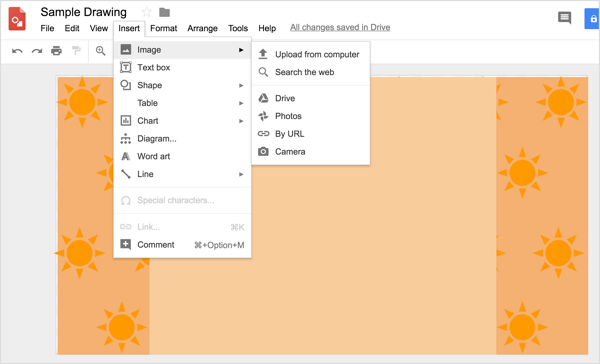
Sitten siirrä kuva haluamaasi kohtaanja koon se tarpeen mukaan ylittämättä alkuperäisen kuvan mittoja.
Jos sinun täytyy muuta kuvan kokoa olet lisännyt, pidä vaihtonäppäintä painettuna säilyttää kuvan kuvasuhde ja välttää muotoilun vääristymistä. Sitten vedä mitoituskahvaa, kunnes kuva on halutun kokoinen. Jos muutat kuvan kokoa, vältä sen suurentamista.
# 4: Kirjoita ja muotoile tekstiä kuten suunnittelija
Jos lisäät tekstiä sosiaalisen median kuviin, oikeiden fonttiyhdistelmien saaminen on tärkeämpää kuin luulet. Pienet asiat (kuten kirjasimen valinta) erottavat ammattimaisen sisällön amatööreistä. Onneksi Googlella on selkäsi. Google-piirustuksissa ei ole vain yli 400 fonttia, Googlella itsellään on yli 800 kirjasinperhettä voit tuoda, jos et löydä tarkkaa kirjasinta.
Yleensä kun lisäät tekstiä sosiaalisen median kuviin, haluat tyypillisesti kaksi kirjasinta: serif-fontti otsikollesi ja sans-serif-fontti tekstikopioille tai taglineille. Seuraava kirjasinyhdistelmä käyttää otsikkona serif-fonttia Merriweather ja tekstitekstinä sans-serif-kirjasinta Open Sans.
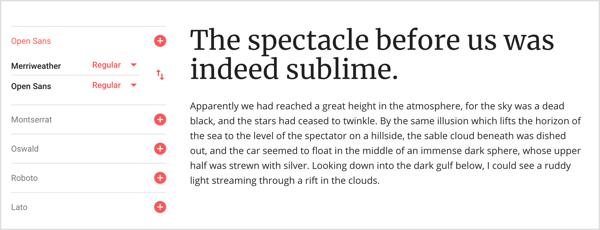
Vastaanottaja lisää tekstiä kuvallesi ensin Google Drawingsissa käytä Tekstiruutu-työkalua piirtääksesi tekstiruudun. Sitten voit kirjoita ja muotoile teksti. Löydät kaikki tavalliset tekstin muotoiluvaihtoehdot työkalupalkista. Voit myös valitse Muoto> Muotoiluvaihtoehdot valikkoriviltä kohtaan katso lisävaihtoehtoja varjoista, heijastuksista ja yksityiskohtaisista mitoitus- ja sijoitusvaihtoehdoista.
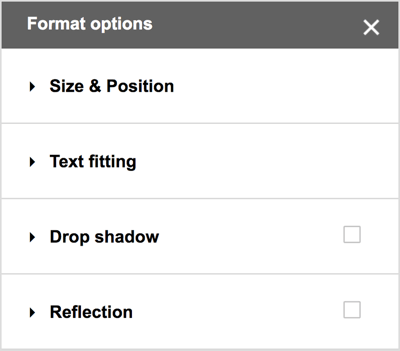
# 5: Vie kuvasi sosiaaliseen mediaan sopivaan muotoon
Kun kuvasi on valmis lähetettäväksi, sinun on vietävä se haluamassasi tiedostomuodossa Google-piirustuksista. Sosiaalisen median alustoille haluat yleensä PNG-tiedoston. Valitse Tiedosto> Lataa nimellä> PNG-kuva (.png). Tiedosto ladataan käyttöjärjestelmän Lataukset-kansioon, ja voit sitten lataa se sosiaalitileillesi.
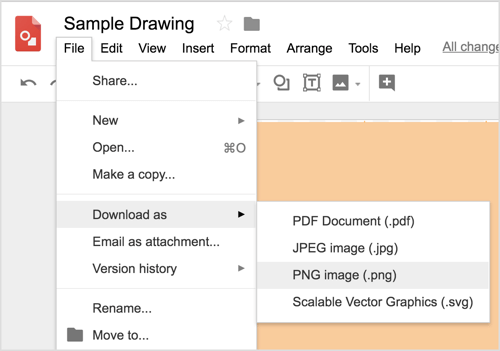
# 6: Tallenna ja jaa sosiaalisen median kuvamalleja tiimisi kanssa
Kun olet käyttänyt aikaa luomaan haluamasi kuvan, joka heijastaa brändiäsi, sinulla on kyseinen kuva ikuisesti ja voit käyttää sitä mallina. Yksinkertaisesti tee kopio, muuta muutama elementtija luo täysin uusi grafiikka seuraavalle artikkelillesi, sosiaalisen median mainoksellesi, Instagram-postillesi ja niin edelleen. Kun olet suunnitellut peruskonseptin, voit tehdä muutoksia ainutlaatuisen kuvan luomiseen alle 5 minuutissa.
Kun kyseinen malli on valmis, koko markkinointitiimisi voi käyttää sitä. Jaa kansio Google Drivessa, jotta kaikkien tiimisi jäsenten on helppo ja nopea luoda luomasi sosiaalisen median kuvat, kuten Facebook-postikuvan. Niin kauan kuin kukaan ei muokkaa sivukokoa, kaikki on oikeaa kokoa ja näyttävät jatkuvasti merkkituotteilta. Se on kuin sinulla olisi oma versio Canvan paremmista malleista.
Jos teet yhteistyötä suunnittelun kanssa, myös Google Drawingsin jakamisominaisuudet antavat koko tiimillesi mahdollisuuden luoda, muokata ja kommentoida grafiikkaa.
Napsauttamalla tätä voit oppia rakentamaan uskollisen sosiaalisen median, joka seuraa kuvia.
Mitä mieltä sinä olet? Oletko yrittänyt luoda omia grafiikoita? Mitkä resurssit tai vinkit auttoivat sinua suunnittelemaan ammattimaisen kuvan? Ole hyvä ja jaa ajatuksesi kommenteissa.



