Kuinka muutosten seuraaminen Google-dokumenteissa toimii
Google Google Docs Sankari / / September 15, 2020
Viimeksi päivitetty

Kun osaat seurata muutosten seurantaa Google-dokumenteissa, sinun ei tarvitse koskaan huolehtia asiakirjojesi muutosten menettämisestä. Kaikki versiot tallennetaan oletuksena.
Monet ihmiset pitävät Google-dokumentteja vain Microsoft Word -vaihtoehtona. Useimmat ihmiset eivät ymmärrä, kuinka tehokas se on tiimien yhteistyötyökaluna.
Kun osaat seurata muutosten seurantaa Google-dokumenteissa, sinun ei tarvitse koskaan huolehtia asiakirjojesi muutosten menettämisestä. Kaikki versiot tallennetaan ja kirjataan oletuksena automaattisesti. Jos huomaat koskaan, että sinun on tarkistettava tai palautettava muutokset, se on vain muutaman napsautuksen asia.
Tässä artikkelissa käsitellään sitä, kuinka Google-dokumenttien muutosten seuranta toimii ja miten sitä voidaan käyttää tehokkaasti.
Käytä Ehdota muutosten tarkistamiseen
Yksi turvallisimmista tavoista muokata tai tarkistaa dokumenttia Google-dokumenteissa on muuttaminen Muokkaaminen tilassa Ehdottaa
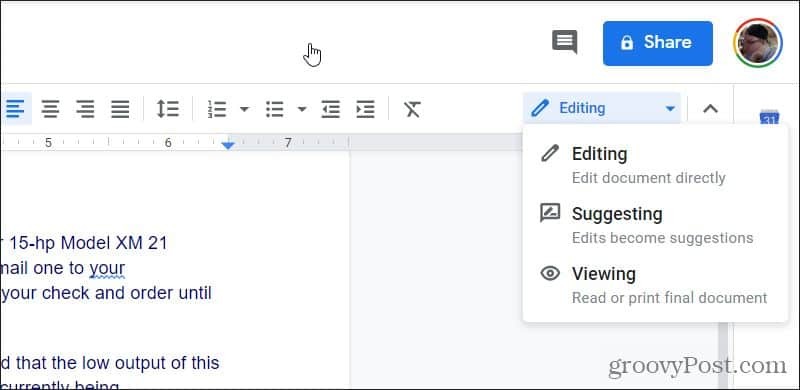
Jos et näe Ehdotus (tai muokkaus) -vaihtoehtoa, sinulla on vain Näytä-oikeudet asiakirjassa. Näin tapahtuu, jos et ole asiakirjan omistaja. Tässä tapauksessa sinun on pyydettävä muokkausoikeutta.
Tätä varten sinun pitäisi nähdä a Pyydä muokkausoikeutta -painike sinisen Jaa-painikkeen vieressä ikkunan oikeassa yläkulmassa.
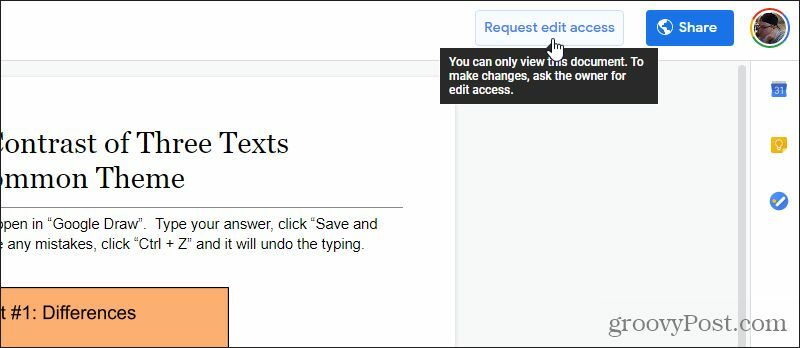
Kun asiakirjan omistaja antaa sinulle muokkausoikeuden, näet avattavan muokkausvalikon Muokkaa.
Kun olet siirtynyt ehdotustilaan, aloita dokumentin muokkaaminen ja näet muutokset näkyviin muokkaamasi vanhan tekstin kanssa, joka on yliviivattu.
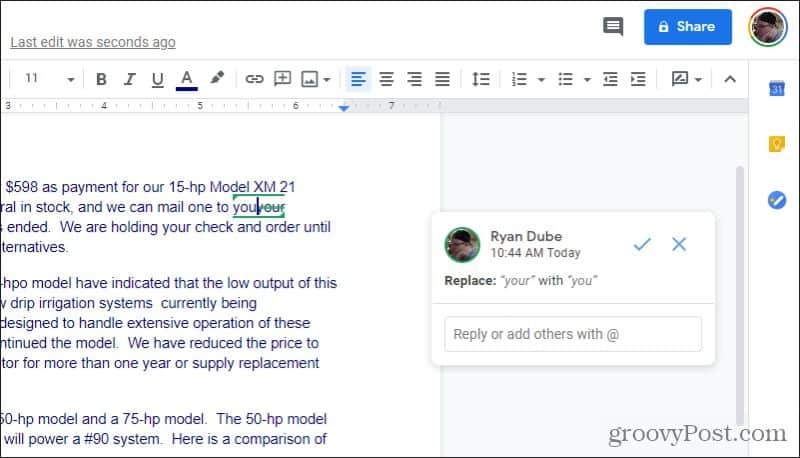
Toimittajat tunnistavat tämän "merkinnän" muokkaustavan. Se soveltuu erityisen hyvin julkaisujen muokkaamiseen tai opettajille, jotka haluavat korjata esseitä siten, että opiskelijat näkevät kaikki tehdyt korjaukset.
Erityisiä huomautuksia muokkausten ehdottamisesta
Joitakin asioita, jotka on pidettävä mielessä, kun muokkaat ehdotustilassa. Jos jaat kappaleen kahteen, näet välilyönnin kahden rinnakkaisen vihreän viivan kanssa.
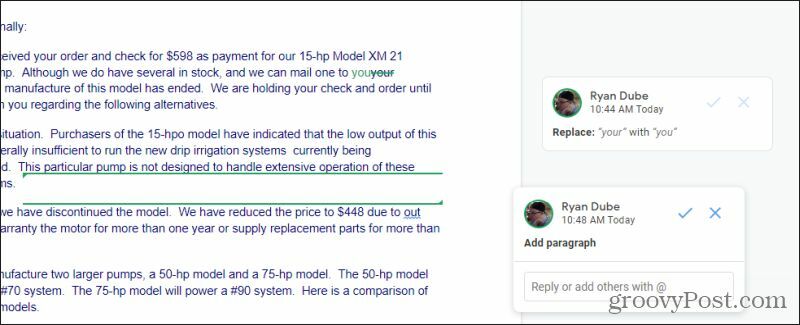
Ylärivi on vanhan kappaleen alaosa. Alarivi on uuden kappaleen yläosa. Näiden rivien välinen tila on tila, jonka olet lisännyt muokkauksen aikana.
Toinen hyödyllinen ominaisuus muokkaustilassa on, että Google-dokumentit näyttävät sinisiä, mutkikkaita viivoja niiden sanojen alla, jotka se tunnistaa väärin kirjoitetuiksi. Jos korostat sanaa tai napsautat sitä, se ehdottaa korjausta sen yläpuolella olevassa ponnahdusikkunassa.
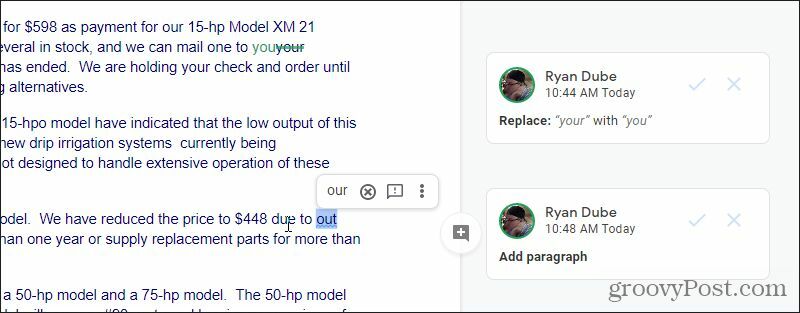
Sinulla on seuraavat vaihtoehdot, kun nämä näkyvät. Voit valita:
- Oikea sana muokkaukseen
- X ympyräkuvake ohittaaksesi ehdotuksen
- ! kommenttikuvake, jotta kirjoittaja saa automaattisia palauteehdotuksia
- Valitse kolme pistettä tehdäksesi oikeinkirjoituksen ja kieliopin lisätarkistuksen
Useimmissa tapauksissa sinun tarvitsee vain valita oikea sana ja siirtyä eteenpäin.
Vielä yksi hyödyllinen ehdotustilan muokkaustoiminto on palautekommentit. Korosta sanat tai kappaleet, joista haluat antaa palautetta, ja valinnan oikealle puolelle ilmestyy pieni kommenttikuvake.
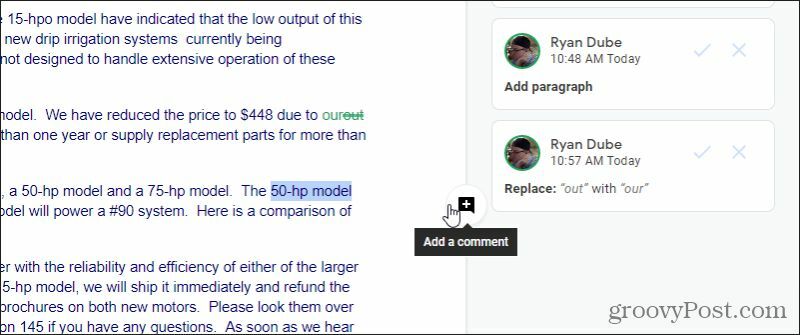
Kun valitset tämän, oikeaan reunaan ilmestyy uusi kommentti-ikkuna, johon voit kirjoittaa kommentteja tai ehdotuksia alkuperäiselle kirjoittajalle.
Kirjoittaja voi vastata kaikkiin ehdotettuihin muokkauksiin tai kommentteihisi omilla kommenteillaan. Tämä on hyödyllinen vuoropuhelu asiakirjojen tarkistusprosessin aikana.
Näytä edelliset Google Docs -versiot
Kun muokkaat asiakirjaa, Google Docs tallentaa työsi automaattisesti automaattisesti, jotta et menetä mitään.
Tämän vuoksi voit helposti nähdä kaikki nämä tallennetut versiot. Voit tehdä niin valitsemalla Tiedosto valitse valikosta Versiohistoria ja valitse Katso versiohistoria.
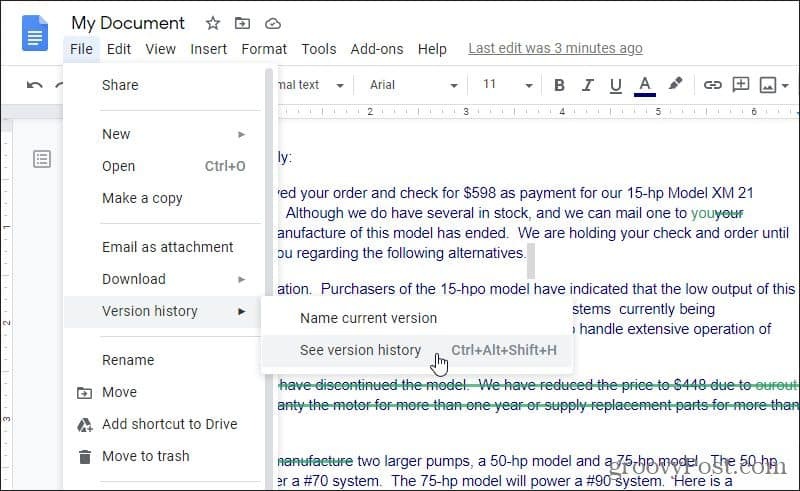
Tämä näyttää kaikki tärkeimmät muutokset, jotka asiakirja on tehnyt (kuka tahansa).
Versiot on järjestetty ajan mukaan ja ryhmitelty päivittäin.
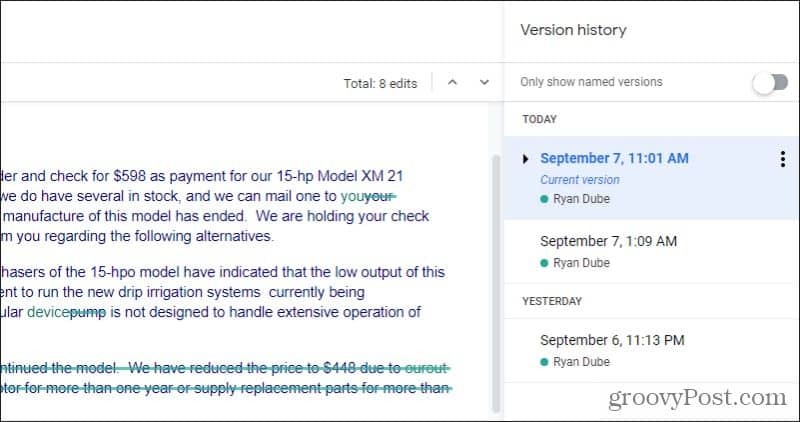
Voit tarkastella yksittäisiä muutoksia, jotka on tehty aikana yksi muokkausistunto valitsemalla pudotusnuolen tarkistuksen päivämäärän / kellonajan vasemmalta puolelta. Sisäpuolella on luettelo kaikista automaattisesti tallennetuista versioista muokkausistunnon aikana.
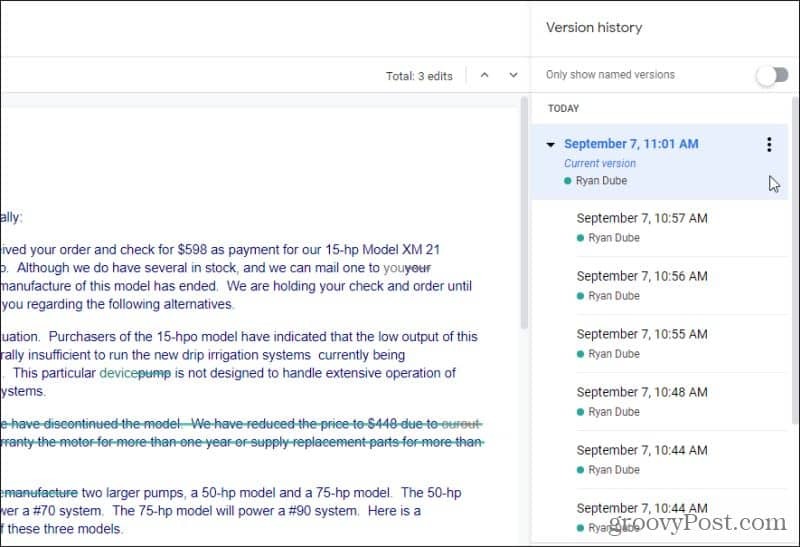
Aina kun valitset jonkin näistä aiemmista versioista, näet kyseisen asiakirjan version vasemmalla olevassa suuressa asiakirjaruudussa.
Versioiden näyttäminen on hyödyllistä, mutta entä jos haluat korostaa tai tallentaa tiettyjä versioita? Voit tehdä sen myös.
Tallennetaan edellistä Google-dokumenttien versiota
Jos tiedät, että olet juuri suorittanut asiakirjan suuren version, voit merkitä sen nimeämällä sen.
Voit tehdä tämän toistamalla yllä olevat vaiheet nähdäksesi kaikki versiot. Etsi viimeisin versio, jonka haluat nimetä, ja valitse päivämäärän ja kellonajan oikealla puolella olevat kolme pistettä. Näet valikon, josta voit valita Nimeä tämä versio.
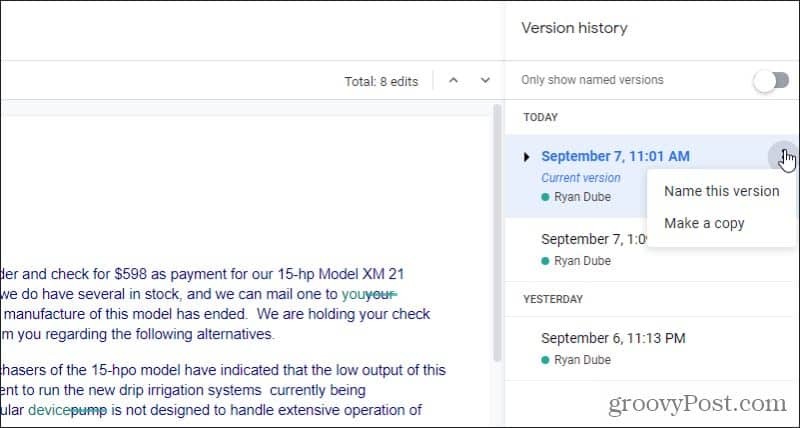
Päivämäärä ja aika muuttuvat tekstikentäksi, johon voit kirjoittaa tarkistuksen nimen.
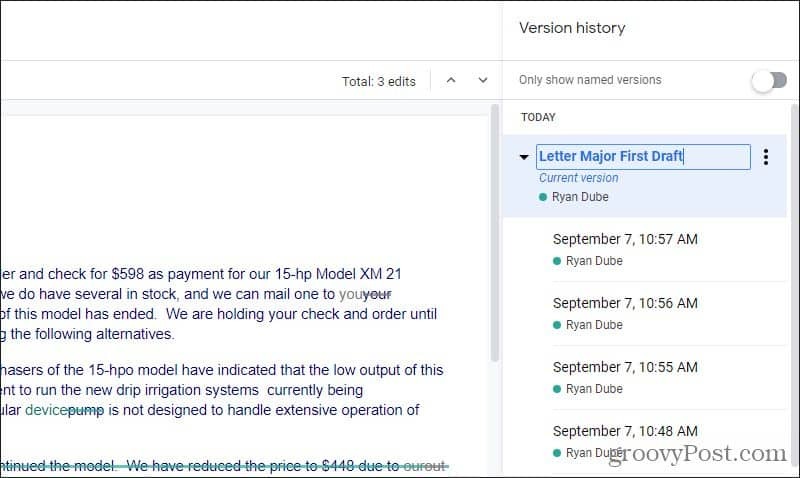
Kun olet kirjoittanut, paina vain Tulla sisään ja uusi nimi pysyy. Kun seuraavan kerran haet kyseistä versiota, valitse vain Näytä vain nimetyt versiot vaihda luettelon yläosassa sen ottamiseksi käyttöön. Se näyttää vain kaikki versioluettelossa nimeämäsi versiot.
Entä jos todella haluat luoda kokonaan uuden asiakirjan vanhemmasta versiosta? Voit tehdä sen myös.
Valitse yllä olevasta avattavasta valikosta (kun valitset kolme pistettä) Tee kopio sen sijaan.
Tämä avaa uuden ikkunan, jossa voit nimetä version, valita Google Drivessa olevan kansion, johon haluat tallentaa, ja valita OK.

Voit myös sallia valintaruudun jakaa uuden asiakirjan samoille ihmisille ja samat oikeudet kuin alkuperäinen asiakirja.
Kun olet valmis, sinulla on uusi asiakirja juuri tallentamasi version perusteella.
Kuinka palauttaa vanhat Docs-versiot
Kun tarkastelet asiakirjan vanhempia versioita, voit palauttaa version milloin tahansa valitsemalla Palauta tämä versio ikkunan yläosassa.
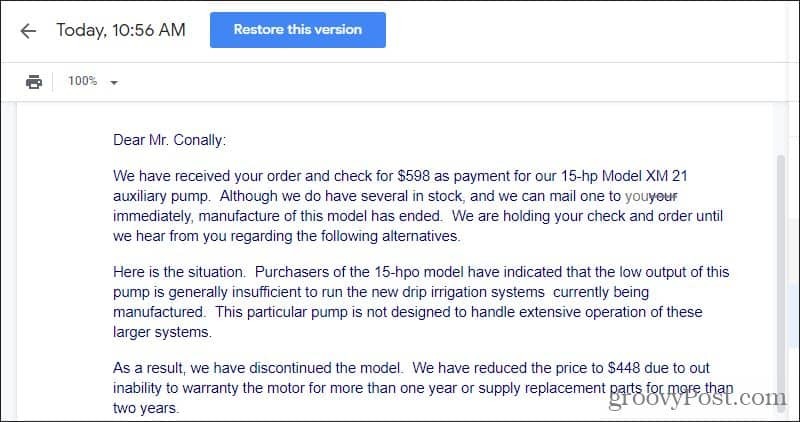
Tämä palauttaa käsittelemäsi asiakirjan nykyisen version takaisin vanhempaan versioon.
Älä huoli, jos hämäät! Äskettäin korvaamasi versio tallennetaan myös aiempana versiona, joten jos haluat palata takaisin, etsi vain tämä versio ja palauta se takaisin siihen versioon.
Google-dokumenttien jälkimuutosten käsittelyn ei tarvitse olla monimutkaista. Itse asiassa se tekee toipumisen suurista virheistä paljon helpompaa kuin useimmat muut siellä olevat tekstinkäsittelysovellukset.
Jos haluat lisätietoja Google-dokumenttien käytöstä, muista lukea ohjekirjamme Google-dokumenttien oppaan käytön aloittaminen.
Mikä on henkilökohtainen pääoma? Vuoden 2019 katsaus, mukaan lukien kuinka käytämme sitä rahan hallintaan
Riippumatta siitä, aloitatko ensin sijoittamisen vai oletko kokenut kauppias, Personal Capitalilla on jokaiselle jotakin. Tässä on katsaus ...
