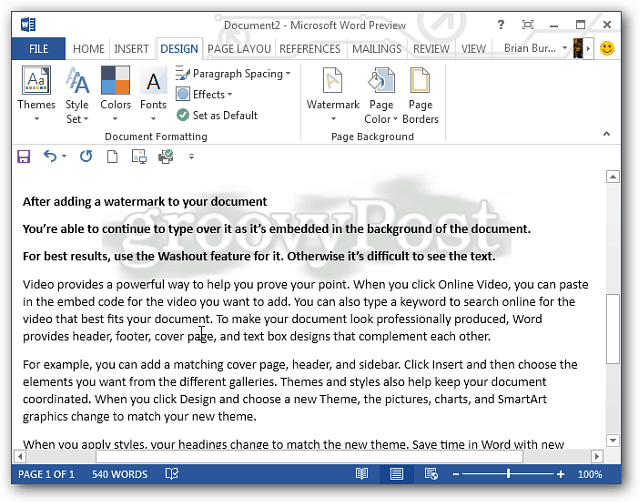Taulukon solujen jakaminen tai yhdistäminen Microsoft Wordissa
Microsoftin Sana Microsoft Toimisto Sankari / / August 26, 2020
Viimeksi päivitetty
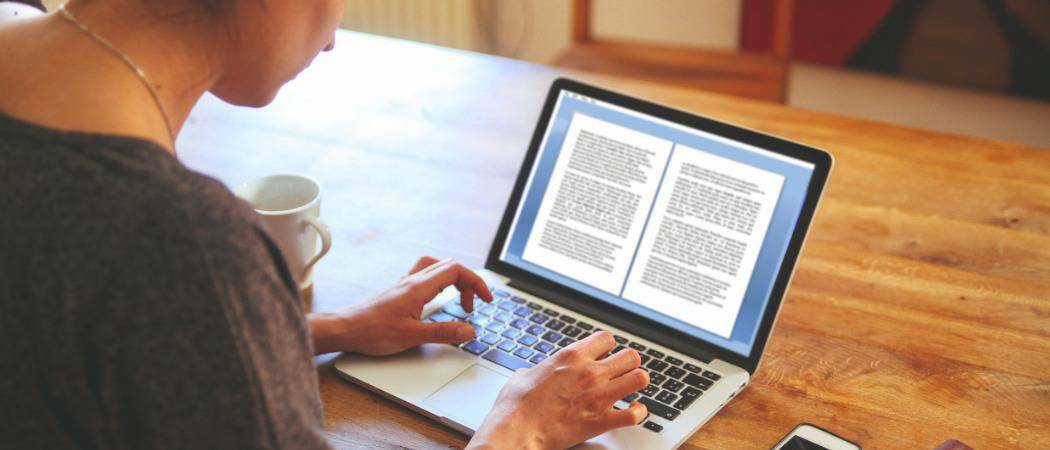
Jos haluat manipuloida taulukoitasi Microsoft Wordissa, saatat haluta jakaa tai yhdistää solut toisiinsa. Tässä on miten.
Microsoft Word on loistava sovellus vakiotekstidokumenttien luomiseen, mutta se on myös erittäin hyödyllinen muun tyyppisille tiedoille, kuten taulukossa esitetyille.
Se on erittäin helppo prosessi luoda taulukoita Microsoft Wordiin, mutta joudut ehkä mukauttaa niitä. Onneksi Word antaa sinun tehdä tämän yhdistämällä ja jakamalla taulukon solut, antamalla sinun rakentaa taulukoita haluamallasi tavalla.
Jos haluat jakaa tai yhdistää taulukoita Microsoft Wordissa, tässä sinun on tiedettävä.
Miksi yhdistää solut Wordissä?
Kun luot taulukon Wordissa, siinä on sama rivimäärä jokaisessa sarakkeessa ja sama määrä sarakkeita jokaisessa rivissä.
Sinun kannattaa ehkä olla yksi rivi, joka on taulukon koko leveys yläosassa, jotta sitä voidaan käyttää taulukon otsikkona. Vaihtoehtoisesti saatat haluta muita rivien ja sarakkeiden yhdistelmiä, joita et voi luoda oletustaulukkoasetuksilla.
Yksinkertaisin tapa tehdä tämä on yhdistää solut. Esimerkiksi 3 × 3 -taulukossa voit yhdistää ylärivin kolme solua yhdeksi täysleveäksi riviksi, jonka alapuolella on 2 × 3 -ristikko.

Kun tiedät kuinka yhdistää solut, se antaa sinun olla paljon luovampi luotaessa taulukoita Wordissa.
Miksi jakaa solut Wordissä?
Ilmeisin syy Wordin solujen jakamiseen on kumota aiemmin tekemäsi yhdistäminen, mutta voit jakaa kaikki olemassa olevat solut kahteen.
Jos et enää halua, että esimerkiksi taulukon yläosassa on yksi täysleveä solu, voit jakaa nämä solut varmuuskopioida uudelleen. Jos haluat lisätä yhden ylimääräisen sarakkeen taulukon yhdelle riville, voit jakaa yhden kyseisen rivin soluista tehdäksesi niin.
Solujen jakaminen antaa sinun pelata pöydän suunnittelulla, kunnes olet saanut sen haluamallasi tavalla.
Kuinka yhdistää solut Wordissä
Solujen yhdistäminen Wordissa on melko helppoa, ja voit tehdä sen muutamalla tapaa.
Yhdistä solut -painikkeen käyttö
Voit käyttää Yhdistää soluja -painiketta, etsi tai luo taulukko, jota haluat muokata, ja korosta sitten nämä solut.
Näiden solujen on oltava vierekkäin, mutta voit valita useita soluja sekä vaaka- että pystysuunnassa.
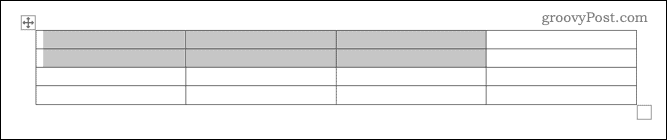
vuonna Layout napsauta -valikkoa Yhdistää soluja painiketta.
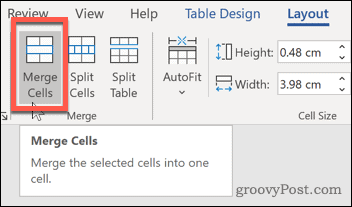
Valitsemasi solut yhdistetään nyt yhteen.

Kontekstivalikon käyttäminen
Voit yhdistää solut myös pikavalikossa, joka tulee näkyviin, kun napsautat hiiren kakkospainikkeella taulukkoasi.
Voit tehdä tämän valitsemalla yhdistävät solut ja napsauttamalla hiiren kakkospainikkeella heti, kun ne on korostettu. Napsauta näkyviin tulevassa pikavalikossa Yhdistää soluja vaihtoehto.
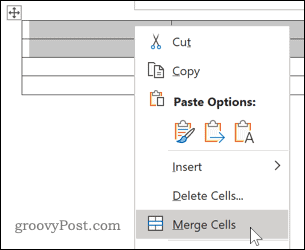
Kuten yllä olevassa menetelmässä, solut näkyvät nyt sulautuneina tämän valinnan jälkeen.
Kuinka jakaa solut Microsoft Word -taulukkoon
Jos haluat jakaa solut, sinulla on taas kaksi vaihtoehtoa. Voit käyttää kumpaakin menetelmää - molemmat jakavat taulukon solut onnistuneesti.
Split Cells -painikkeen käyttö
Voit käyttää Jaa solut -painiketta, sinun on ensin valittava solu (tai yhdistetyt solut), jonka haluat jakaa.
Kun solut on valittu, napsauta Jaa solut -painiketta Layout päänauhan palkin välilehti.
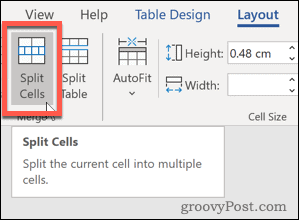
Tämä tuo esiin valintaikkunan, joka antaa sinulle vaihtoehtoja valita.
Kirjoita niiden rivien ja sarakkeiden arvot, jotka haluat jakaa solun (tai solut), ja napsauta sitten OK vahvistaaksesi valintasi.
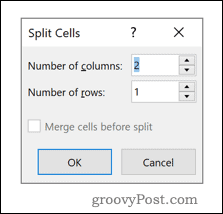
Solut jaetaan nyt arvoissa, jotka valitsit Jaa solut valintaikkuna.
Kontekstivalikon käyttäminen
Kuten solujen yhdistämisessä, voit myös jakaa solut napsauttamalla hiiren oikealla painikkeella soluja ja käyttämällä näkyviin tulevaa pikavalikkoa.
Voit tehdä tämän ensin valitsemalla solun tai solut ja napsauttamalla sitten hiiren kakkospainikkeella. Napsauta näkyviin tulevassa valikossa Jaa solut vaihtoehto.
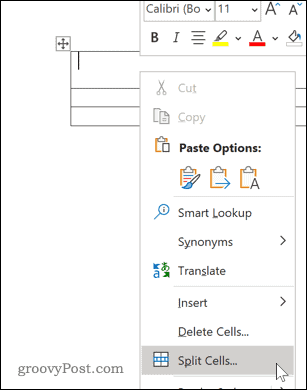
Tämä tuo esiin Jaa solut valintaikkuna. Täältä voit asettaa uusien solujen määrän.
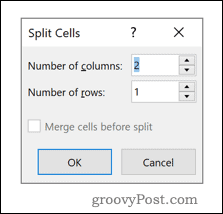
Syötä niiden rivien ja sarakkeiden arvot, jotka haluat jakaa solun, ja paina sitten OK vahvistaaksesi valintasi.
Muut muutokset Microsoft Word -taulukoihin
Jos työskentelet taulukkojen kanssa Microsoft Wordissa, on paljon lisäasioita, jotka voit tehdä manipuloidaksesi niitä täydelliseksi tapaksi esitellä tietosi.
Voit oppia lajitella taulukot aakkosjärjestyksessä, käytä rakennuspalikoita luoda taulukoita nopeasti ja tasaisesti Lisää Excel-taulukko Wordiin yhdistääksesi molempien ohjelmistojen ominaisuudet yhdeksi asiakirjaksi.
Mikä on henkilökohtainen pääoma? 2019 -katsaus mukaan lukien kuinka sitä käytetään rahamme hallintaan
Aloitatko ensin sijoittamisesta tai oletko kokenut elinkeinonharjoittaja, Personal Capital tarjoaa jokaiselle jotakin. Tässä on katsaus ...