Kuinka asentaa ja määrittää uusi Windows 10 -tietokone
Microsoft Windows 10 / / March 17, 2020
Viimeksi päivitetty

Suoritetaanko Windows 10 puhdasta asennusta? Katso mitä uutta on out of box -kokemuksessa (OOBE).
Jokainen Windows 10 -versio muuttaa huonekaluja hieman parempaan tai huonompaan suuntaan. Jos ostat uuden tietokoneen, jossa Windows 10 Creators Update on esiasennettu, tai suoritat uuden asennuksen, sinua odottaa tarkistettu Out of Box -kokemus. Out of Box Experience tai OOBE on ensimmäinen ajokokemus, jonka avulla suoritat useita tehtäviä ennen tietokoneen käyttöä. Osana OOBE: ta voit valita tilisi, muodostaa yhteyden langattomaan verkkoon (jos sellainen on käytettävissä), valita kielen ja säätää tietosuoja-asetuksiasi.
Uusi OOBE on enemmän kuin kosmeettinen päivitys. Yhdessä, kuten aiemmin käsitelimme, käyttäjät voivat muokata Windowsin yksityisyysasetukset yksityiskohtaisemmin. Microsoft on tehnyt prosessista avoimemman käyttäjille, jotka haluavat paremman hallinnan tietotyypeistä, joita he jakavat kehittäjille. On myös joitain muita muutoksia. Tässä artikkelissa käydään läpi uusi asennuskokemus ja selitetään jokainen vaihe.
Kuinka konfiguroida Windows 10 -laitteesi loppuvaiheessa olevan kokemuksen aikana - OOBE
Jos teet päivityksen paikan päällä Windows 10: n, Windows 8: n tai Windows 7: n edellisestä versiosta, et näe uutta OOBE: ta. Sen sijaan näet mainosnäytön, joka kertoo sinulle tärkeimmistä yleissovelluksista, kuten Microsoft Edge (selaaminen Internetissä), Valokuvat (kuvat), Elokuvat ja TV (video) ja Groove (musiikki).
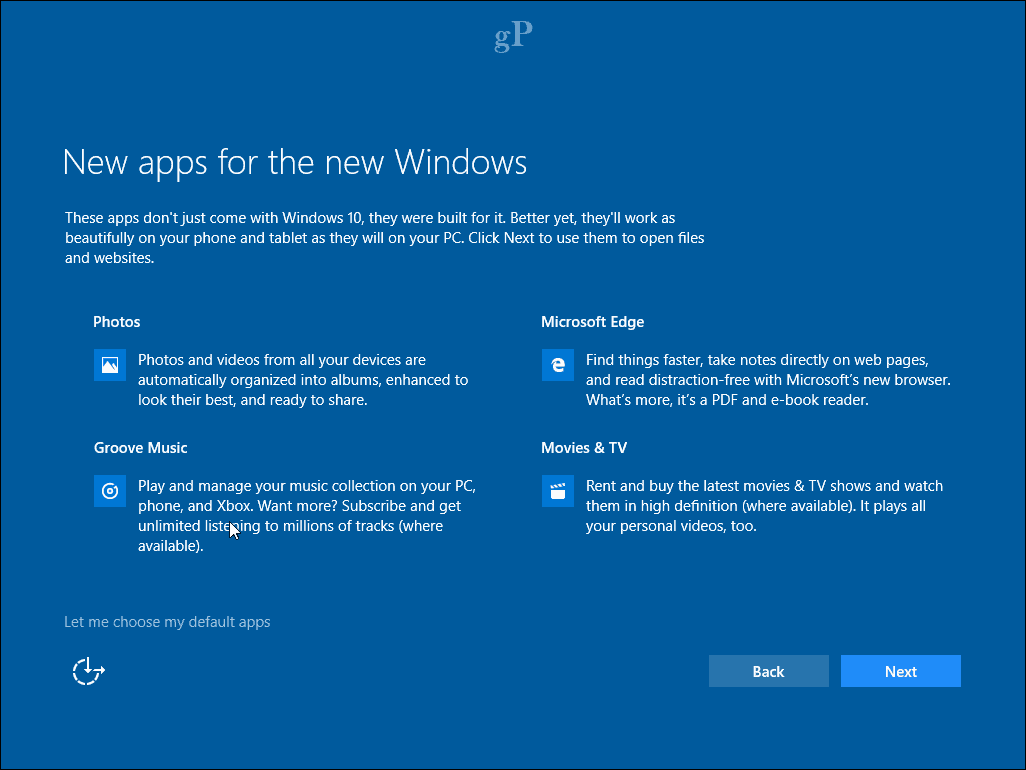
Käyttäjiä, jotka asettavat uuden tietokoneen tai suorittavat puhtaan asennuksen, odottaa uusi, yksinkertaistettu välilehti, joka on jaoteltu neljään luokkaan: perusteet, verkko, tili ja palvelut. Ensin toivottaa sinut tervetulleeksi Microsoftin digitaalinen avustaja Cortana, joka hyväksyy äänikomennot ja opastaa sinua asennusprosessissa.
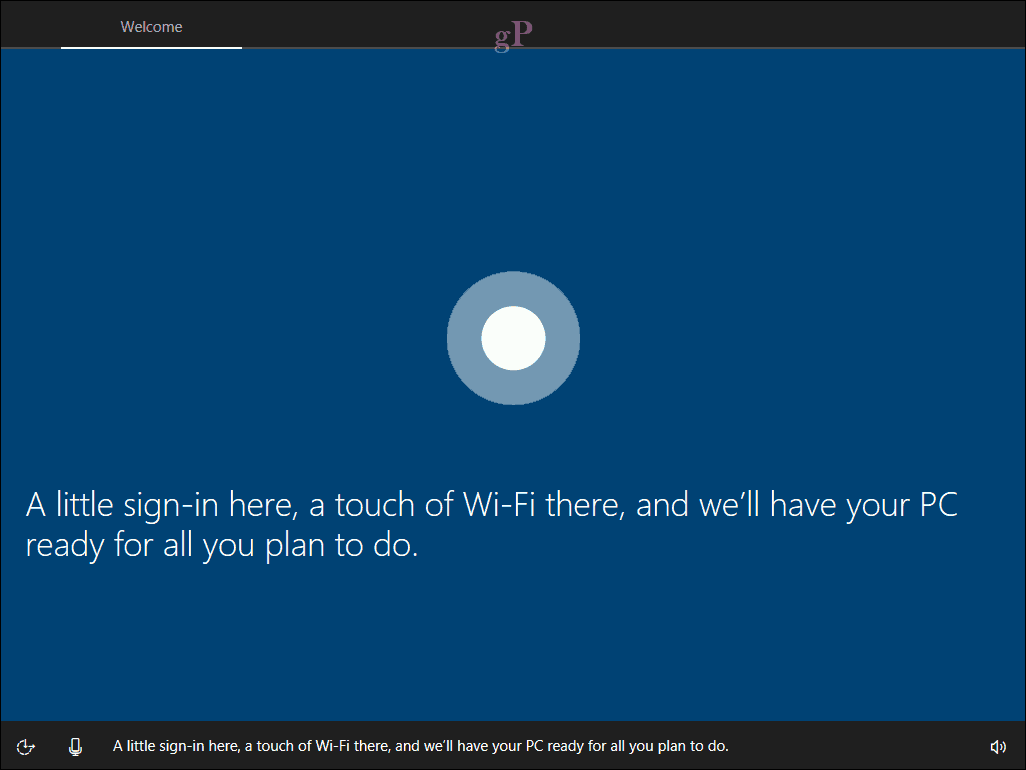
Cortanan ohje on tietysti valinnainen, ja voit poistaa digitaalisen avustajan käytöstä napsauttamalla vasemmassa alareunassa olevaa mikrofonikuvaketta. Lisäasetuksia on myös äänenvoimakkuuden säätämiseksi tarvittaessa. Myönnän, että uusi käyttöliittymä näyttää vähän PowerPoint-esitykseltä - ei siitä, että siinä olisi jotain vikaa.

Ensimmäisessä näytössä, nimeltään Perusteet, voit valita kielen ja näppäimistön. Voit myös valita toisen näppäimistöasettelun, jos asut eri alueella.
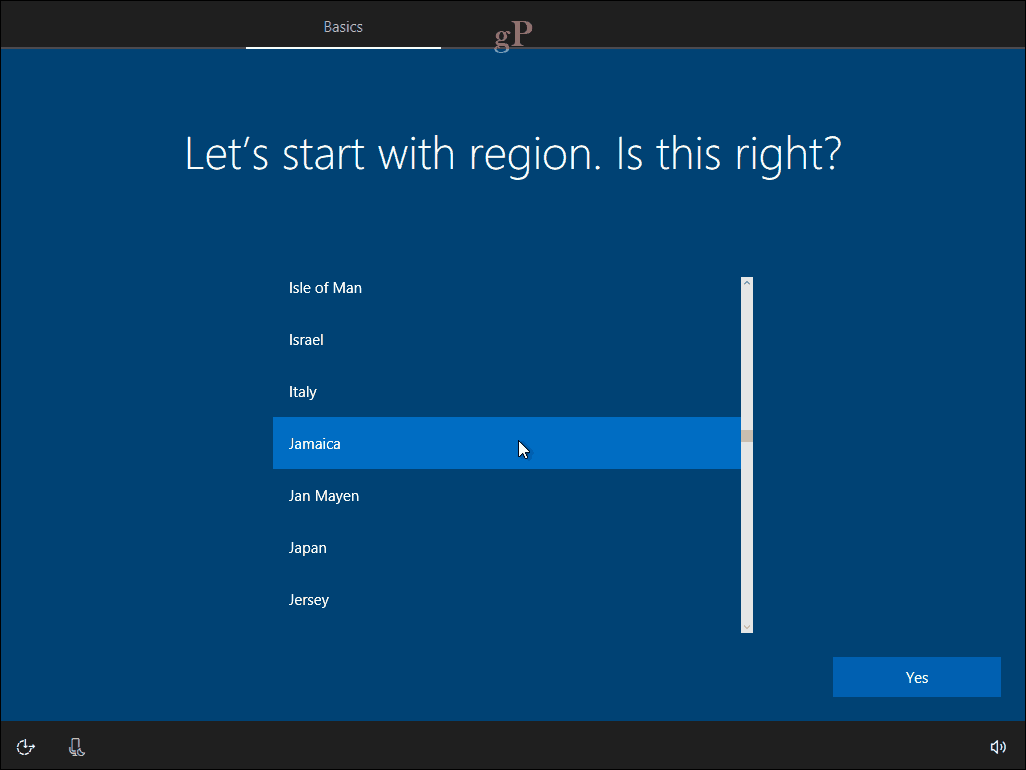
Seuraava näyttö keskittyy verkkoon yhdistämiseen. Tämä vaihtoehto on käytettävissä vain, jos yhteys on aktiivinen. Jos ei, napsauta Ohita nyt. Jos on langaton verkko, johon haluat muodostaa yhteyden, valitse se, napsauta Yhdistä ja kirjoita sitten salasana.
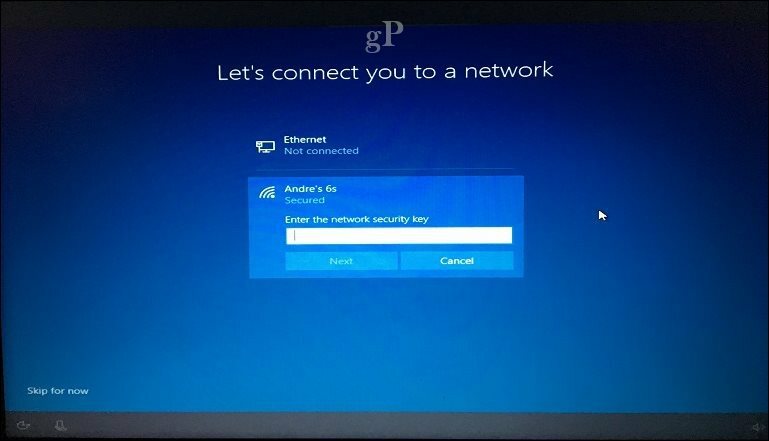
Käyttäjille, jotka voivat olla mitattu yhteys ja haluaisi välttää heidän mobiilitietojensa kuluttamista, napsauta ominaisuudet kytke sitten sitten Päällä -painike Mitattu yhteys. Windows 10 -asetus käyttää tilaisuutta asentaa viime hetken päivitykset, joten et halua saapua työpöydälle ilman, että matkapuhelinta on jäljellä.
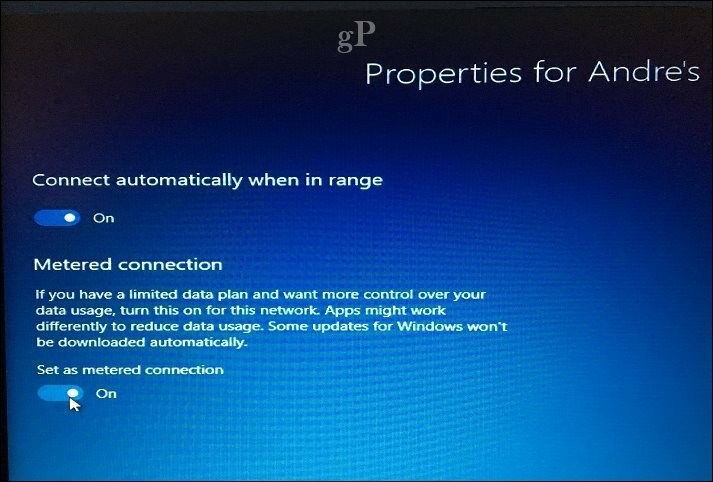
Tilin asetukset
Nyt saavutamme tärkeän näytön: tili. Tässä sinun on määritettävä käyttäjänimi kirjautumiseen tietokoneeseen ja sen resurssien hallintaan. Windows 10 tarjoaa kaksi tapaa kirjautua sisään: paikallinen tili ja Microsoft-tili. Windows 10: n asennus tarjoaa mahdollisuuden asettaa Microsoft-tili vain, jos sinulla on Internet-yhteys. Jos et ole yhteydessä yhteen, asetukset tulevat oletusarvoisesti paikalliselle tilille.
Paikallinen tili - tämä tili toimii kuten käyttöoikeustiedot, joita käytetään kirjautumiseen Windows 7: ään ja Windowsin aikaisempiin versioihin. Paikallinen tili ei sisällä Windows 10: n nykyaikaisia etuja, kuten PC-synkronointi, kyky ladata sovelluksia Windows Storesta ja kaksikerroinen todennus. Paikallinen tili vaatii myös vihjeen asettamisen, jos unohdat salasanasi.
Microsoft-tili - tämäntyyppinen tili käyttää Microsoftin sähköpostiosoitetta, joka on linkitetty Microsoft-tiliisi. Yleensä tämä sähköpostiosoite käyttää hotmail.com-, live.com-, msn.com- tai outlook.com-verkkotunnuksia. Voit määrittää Windows 10: n yahoo.com-, gmail.com- tai icloud.com-osoitteella. Varmista vain, että sähköpostiosoite on liitetty Microsoft-tili.
Microsoft-tili sisältää tiedostojen ja asetusten, kuten teemojen, salasanojen ja sovellusten, synkronoinnin Windows 10 -käyttölaitteissa edut. Microsoft-tili sisältää myös tuen kaksifaktorinen todennus, joka estää hakkereita pääsemästä helposti tietokoneeseesi. Käyttäjät voivat käyttää myös palveluita, kuten löytö Laitteeni jos laite katoaa tai varastetaan. Microsoft-tili on myös ladattava Universal-sovellukset alkaen Windows Store. Uudelleenaktivointi on myös helpompaa, jos sinäkin Asenna Windows 10 uudelleen tai täytyy siirrä lisenssisi toiseen tietokoneeseen.
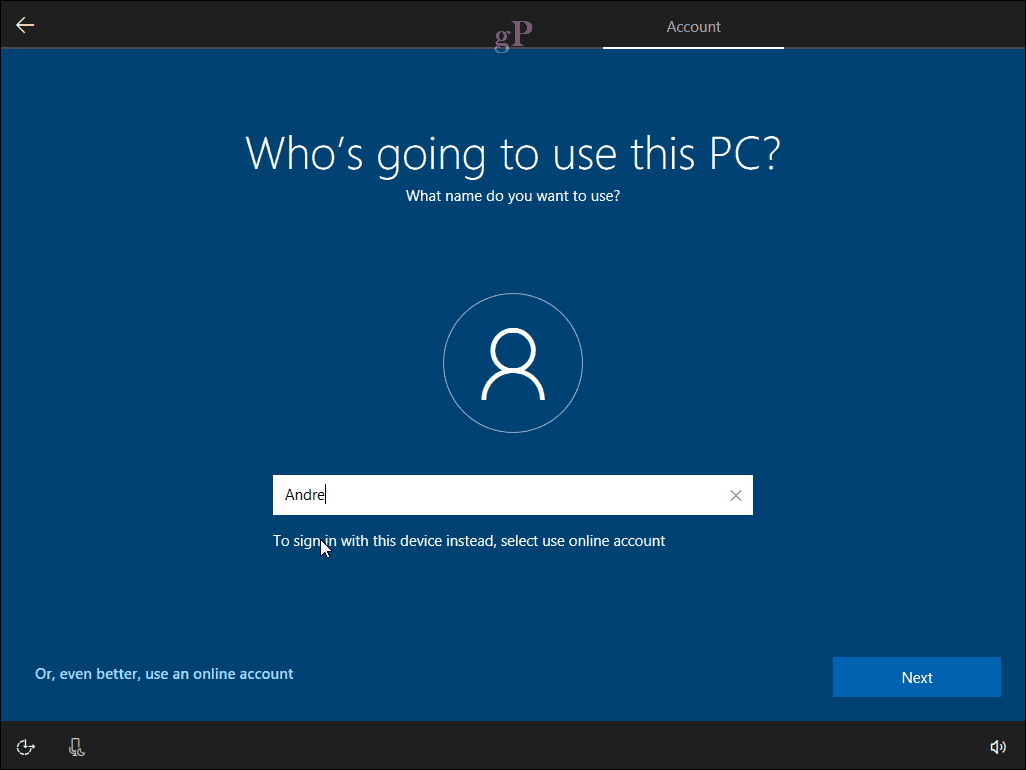
Joten Microsoft-tilin edut ovat huomattavasti edullisia. Kumpi vaihtoehdosta pääset, varmista, että se on turvallinen - älä käytä salasanana nimiä, paikkoja tai syntymäpäiviä. Katso artikkelista vinkkejä aiheesta luomalla vahvan salasanan jos tarvitset ideoita. Yksi yleisimmistä virheistä asetettaessa tietokonetta ensimmäistä kertaa on unohtamasi salasana. Voit kirjoittaa sen paperille paperille asennuksen aikana, muistaa sen ja tuhota sen.
Asennus Microsoft-tilillä
Jos sinulla on aktiivinen Internet-yhteys, Windows 10 -asetus tarjoaa mahdollisuuden kirjautua sisään Microsoft-tililläsi. Suoritetaan nopea läpi läpi nähdäksesi, millaista se on. Ensimmäisessä näytössä pyydetään antamaan Microsoft ID. Jos sinulla on @ outlook.com, @ hotmail.com, @ msn.com tai @ live.com sähköpostiosoite, käytä sitä, koska sinulla todennäköisesti on jo Microsoft-tili. Muussa tapauksessa määritä tili napsauttamalla Luo tili.
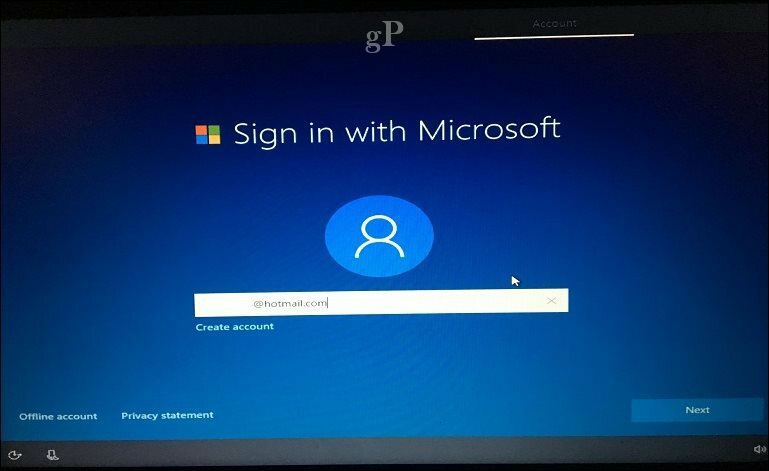
Kirjoita salasanasi ja napsauta Seuraava.
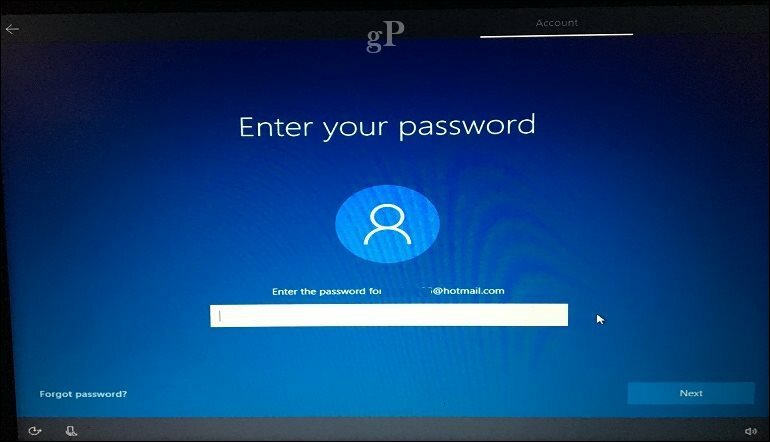
2FA: lla määritettyjen Microsoft-tilien on annettava suojakoodi suojausta varten. Microsoft Authenticator -sovellus tekee tästä kätevän, jos olet jo asentanut sen iOS- tai Android-laitteellesi. Jos sinulla ei ole Authenticator-sovellusta, voit valita toisen menetelmän. Microsoft voi soittaa esimerkiksi puhelimeesi, pyytää sinua painamaan puntamerkkiä vahvistaaksesi, ja sitten keskeyttää puhelun.
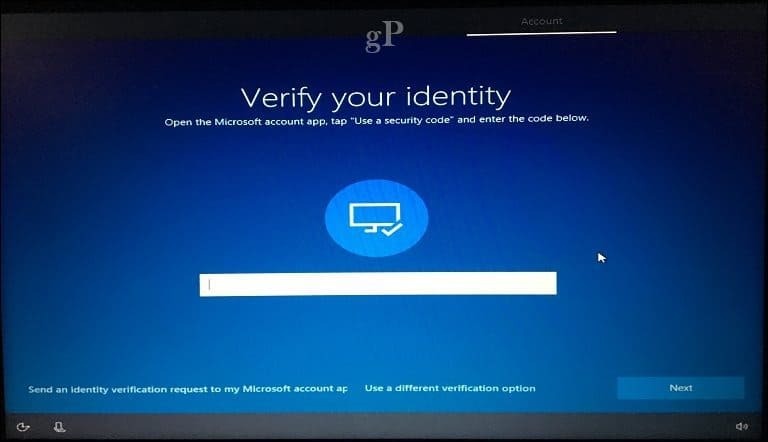
Ylimääräinen sisäänkirjautumistapa on PIN-koodi, joka käyttää todennukseen neljä numeroa. Voit määrittää tämän myöhemmin valitsemalla Käynnistä> Asetukset> Tilit> Kirjaudu sisään.
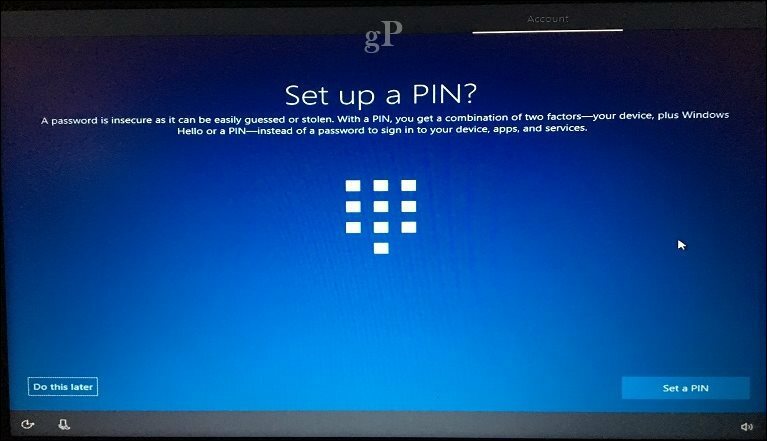
Saavumme nyt Palvelut-näytölle; tässä voit ottaa Cortanan käyttöön ja säätää yksityisyysasetuksia. Cortana on merkittävä osa Windows 10: n käyttöä; sitä ei tarvita, mutta se erottaa käyttöjärjestelmän ehdottomasti aiemmista julkaisuista. Jos päätät ottaa Cortanan käyttöön, voit aktivoida hänet sanomalla Hei Cortana. Cortana vastaa kaikkiin komentoihisi, kuten tarkistaa sää, ajoittaa muistutus, löytää kappaleen nimi, säätää äänenvoimakkuutta tai kertoa vitsi.
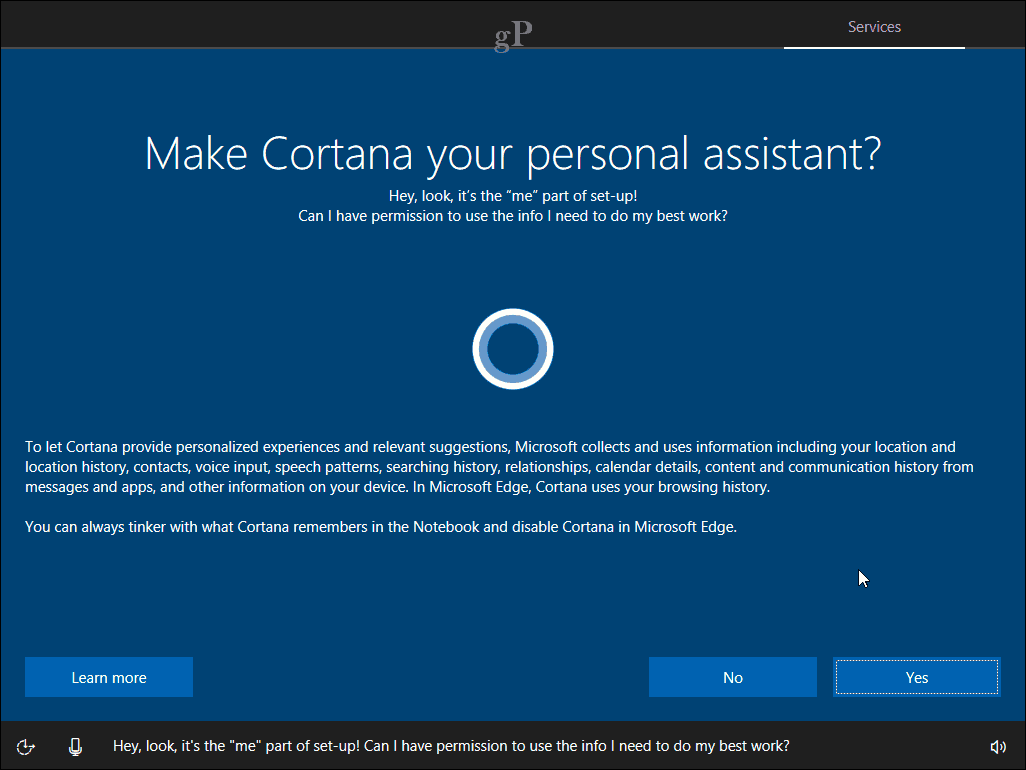
Tietosuoja-asetukset
Tietosuojaruudussa on luettelo valituista oletusasetuksista. Jotkut näistä ovat välttämättömiä Windows 10 -kokemuksen parantamiseksi entisestään. Esimerkiksi sijainti voi auttaa Cortanaa kertomaan sinulle ajo-ohjeet. Diagnostiikalla voi olla tärkeä osa Windows 10: n käyttämien sovellusten parantamisessa. Jotkut asetukset voidaan poistaa käytöstä, kuten osuvia mainoksia ja räätälöityjä kokemuksia. Jos haluat lisätietoja jokaisesta, napsauta Lisätietoja-painiketta. Kun olet valmis, napsauta Hyväksy.
Windows 10 vahvistaa sitten asetukset ja suorittaa sitten muutamia viime hetken askareita, kuten tarkistaaksesi Windows Update ja Windows Store uusimmat päivitykset.
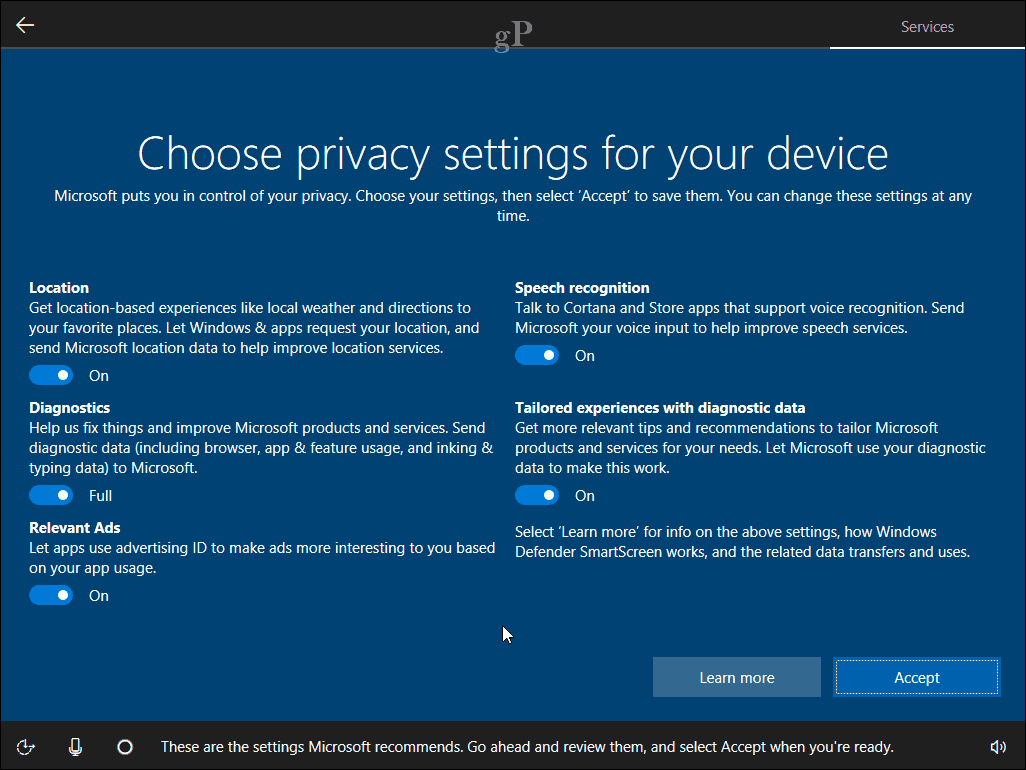
Saavuttuaan työpöydälle voit alkaa käyttää Windows 10: tä. Voit tehdä muutoksia yksityisyysasetuksiin avaamalla Käynnistä> Asetukset> Tietosuoja.
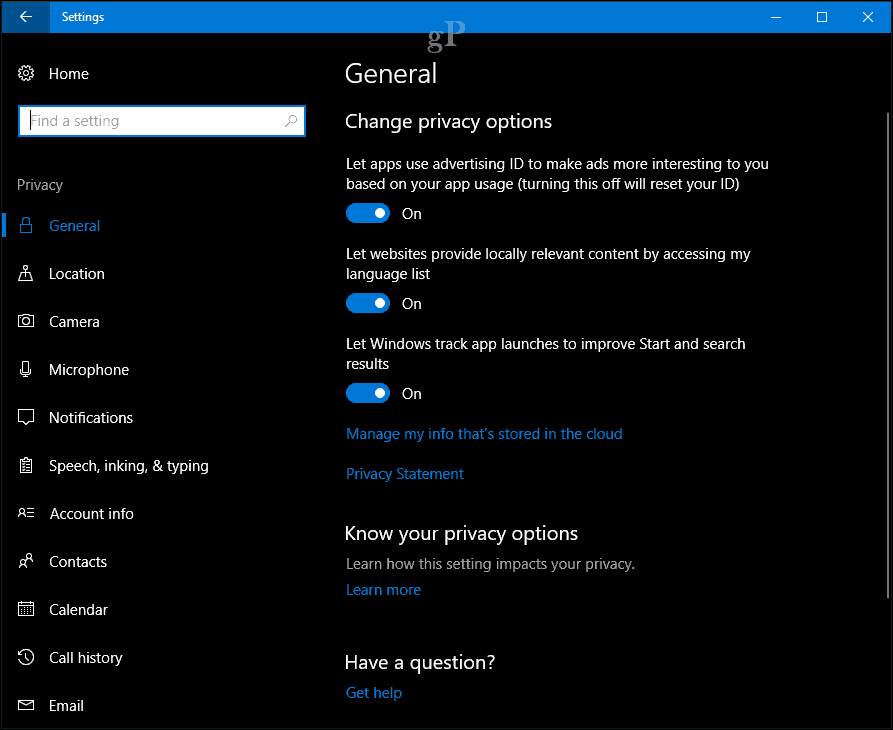
Jos käytät Windows 10: tä ensimmäistä kertaa, tutustu oppaaseemme oppiaksesi käyttöliittymän eri osat. Katso myös meidän postitusasetukset artikkeli lisätoimista, joita voit tehdä asennuksen valmistuttua.
Onko sinulla kysyttävää OOBE: sta? Jätä kommentti alle ja tutkimme sitä.
