Kuinka hallita Windows Update -sovellusta Active Hours -ominaisuuden avulla
Microsoft Windows 10 / / March 17, 2020
Viimeksi päivitetty

Windows 10 Anniversary Update palauttaa käyttäjille jonkin verran hallintaa tarjoamalla enemmän joustavuutta ajoittamiseen, kun päivitykset on asennettu ja tietokone käynnistetään uudelleen.
Windows 10: n käyttöönoton jälkeen Windows Update on saanut paljon kiistoja siitä, kuinka päivitykset on ajoitettu. Aikaisemmat Windows-versiot antoivat käyttäjille entistä paremman hallinnan päivityksistä. Windows 10 -käyttöjärjestelmässä Microsoft on tehnyt päivitykset pakolliseksi pitämään järjestelmän ajan tasalla. Tälle on perusteet. Olen törmännyt tietokoneisiin, joita on harvoin päivitetty, mikä voi helposti tehdä järjestelmän alttiiksi hyökkäyksille.
Tietenkin on oltava tasapaino. Yksi suurimmista Windows 10 -päivitystä koskevista valituksista on sen häiritsevä luonne. Olemme keskustelleet kuinka käyttäjät voivat paremmin hallita Windows-päivityksiä. Windows 10 Anniversary Update palauttaa käyttäjille jonkin verran hallintaa tarjoamalla entistä joustavampaa aikataulua päivitysten asentamisessa.
Kuinka hallita Windows Update -sovellusta aktiivisten aikojen avulla
Klikkaus Käynnistä> Asetukset> Päivitys ja suojaus> Windows Update. Alla Päivitä asetukset, kaksi uutta vaihtoehtoa on lisätty - Muuta aktiivisia aikoja ja Käynnistä uudelleen. Jos olet kiireinen tietokoneesi käyttämisestä tiettyinä vuorokauden aikoina, voit ilmoittaa siitä Windowsille ja estää laitetta käynnistymään automaattisesti.
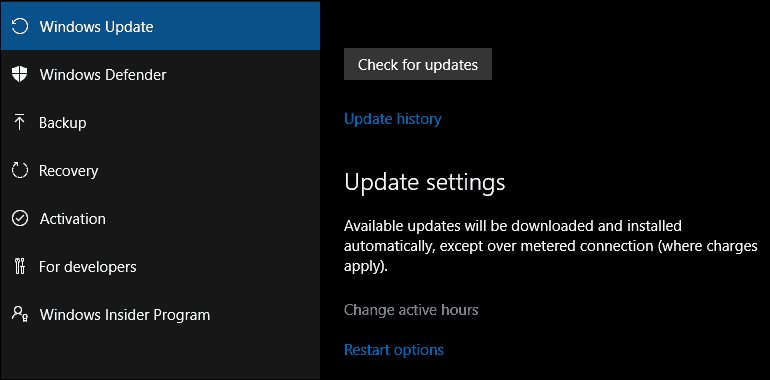
Aktiivisten tuntien on oltava 10 tuntia vähemmän (mielestäni Microsoft voisi olla hiukan joustavampi tämän vaihtoehdon avulla).
Koska tietokoneeni on normaalisti klo 8.00–12.00. Useimmille yrityskäyttäjille työaika on tyypillisesti 8–16, joten tämä on kohtuullista kotikäytön ulkopuolella.
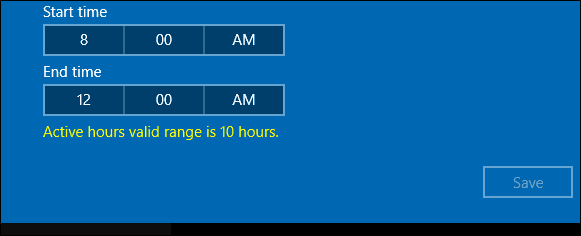
Kun olet määrittänyt tunnit, kun olet aktiivinen, napsauta valintaruutua ja napsauta sitten Tallenna vahvistaaksesi muutokset.
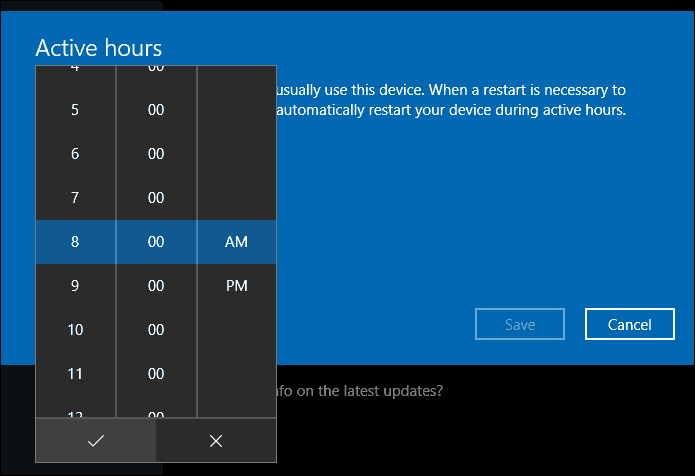
Aktiiviset ajat antaa käyttäjille mahdollisuuden asettaa lisäajan uudelleenkäynnistysvaihtoehtojen avulla. Jos tarvitset enemmän aikaa ennen ajoitetun päivityksen aloittamista, voit ohittaa sen. Napsauta Käynnistä uudelleen -linkkiä ja vaihda sitten mukautettua uudelleenkäynnistysaikaa. Valitse aika ja päivä, jolloin haluat uudelleenkäynnistyksen tapahtuvan.
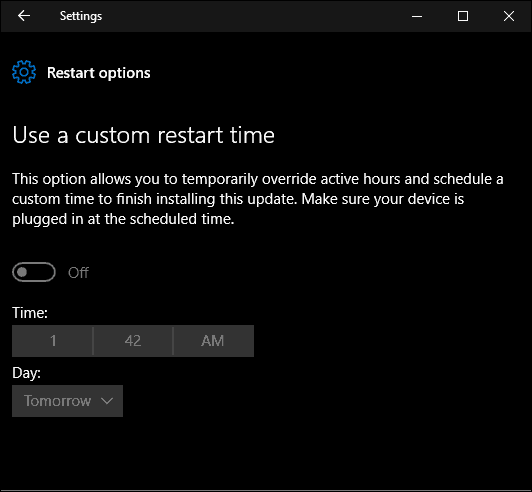
Aktiiviset aukioloajat ja uudelleenkäynnistysasetukset Windows 10 -päivityspäivityksessä vievät hämmennyksen ja mahdollisuuden yrittää poistaa päivitykset käytöstä tai estää ne. Pidän eniten siitä, kuinka helppoa ja selkeää vaihtoehdot ovat. Joustavuutta voisi olla enemmän, mutta etenkin Käynnistä-vaihtoehtojen tarjoamat vaihtoehdot ovat melko kohtuullisia. Käyttäjät, jotka suorittavat aiempia versioita Windows 10 pitää ehdottomasti myönteisenä tätä muutosta.

