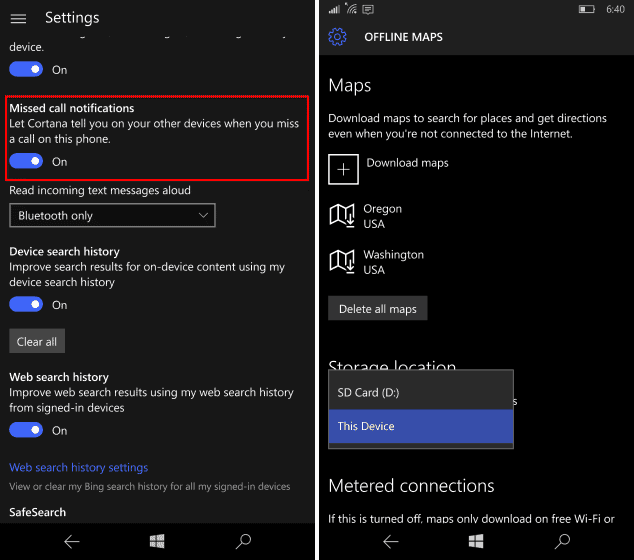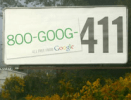Kuinka lukita solut Google-taulukoissa
Google Levyt Google Sankari / / May 24, 2020
Viimeksi päivitetty
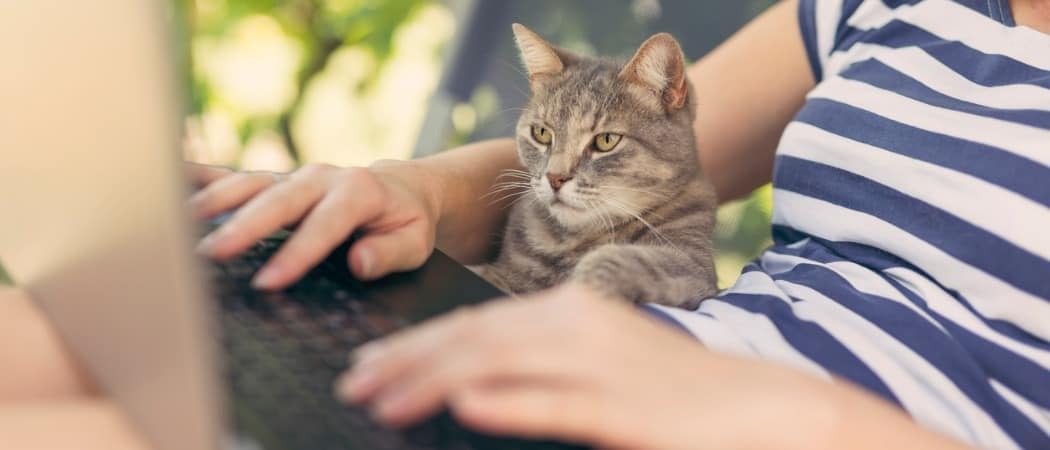
Voit lukita solut tai kokonaiset arkit Google Sheets -taulukossa muokkaamisen estämiseksi. Tässä on miten.
Google Sheets on markkinoiden paras Microsoft Excel -kilpailija. Vaikka siinä ei välttämättä ole kaikkia Excelin tuomia kelloja ja pilliä, se on silti melko tehokas ohjelmisto, erityisesti ilmaiseksi. Jos et ole koskaan käyttänyt sitä aikaisemmin, tutustu aloittajan opas Google Sheetsiin joillekin käteville vinkille.
Kun olet luonut täydellisen laskentataulukon, saatat olla huolissasi sen jakamisesta muiden ihmisten kanssa - tahmeat sormet tarkoittavat poistettuja soluja, jotka lopulta pilata hienosti valmistetut kaavat. Hyvä uutinen on, että on mahdollista lukita solualue tai koko arkki suojaamaan niitä muokkaamiselta Google Sheetsissä.
Koko arkin lukitseminen Google Sheetsissä
Jos haluat suojata koko arkin muilta muokkauksilta, voit lukita sen kokonaan.
Tehdä niin. avaa arkki, jonka haluat lukita Google Sheets -sovelluksessa, ja napsauta sitten Tiedot> Suojatut arkit ja alueet.
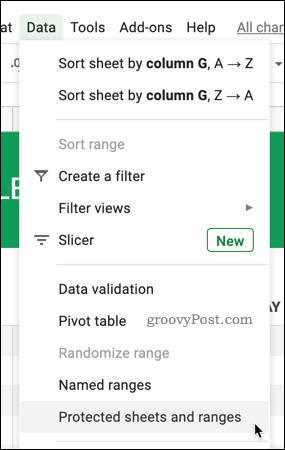
Klikkaa Lisää arkki tai alue -vaihtoehto aloittaaksesi kriteerien lisäämisen arkin lukitsemiseksi.
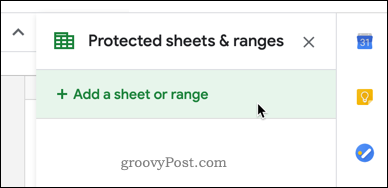
Aloita koko arkin lukitseminen valitsemalla arkki välilehti.
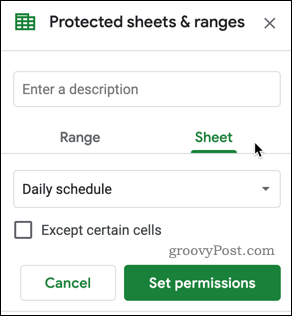
paina Aseta käyttöoikeudet painiketta.
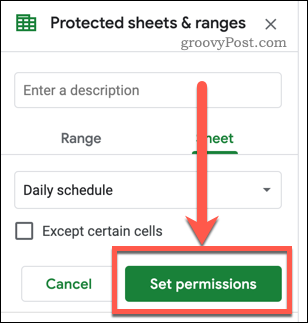
Valita Vain sinä jos haluat estää ketään muuta muokkaamasta arkkia, tai Mukautettu jotta tietyt ihmiset voivat muokata sitä.
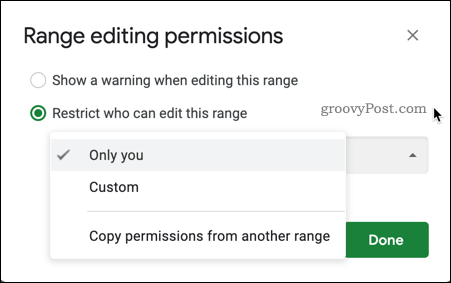
Jos valitset Mukautettu, Valitse ihmiset, joita haluat muokata tai lisätä nimiä tai sähköpostiosoitteita Lisää toimittajat laatikko.
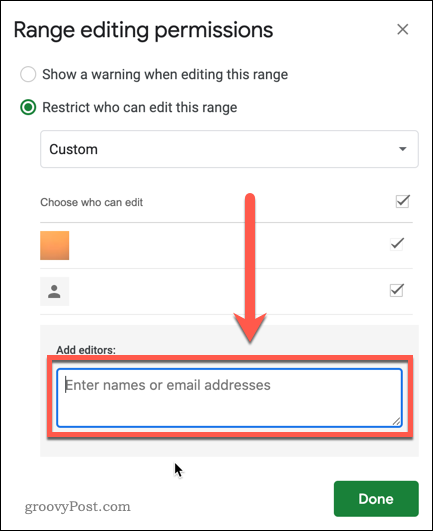
Klikkaus Tehty vahvistaaksesi käyttöoikeutesi ja lukita arkki.
Arkki on nyt suojattu - vain sinä tai valitsemasi käyttäjät voitte muokata arkkia eteenpäin.
Tiettyjen solujen lukitseminen Google-taulukoissa
Joissakin tilanteissa haluat sallia ihmisten muokata taulukkoasi, mutta haluat silti suojata tiettyjä soluja. Voit lukita solut esimerkiksi monimutkaisilla kaavoilla.
Avaa se suojattava arkki ja korosta solut, jotka haluat lukita. Jos haluat suojata liittämättömiä soluja, sinun on toistettava nämä vaiheet jokaiselle alueelle.
Kun solut on valittu, napsauta hiiren kakkospainikkeella mitä tahansa valittua solua ja napsauta sitten Suojaa alue.
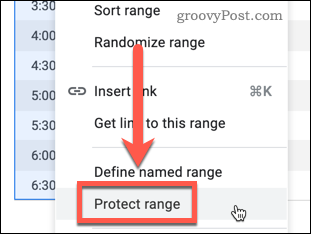
vuonna Suojatut levyt ja alueet paneeli, voit nimetä solualueesi. Tämä auttaa sinua seuraamaan, jos haluat suojata useita alueita, mutta voit jättää nimen tyhjäksi, jos haluat.
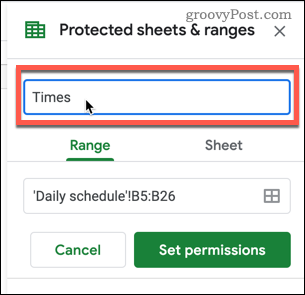
Lehdistö Aseta käyttöoikeudet soveltaa rajoituksia valittuihin soluihin.
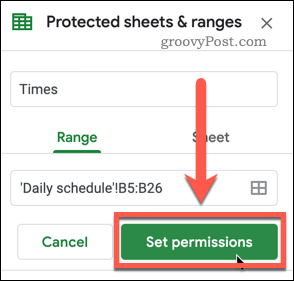
Kuten arkin lukitsemisessa, voit asettaa käyttöoikeudet seuraavassa vaiheessa. Jos sinulla on muita solualueita, jotka haluat suojata, toista yllä olevat vaiheet.
Koko arkin lukitseminen lukuun ottamatta tiettyjä soluja
Jos sinulla on suuri määrä soluja, jotka haluat suojata, ja jättää vain muutama rajoittamaton, voit lukita koko arkin paitsi solualueen.
Klikkaa Tiedot> Suojatut arkit ja alueet aloittaa.
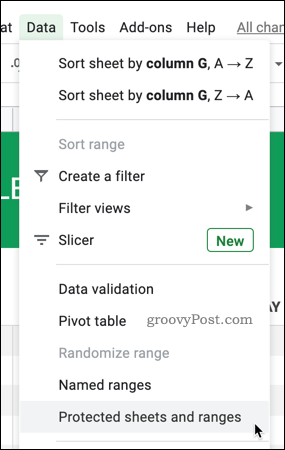
Klikkaa Lisää arkki tai alue valitaksesi solualueen.
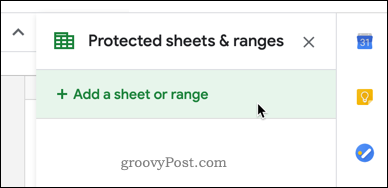
Valitse arkki välilehti.
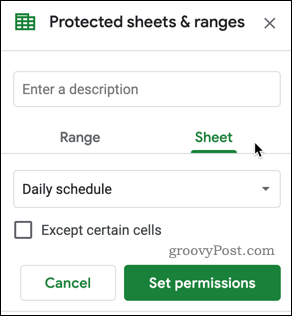
paina Paitsi tietyt solut Ota valintaruutu käyttöön.
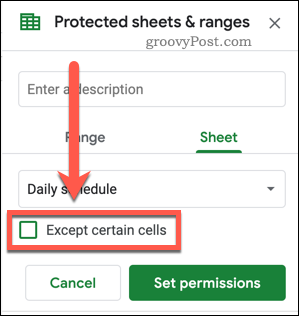
Saatat huomata, että tämä tuo esiin solun, jonka olet tällä hetkellä korostanut taulukossasi.
Jos tämä ei ole yksi niistä soluista, jotka haluat jättää auki, napsauta sitten Valitse data-alue -kuvaketta ja valitse alue, jota haluat käyttää sen sijaan.
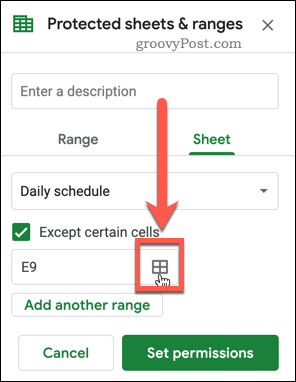
Jos sinulla on useita alueita, jotka haluat jättää suojaamattomiksi, paina Lisää toinen alue -painike ja valitse sitten lisää soluja.
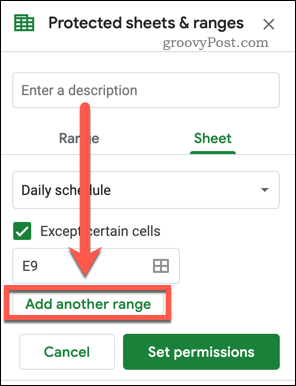
Kun olet valinnut alueesi valinnan, napsauta kunnossa Vahvista sitten Aseta käyttöoikeudet painiketta.
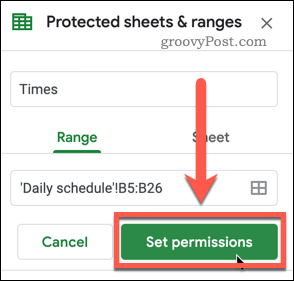
Voit asettaa käyttöoikeudet seuraavassa vaiheessa. Arkki on sitten suojattu, paitsi valitsemasi solut.
Pehmeiden varoitusten ottaminen käyttöön solun muokkaamisessa
Jos et halua lukita soluja, voit silti antaa heille suojakerroksen käyttämällä pehmeitä varoituksia. Google Sheets ilmoittaa sinulle, jos aiot muokata solujasi, mutta se ei rajoita sinua, jos päätät jatkaa.
Valitse solualue ja paina sitten Tiedot> Suojatut arkit ja alueet aloittaa. Kun olet valinnut alue tai arkki, Lehdistö Aseta käyttöoikeudet.
vuonna Alueen muokkausoikeudet ikkuna, valitse Näytä varoitus, kun muokkaat tätä aluetta.
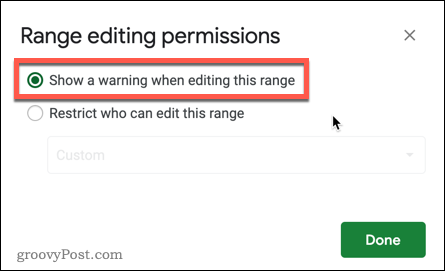
Lehdistö Tehty pelastaa.
Kun tämä varoitus on käytössä, ponnahdusikkunahälytys tulee näkyviin aina, kun yrität muokata suojattua solua ja kysyä, haluatko muokata sitä.
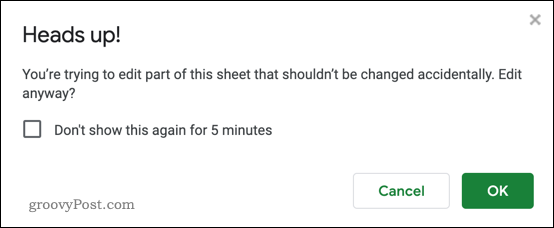
Voit poistaa varoitukset käytöstä seuraavien viiden minuutin ajan - paina -painiketta Älä näytä tätä uudelleen viiden minuutin ajan valintaruutu, jos haluat ottaa tämän käyttöön ennen kuin painat kunnossa tehdä muutoksia soluun.
Puhtaat lakanat
Lukitsemalla Google Sheets -solut voit estää muita ihmisiä muokkaamasta laskentataulukon tiettyjä osia. Tämä on erityisen hyödyllistä, jos sinulla on soluja, jotka sisältävät kaavoja tai jos haluat, että ihmiset pääsevät vain tiettyihin laskentataulukon osioihin.
Toinen tapa pitää taulukot näyttävän älykkäiltä on piilota ruudukkoviivat Google Sheetsissä, antamalla tietosi sivumaisen näkymän. Jos haluat jakaa dokumentit Excel-käyttäjien kanssa, älä unohda - se on mahdollista vie Google-dokumentit Microsoft Office -muotoon jos sinun täytyy.
Mikä on henkilökohtainen pääoma? 2019 -katsaus mukaan lukien kuinka käytämme sitä rahan hallintaan
Aloitatko ensin sijoittamisesta tai oletko kokenut elinkeinonharjoittaja, Personal Capital tarjoaa jokaiselle jotakin. Tässä on katsaus ...