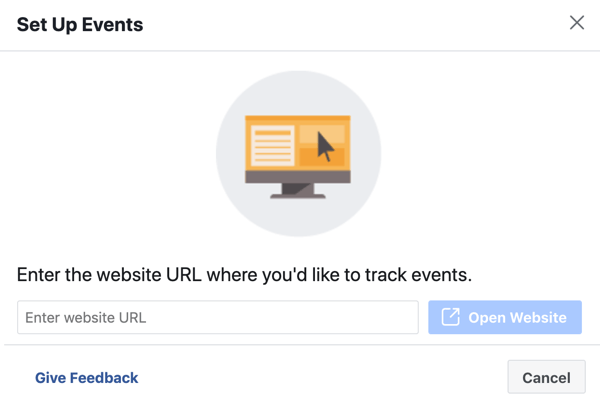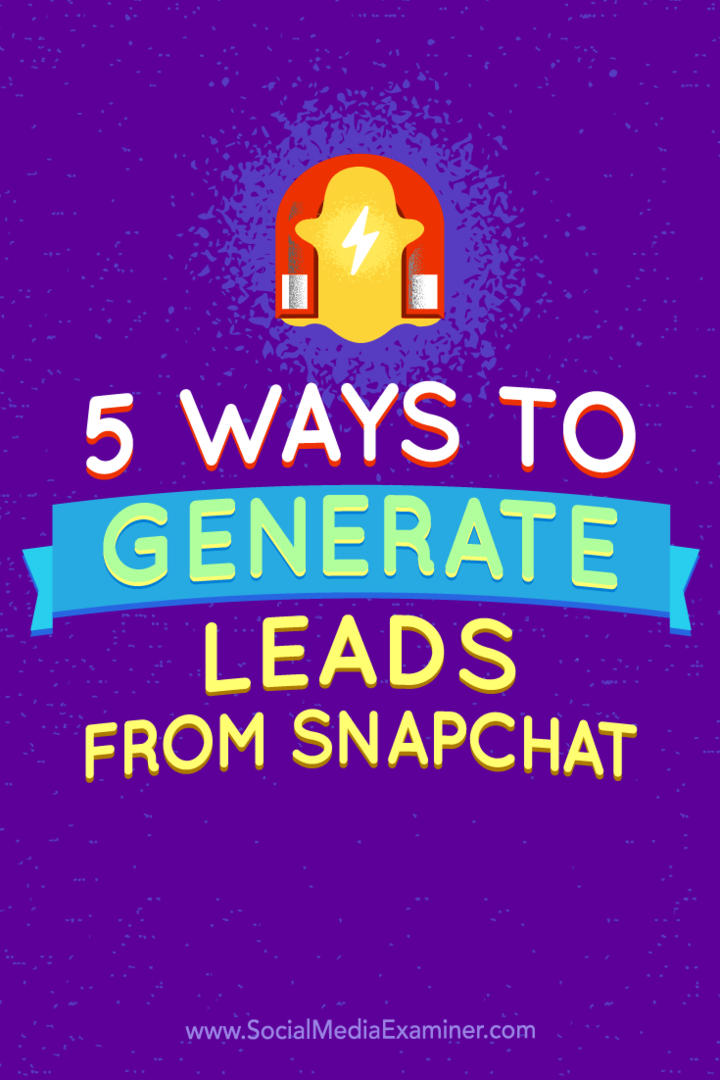Cmd.exe vs. PowerShell Windowsissa: kätevä viite
Microsoft Windows 10 Windows Vindovs 7 Sankari / / March 16, 2020
Viimeksi päivitetty

Komentorivi tai Powershell Windowsissa? Tässä on katsaus molempiin, molempien etuihin ja miinuksiin sekä joihinkin tärkeimpiin komentoihin, joita voit käyttää.
Napsauttamalla, napsauttamalla, napsauttamalla… aina napsauttamalla! Jos haluat nopeamman tavan tehdä paljon asioita Windowsissa, haluat oppia komentoriviliittymien (CLI) CMD.exe ja PowerShell. Mutta kumpaa sinun pitäisi käyttää? Katsotaanpa näitä molempia, niiden vahvuuksia ja heikkouksia ja joitain avainkomentoja, joita voit käyttää uudestaan ja uudestaan.
CMD tunnetaan myös nimellä Command Shell. Itse asiassa ihmiset kutsuvat sitä useimmiten vain "komennoksi". Se on Windows-työkalu, jonka avulla käyttäjät voivat suorittaa tehtäviä kirjoittamalla kirjaimia ja sanoja. Kokeneemmille lukijoille voit muistaa tämän MS-DOS-komennoina. MS-DOS on kotoisin MicroSusein DISK OIIKEVOITTO System. Nämä komennot sijaitsevat tiedostossa, jota kutsutaan command.com, sijoitettu Windowsin syvälle. Huomaat myös, että jotkut komentorivin komennot kutsuvat pieniä ohjelmia. Avaa Windows Explorer ja mene
Jos tiedät eri komennot ja niiden käytön, se on usein paljon nopeampi tapa saada asiat hoidetuksi. Mutta ole varovainen! Se on myös tehokas työkalu, joka voi aiheuttaa vakavia ongelmia Windowsissa, jos teet virheen tai et tiedä tekemästäsi.
PowerShell on komentoriviohjelma, mutta myös koko skriptikieli, joka on rakennettu Microsoftin .NET-alustalle. Siinä on kaikki CMD: n voimat ja ominaisuudet, ja paljon muuta. PowerShell antaa sinun olla vuorovaikutuksessa kaikkien Windows-puolien kanssa ja voi toimia myös monenlaisten Microsoft-ohjelmien ja palvelimien kanssa. Voit työskennellä esimerkiksi Microsoft Office-, Exchange Server- ja Microsoft SQL Server -sovellusten kanssa. Tämän lisäksi voit olla vuorovaikutuksessa myös muiden kuin Microsoftin tietokantojen kanssa, kuten MySQL, IBM: n DB2 ja muut. Voit jopa luoda omia ohjelmia käyttöliittymien avulla. Se on erittäin tehokas työkalu, joka on myös nyt avoimen lähdekoodin ja jota voidaan käyttää Mac- ja Linux-pohjaisissa tietokoneissa.
Tämä tehdään käyttämällä cmdlet-ääniä, jotka lausutaan nimellä "komentokentät". Kuten sanan "lettes" -osa viittaa, cmdlet ovat pieniä komentoja. CMD: ssä komennot ovat itsenäisiä ohjelmia, koska osoitimme, että ne ovat suoritettavia sovelluksia Windowsissa. Tunnukset ovat enemmän kuin rakennuspalikoita. Jokainen tekee tietyn asian, mutta ne voidaan koota kokonaisen komennon tai komentosarjan luomiseksi.
Joten mikä ero on CMD: n ja PowerShellin välillä?
Niiden välillä on paljon teknisiä eroja, ja jos haluat, voit tehdä siitä lisätietoja. Tärkeää on kuitenkin tietää, että PowerShell on paljon vähemmän rajoitettu kuin CMD. Ajattele PowerShelliä olevan se, mikä CMD halusi olla, kun se kasvoi. Jos CMD on monitoimityökalu, PowerShell on koko autotalli, joka on täynnä työkaluja.
Kun aloitat komentojen ja cmdlet-komentojen vertailun, huomaat myös, että on helpompi ymmärtää, mitä PowerShell-komentotiedosto saattaa tehdä. Jotkut komennoista ovat salaperäisiä, ellet opiskele niitä ja käytä niitä toistuvasti. Komentojen tarkoitus kuten CHKDSK, RMDIRja tracert ei ole yhtä ilmeinen tavalliselle ihmiselle. Mutta cmdlet seuraavat nimeämiskäytäntöä verbi substantiivi. Ensimmäisessä osassa kerrotaan mitä toimenpiteitä cmdlet aikoo tehdä, ja toisessa osassa kerrotaan, mitä se aikoo tehdä sen. Esimerkiksi kuka tahansa voi kertoa, että cmdlet Hae apua aikoo auttaa sinua jotenkin.
Miksi käyttäisin CMD: tä PowerShellin sijasta?
Se on henkilökohtainen valinta. Itse asiassa CMD-komentoja voidaan ajaa PowerShell-ympäristöstä, joten päällekkäisyyksiä on paljon. Joskus haluat ehkä tehdä jotain todella yksinkertaista, kuten hypätä CMD: hen ja tarkistaa tietokoneesi IP-osoitteen tai poistaa tiedoston pakollisesti. Mutta jos haluat jotain tehdä toistuvasti, sinun on parempi kirjoittaa PowerShell-skripti. Muista automaatiosääntö. Jos joudut tekemään jotain enemmän kuin kahdesti, automatisoi se.
Kuinka pääsen CMD: hen ja Powershelliin?
Helpoin tapa on napsauttaa Käynnistä-valikon hakupalkkia ja alkaa kirjoittaa komentoriville cmd tai PowerShellille Powershell. Tästä se näyttää cmd.
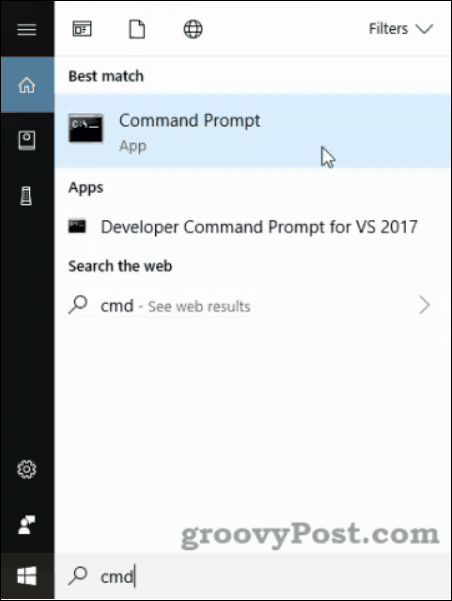
Näet komentokuoren luettelossa komentokehotesovelluksen Windows 10: ssä. Aikaisemmissa Windows-versioissa luetellaan se nimellä cmd.exe. Sen avaaminen antaa sinulle mustan ikkunan, jossa on valkoista tekstiä, kuten alla olevassa kuvassa. Katso linja C: \ Users \ Brian> Nuolenpäätä kutsutaan komentoriviksi. Saat usein CMD: n käyttöohjeita, joissa sanotaan: "Kirjoita tämä komentokehotteeseen ..." - siihen kohtaan se viittaa.
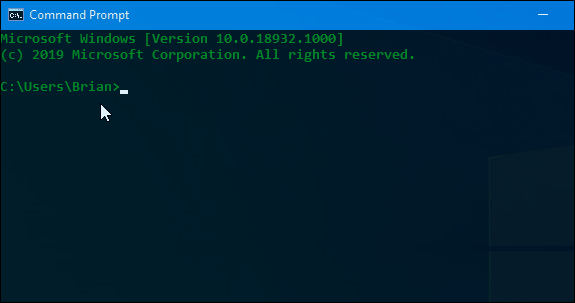
Saatat kuitenkin huomata pari vaihtoehtoa PowerShellille. Yksi on yksinkertaisesti Windows PowerShell -sovellus ja toinen on Windows PowerShell Integrated Scripting Environment (ISE).
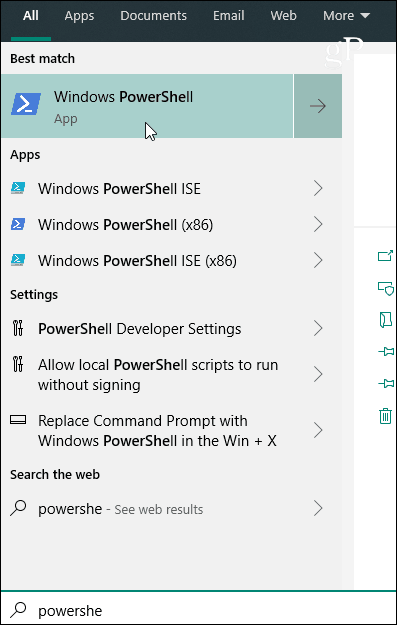
Jos sinulla on vain yksi tai kolme komentoa, PowerShell-sovellus on tarpeeksi hyvä. Voit vain ajatella mieltäsi, että voit käyttää CMD-komentoja PowerShellissä, mutta et voi käyttää PowerShelliä CMD: ssä. PowerShell-sovellus näyttää seuraavalta avautuessa:

Yleisimmät komennot CMD.exe-muodossa
Käytä näitä komentoja komentokehotteessa, paina Enter käyttääksesi niitä.
AUTA- Luettelee yleiset komennot
CD - Näyttää nykyisen hakemiston nimen tai muuttaa sitä.
CHDIR - Näyttää nykyisen hakemiston nimen tai muuttaa sitä.
CHKDSK - Tarkistaa levyn ja näyttää tilaraportin.
CLS - Puhdistaa näytön. Kätevä, kun olet suorittanut joukon komentoja.
KOPIO - Kopioi yhden tai useamman tiedoston toiseen sijaintiin.
DEL - Poistaa yhden tai useamman tiedoston.
DIR - Näyttää luettelon hakemiston tiedostoista ja alihakemistoista.
DiskPart - Näyttää tai määrittää levyosion ominaisuudet.
EXIT - Poistuu CMD.EXE-ohjelmasta (komentotulkki) .MKDIR Luo hakemiston.
LISÄÄ - Näyttää yhden näytön kerrallaan. Hyödyllinen, kun komento palauttaa paljon tietoa ja se vain vierittää.
LIIKKUA - Siirtää yhden tai useamman tiedoston hakemistosta toiseen.
NIMEÄ UUDELLEEN - Nimeää tiedoston tai tiedostot uudelleen.
RMDIR - Poistaa hakemiston.
JÄRJESTELMÄN TIEDOT - Näyttää konekohtaiset ominaisuudet ja kokoonpanon.
TEHTÄVÄLISTA - Näyttää kaikki käynnissä olevat tehtävät, mukaan lukien palvelut.
taskkill - Tapa tai pysäytä käynnissä oleva prosessi tai sovellus.
PowerShellin yleisimmät kommandit
Hae apua - Näyttää ohjeet työpöydällesi. ex: Get-Apua Get-Member kertoo kuinka Get-Member-cmdlet-sovellusta käytetään.
Get-jäsen - Näyttää mitä tuotteessa on, kuten hakemisto tai taulukko.
Get-prosessin - Näyttää kaikki tietokoneellasi tällä hetkellä käynnissä olevat prosessit.
Get-palvelu - Näyttää kaikki tietokoneesi palvelut ja niiden nykyisen tilan.
Get-Tuote - Näyttää tietyn asian tiedot. ex: Hanki tuote C: \ Käyttäjät näyttää sinulle käyttäjien hakemiston asioita, kuten sen käyttöoikeudet ja milloin sitä viimeksi muutettiin.
Get-ChildItem - Näyttää sinulle kaikki esineessä olevat asiat: ex: Get-ChildItem C: \ Käyttäjät näyttää kaikki tiedostot ja kansiot heti Käyttäjät-hakemistossa.
Se ei ehkä tunnu paljolta, mutta jos muutat verbiä kyseisissä cmdlet-tiedoissa, sinulla on koko joukko cmdlet-työtä. Muuttaa Saada että Uusi päällä Get-Tuote ja voit luoda uuden kohteen. Vaihda se nyt Poista ja voit poistaa kohteita. Muuttaa Get-prosessin että Stop-prosessi ja voit lopettaa tietyn prosessin. Vaihda sitten kohtaan alkaa ja voit aloittaa prosessin. Saat idean.
Bonus PowerShell-parametri
-Mitä jos voi olla tärkein parametri, jota olet koskaan käyttänyt. Sen avulla voit suorittaa cmdlet-version muuttamatta mitään. Se kirjaimellisesti saa PowerShellin suorittamaan 'mitä jos' -skenaarion antaaksesi sinulle kuvan siitä, mitä tapahtuu, kun suoritat cmdlet-tiedoston oikeasti. Lisää jostain huolimatta joitain ongelmia PowerShellissä, lisää aina -WhatIf-parametri.
Katso alla olevan kuvan tiedostoluettelo.
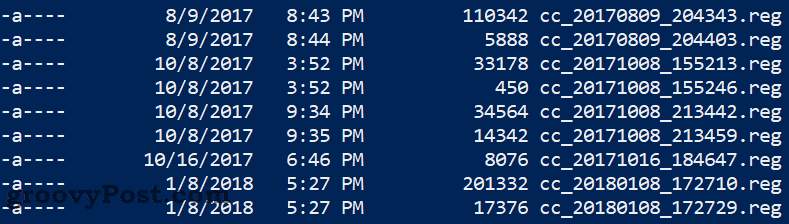
Oletetaan, että haluamme poistaa joukon tiedostoja cmdlet-tiedostolla Poista tuote cc_2017 *, mutta emme ole aivan varmoja mitä tapahtuu. Laittaa -Mitä jos parametrilla lopussa, paina enter ja tiedämme!

Se kertoo meille, että tämä komento olisi poistanut kaikki nämä tiedostot. Jos se on hieno, voimme poistaa -WhatIf-komennon ja poistaa nämä tiedostot. Jos sitä ei ole, voimme vaihtaa cmdletin ja testata sen uudelleen.
CMD tai PowerShell?
Nyt kun tiedät enemmän molemmista, tiedät, että se ei ole kysymys. Voit käyttää molempia, on hyvä aika käyttää yhtä tai toista, ja joskus voit jopa käyttää niitä samassa käsikirjoituksessa! Jatka lisätietoja jokaisesta ja saat todella hallita omaa tietokonettasi täydellisesti jo kauan sitten.