Ohjeiden luominen Microsoft Word 2010 -sovelluksella
Microsoft Office Miten Microsoft Sana 2010 / / March 17, 2020
Viimeksi päivitetty
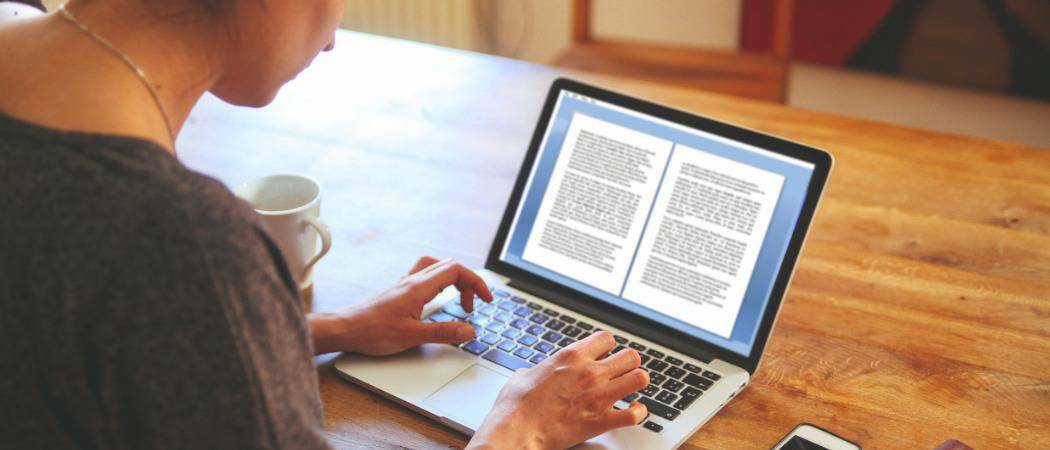
Kuinka luoda kirjaset Microsoft Office Word 2010 -sovelluksella ja helpottaa kirjasten tulostamista Word-asiakirjoista.
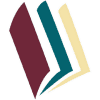 Työskenteletkö sitten kouluprojektin parissa tai luot mainosmateriaaleja, kunnollinen kirjasen voi olla hyödyllinen ja inspiroida vau-tekijää un-groovy-ohjelmalla! Voit luoda Microsoft Word 2010: n avulla ammattimaisia kirjasia ja tulosta ne itse (olettaen, että sinulla on kunnollinen tulostin) vain muutamalla yksinkertaisella napsautuksella. Se on niin yksinkertaista.
Työskenteletkö sitten kouluprojektin parissa tai luot mainosmateriaaleja, kunnollinen kirjasen voi olla hyödyllinen ja inspiroida vau-tekijää un-groovy-ohjelmalla! Voit luoda Microsoft Word 2010: n avulla ammattimaisia kirjasia ja tulosta ne itse (olettaen, että sinulla on kunnollinen tulostin) vain muutamalla yksinkertaisella napsautuksella. Se on niin yksinkertaista.
Rehellisesti sanottuna ainoa todellinen työ on tekemässä sisältökoska Word tulostaa automaattisesti jokaisen sivun oikeassa järjestyksessä oikein sijoitettuna paperille. Ennen kuin koet vihkokuumeen ja jatkat luovaa spreää, ensin on määritettävä sivun asettelu. Vihkonäyttöä käytettäessä Word 2010 kutistuu käytännöllisesti katsoen jokaisen sivun puoliksi taitettuna. Puhumme tarkemmin alla olevassa vaiheessa 3 olevasta asettelusta. Aloitetaan!
Ohjeiden luominen Microsoft Word 2010 -sovelluksella
1. Klikkaus tiedosto, sitten Tulosta ja luettelon alaosassa KlikkausSivuasetukset.
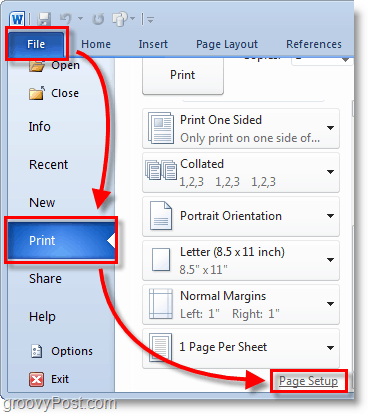
2. Sivun asetukset -ikkunassa Klikkaus marginaalit välilehti. Sitten kohdassa Useat sivut valitaKirja taittaa pudotusvalikosta. Joko taulukkojen alla valitaKaikki tai tarkka sivumäärä, jonka aiot käyttää. Varmista, että kouru on Aseta räystäskouru pieneen marginaaliin. Kouru määrittää sivun sisällön ja paperin keskellä olevan taitoksen välisen tilan, johon yleensä sitovat sivut toisiinsa.
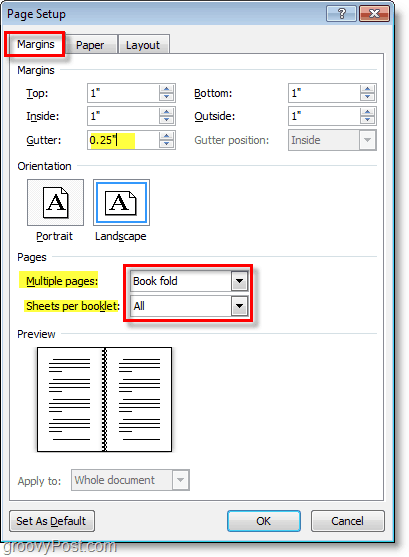
3. Luoda teidän kirjasen sisältö, mutta muista, että sisältö tulostetaan eri tavalla kuin tavallinen asiakirja. Sivut 1 ja 4 tulostetaan samalle puolelle, koska sivut 2 ja 3 ovat vastakkaisella puolella. Jokainen sivukoko pienenee vaakatilassa puoleksi tavallisesta sivusta. Seuraavan kuvan pitäisi auttaa havainnollistamaan.
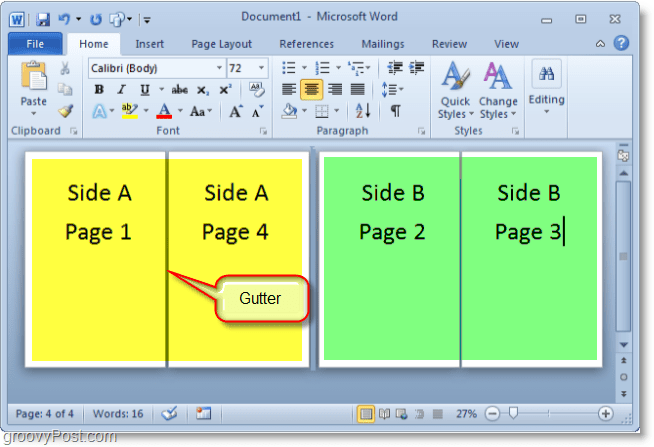
4. Kun olet valmis tulostamaan Klikkaustiedosto sitten Tulosta ja vaihda tulostusasetus tulostimen oikeisiin asetuksiin. Jos tulostimesi voi automaattisesti syöttää itse tulostettuja asiakirjoja uudelleen, käytä jotakin Tulosta molemmille puolille asetukset, mutta jos tulostimesi vaatii paperin manuaalisen asettamisen uudelleen valitaTulosta manuaalisesti molemmille puolille.
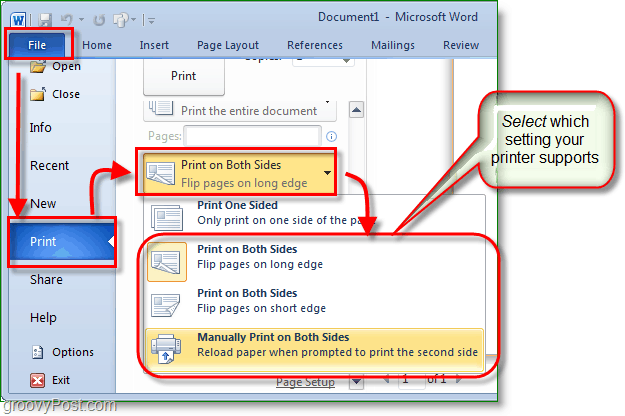
Nyt voit jatkaa sivujen lisäämistä ja suunnitella kirjasesi niin suureksi kuin haluat! Älä unohda, että mitä suurempana teet kirjasesi, sitä suurempi joudut tekemään Gutterista, jotta sivun sisältö ei eksy halkeamiin sitoessasi ne yhteen.
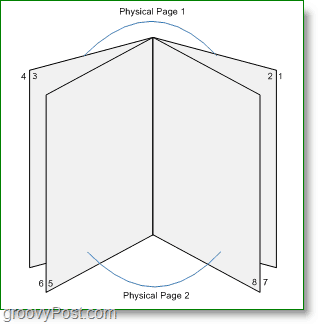
Kysymyksiä, kommentteja? Pudota yksi alla tai liity keskusteluun groovy-yhteisö!



