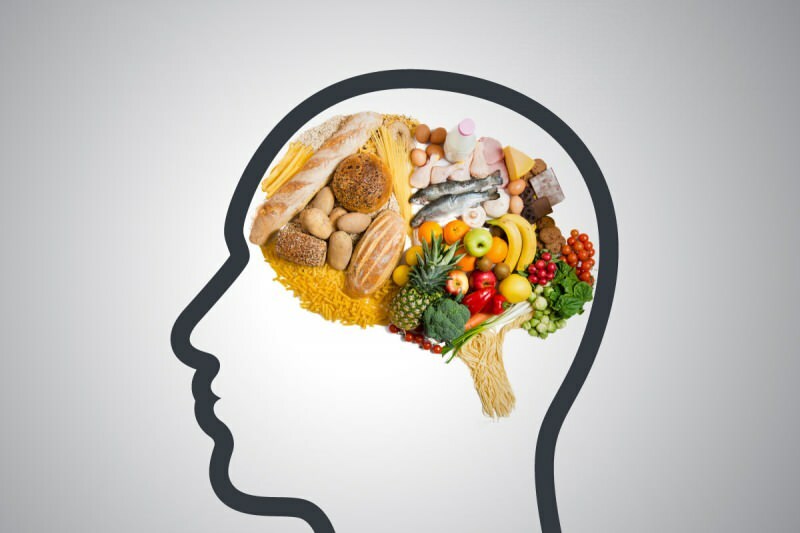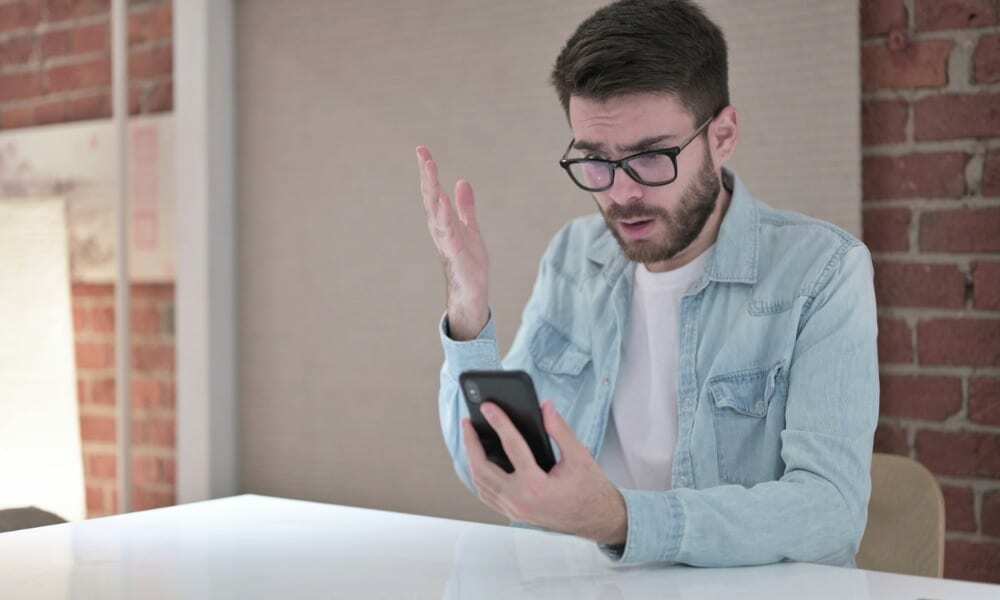Opas BitLocker-salauksen käyttämiseen Windows 10: ssä
Turvallisuus Microsoft Windows 10 / / March 16, 2020
Viimeksi päivitetty

Jos tietokoneellasi on arkaluontoisia tietoja, sinun kannattaa varmistaa, että se pysyy turvassa salaamalla aseman. Näin voit käyttää BitLockeria juuri siihen.
BitLocker-asennuksen vianetsintä
Jos saat seuraavan virheen yrittäessäsi asentaa BitLocker, se tarkoittaa todennäköisesti, että tietokoneesi ei tue Trusted Platform Module (1.2) -piiriä.
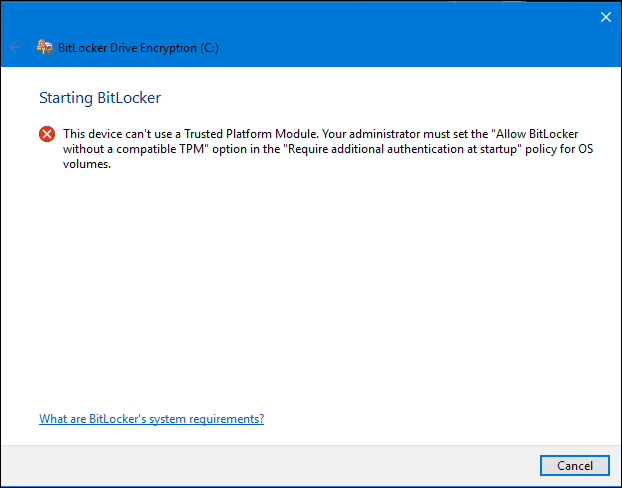
Voit kiertää virheen käynnistämällä ryhmäkäytännön ja tehdä sitten poikkeuksen. Lehdistö Windows-näppäin + R sitten tyyppi:gpedit.msc paina sitten näppäimistön Enter-näppäintä. Laajentaa Hallintamallit sitten Windows-komponentit sitten Bitlocker-aseman salaus napsauta sitten Käyttöjärjestelmäajurit.
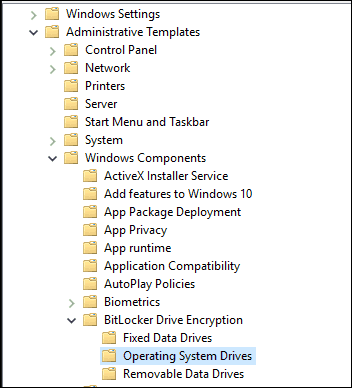
Oikealla painikkeella Vaadi lisätodennus käynnistyksen yhteydessä napsauta sitten Muokata.
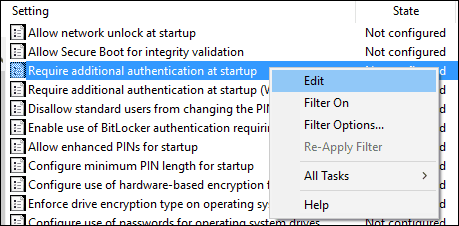
Valita käytössä ja valitse sitten valintaruutu salliaksesi BitLocker ilman yhteensopivaa TPM: tä Asetukset-osiossa.
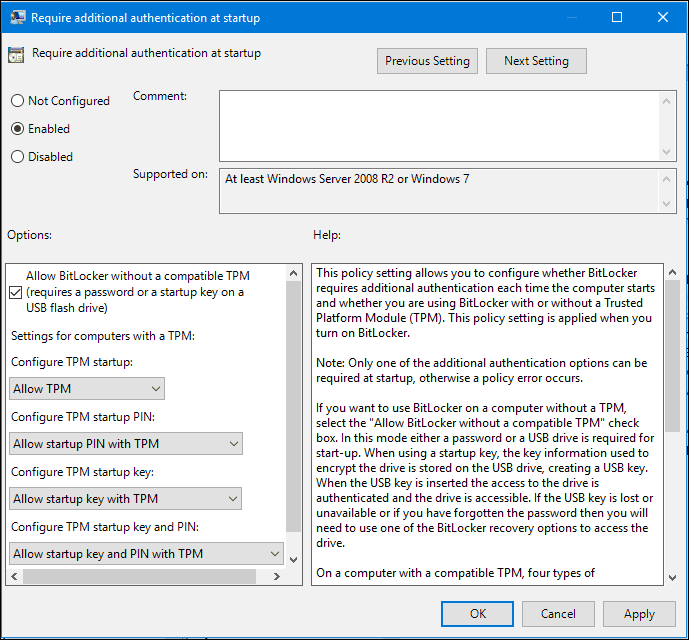
Lisätietoja tästä kiertotavasta on artikkelissamme: Kuinka ottaa BitLocker käyttöön tietokoneissa, joissa ei ole TPM: tä.
Vahvista muutokset
Napsauta sitten Käynnistä tyyppi:gpforce.exe / update muutosten soveltamisen varmistamiseksi. Suosittelen myös käynnistämään tietokoneesi uudelleen tämän komennon suorittamisen jälkeen.
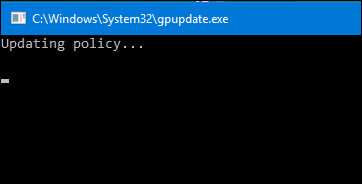
BitLocker ei ehkä ole kaikille, mutta ihmisille, jotka työskentelevät ympäristöissä, joissa on arkaluontoisia tietoja, joiden kanssa matkustat, on suositeltavaa. Suosittelen, että sijoitat omistettuun peukaloasemaan, jotta voit tallentaa palautusavaimen ja säilyttää myös painetun 48 merkin avaimen kopio siltä varalta, että menetät jommankumman. Varmista myös, että luot perusteellisen varmuuskopion ennen tämän prosessin aloittamista. Sinulla ei voi koskaan olla liikaa varmuuskopioita.
Muista, että voit salata myös Flash- ja SD-asemat. Lue lisää artikkelista: Kuinka salata USB-muistitikku tai SD-kortti BitLocker to Go -ohjelmalla.
sivut: 12