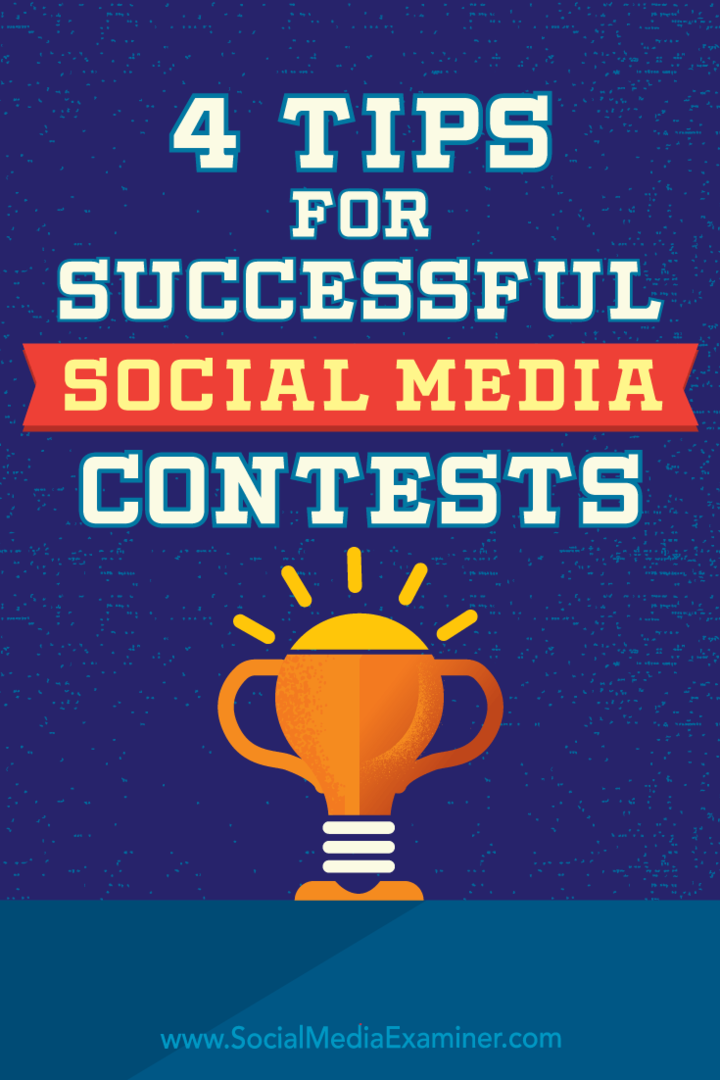Kuinka lisätä hyppyluettelokohteiden määrää Windows 10: ssä
Microsoft Windows 10 Sankari / / March 17, 2020
Viimeksi päivitetty

Windows 10: n Jump Lists -ominaisuus näyttää oletuksena hyvän määrän kohteita, mutta haluat ehkä suurentaa tai vähentää määrää. Tässä on miten.
Hyppyluettelo-ominaisuus on ollut käytössä Windows 7: n jälkeen. Sen avulla voit napsauttaa hiiren kakkospainikkeella sovelluksen kuvaketta tehtäväpalkissa ja käyttää useita viimeksi työskentelemiäsi kohteita. Voit jopa kiinnittää usein käytettyjä tiedostoja. Ja aiemmissa Windows-versioissa voit muuttaa hyppyluettelossa näkyvien kohteiden määrää kautta Tehtäväpalkin ominaisuudet.
Mutta tämä vaihtoehto ei ole enää käytettävissä Windows 10: ssä. Oletusarvon mukaan hyppyluettelossa näytetään 12 kappaletta. Jos sinun on kuitenkin suurennettava tai vähennettävä kohteiden määrää, se on silti mahdollista, mutta se on tehtävä rekisterin hakkeroinnilla.
Muuta kohteiden lukumäärää Windows 10: n hyppyluetteloissa
Paina Windows-näppäintä ja tyyppi:regedit ja paina Enter käynnistääksesi rekisterieditorin tai valitsemalla sen hakutuloksista.
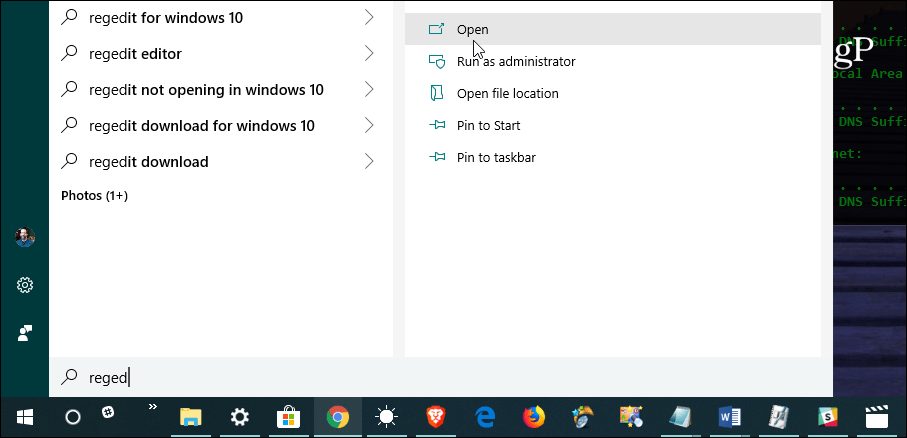
Siirry rekisterieditorissa seuraavaan polkuun:
HKEY_CURRENT_USER \ SOFTWARE \ Microsoft \ Windows \ CurrentVersion \ Explorer \ Advanced
Napsauta hiiren kakkospainikkeella Lisäasetukset ja valitse Uusi> DWORD (32-bittinen) arvo ja nimeä arvo: JumpListItems_Maximum
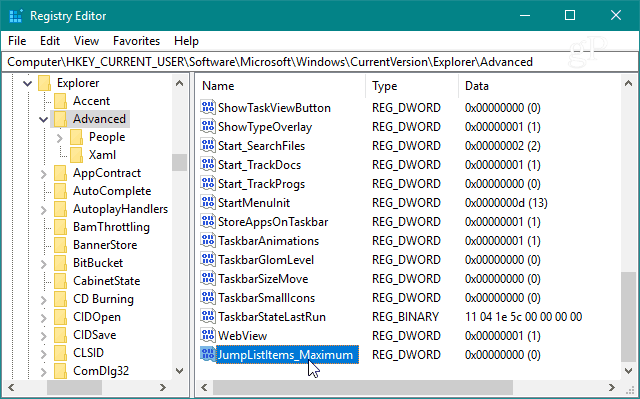
Kaksoisnapsauta sitten luomaasi JumpListItems_Maximum-avainta ja muuta Arvotiedot niiden kohteiden määrään, jotka haluat näyttää.
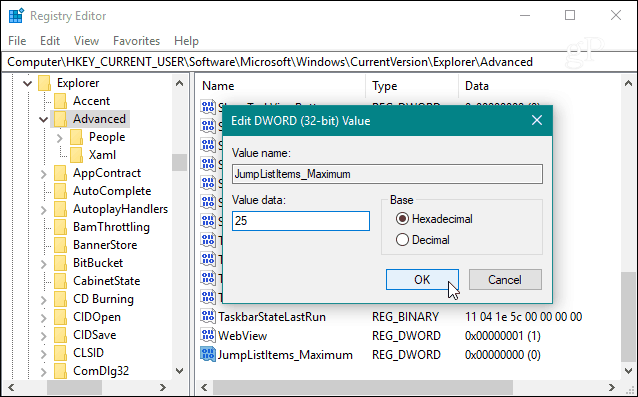
Sitten voit sulkea vain Rekisterieditorin, sinun ei tarvitse kirjautua ulos tai käynnistää järjestelmää uudelleen nähdäksesi muuttuneet. Muista kuitenkin, että valitsemasi numero on sama kaikille sovelluksille, jotka tukevat hyppyluettelo-ominaisuutta.
Esimerkiksi tässä näyttää siltä, kun olen vaihtanut arvon arvoon 25 - mikä tosin on hiukan paljon ja täyttää koko näytön. Silti suurella arvolla voit selata esineiden luetteloa. Ja tämä helpottaa tarvitsemiesi tiedostojen löytämistä.
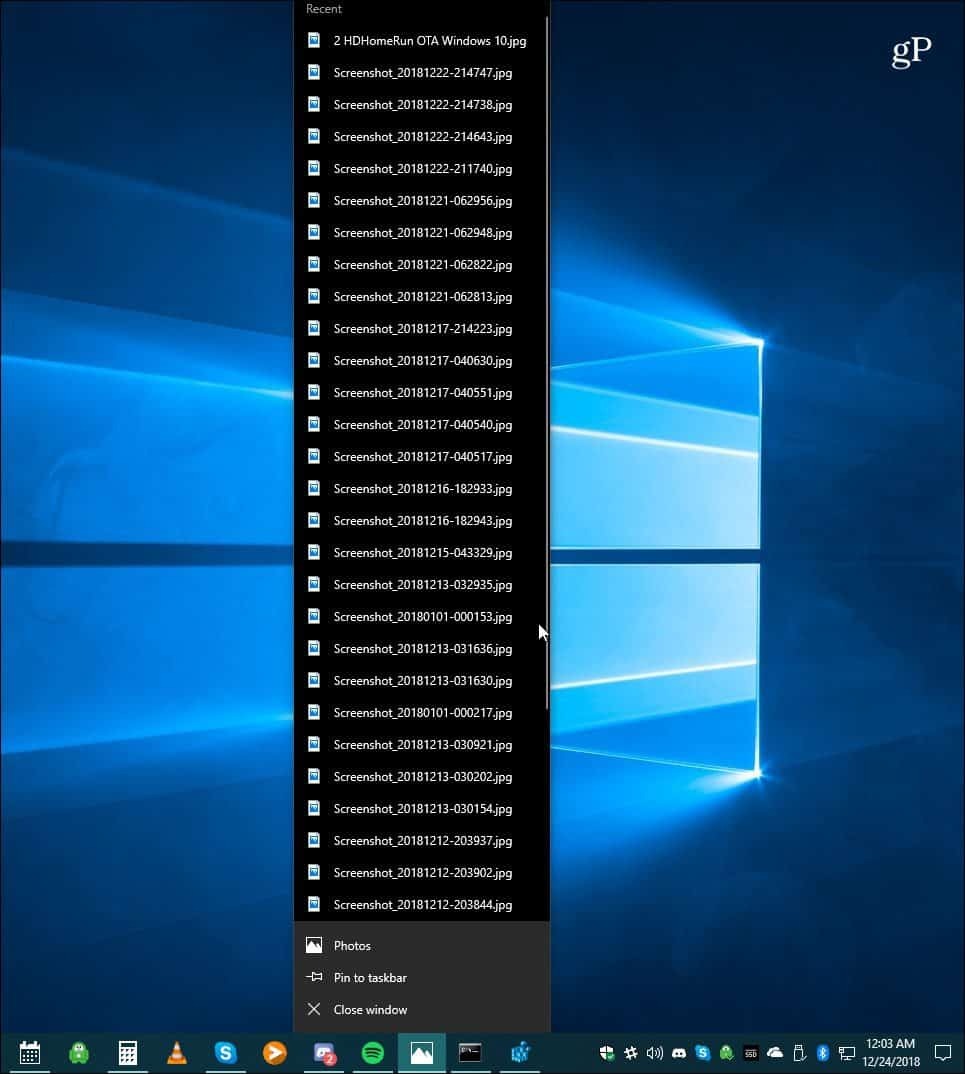
Tietenkin, jos haluat olla pienempiä hyppyluetteloita, sinun on käytettävä vain pienempää arvoa. Ja jos haluat hyppyluetteloidesi olevan uutta alkua, lue artikkeli kuinka tyhjentää Windows 10: n hyppyluettelohistoria.