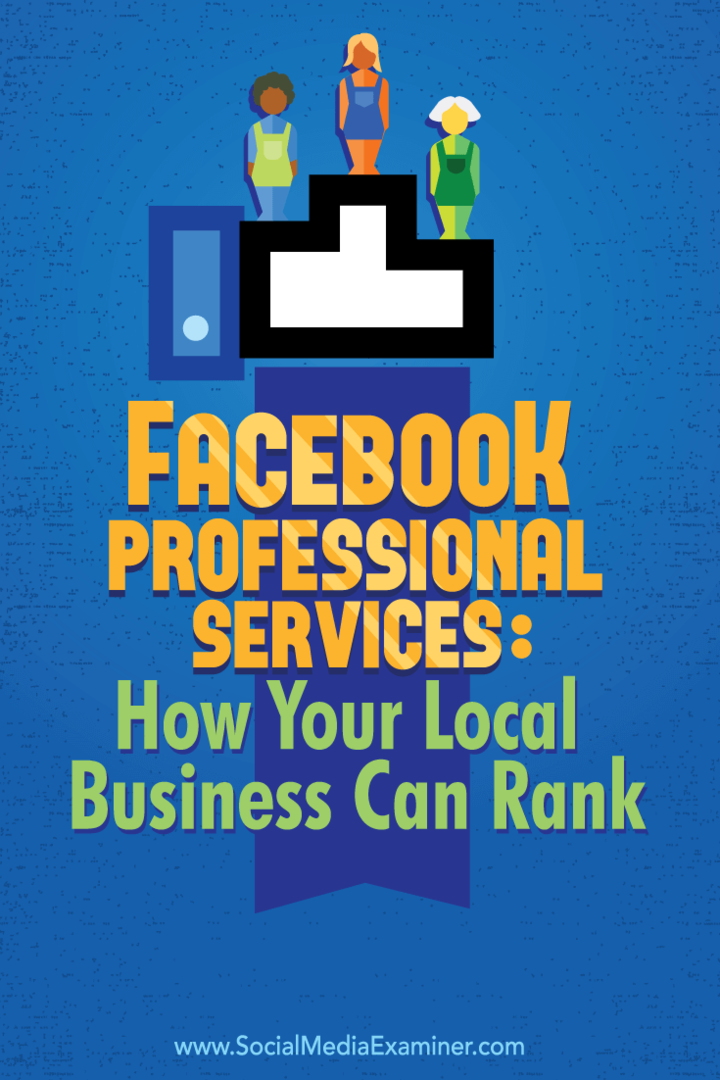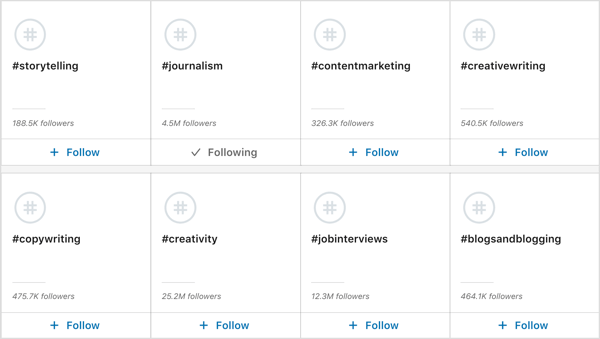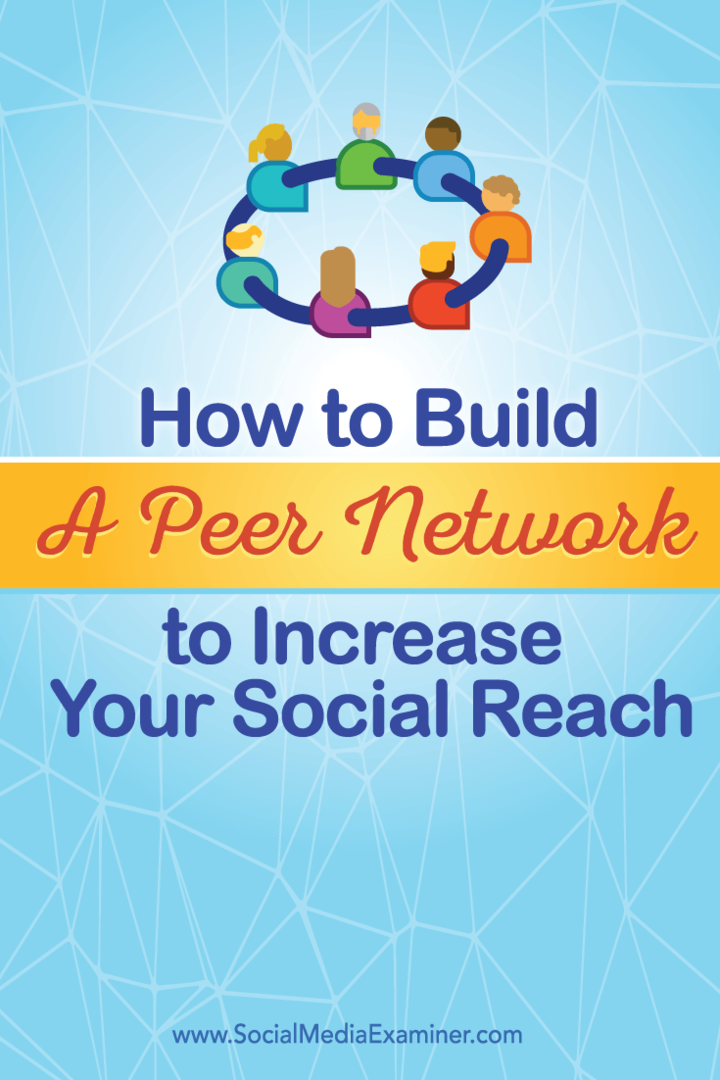Kuinka Google Docs tutkii, voit parantaa kirjoitustaidojasi
Google Docs Sankari / / April 29, 2020
Viimeksi päivitetty

Tutustu Google Docs -sovellukseen skannaa artikkelisi teksti ja auttaa sinua etsimään lähteitä tutkimuksellesi. Voit lisätä artikkeleita ja kuvia, ja se auttaa mainitsemaan näitä lähteitä oikein.
Tutkimuslehtien tai yliopisto-esseiden kirjoittaminen vie paljon työtä. Ja lähteiden asianmukaisen tutkinnan ja mainitsemisen varmistaminen on puoli taistelua.
Onneksi Google on ottanut käyttöön uuden työkalun työkalupakkiin opiskelijoille ja tutkijoille. Sitä kutsutaan Google Docs Explore, ja se on uskomaton työkalu virtaviivaistaa tutkimus- ja kirjoitusprosessia.
Se, miten se toimii, on Explore, skannaa artikkelisi teksti - joko koko asiakirjan tai korostetun tekstin. Sitten se auttaa sinua löytämään lähteet tutkimuksellesi ja jopa avustamaan lähteiden asianmukaista mainintaa.
Kuinka käyttää Google Docs Explore -sovellusta
Jos kirjoitat esseesi tai paperisi, jos sinun on kaivauduttava tarkemmin aiheeseen, korosta vain teksti, joka kuvaa aihetta.
Valitse sitten Työkalut valikosta ja valitse Tutkia.

Toinen nopea tapa käyttää tutkia -ominaisuutta Google-dokumenteissa on valita pieni neliön kuvake plus plus sen sisällä näytön oikeassa alakulmassa.
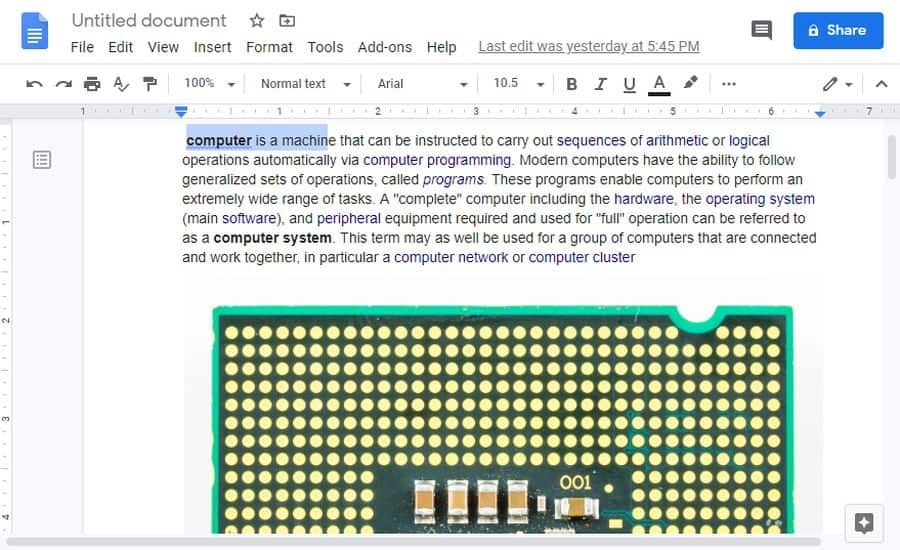
Kumpi tahansa menetelmä avaa Tutki-ominaisuuden. Seuraava tapahtuu, kun avaat Explore:
- Tutki-paneeli aukeaa ikkunan oikealla puolella
- Tutustu lukee sivusi sisältöä ja ehdottaa asioita, joita voit lisätä
- Näet luettelon aiheista, joita voit tutkia tarkemmin lisätäksesi asiakirjaasi
- Se näyttää luettelon liittyvistä kuvista, joita voit mahdollisesti lisätä asiakirjaasi
Kaikki nämä ehdotukset näkyvät paneelin oikealla puolella.
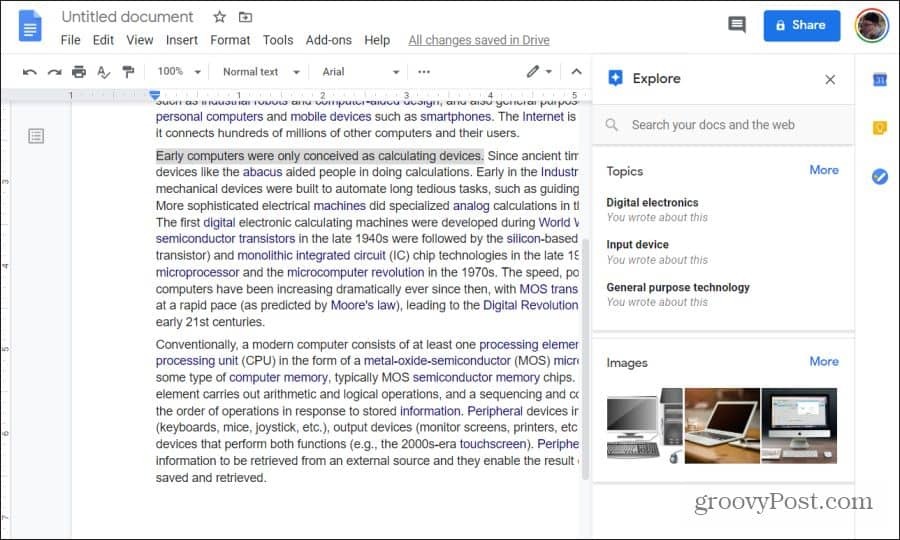
Et ole rajoittunut siihen, mitä Explore ehdottaa. Voit halutessasi käyttää yläosassa olevaa hakukenttää etsiäksesi Internetistä muita aiheita. Tämä hakuominaisuus suorittaa useita hakuja kerralla. Se suorittaa verkkohaun kirjoittamasi aiheen suhteen. Ja se etsii myös Google Drive -tililläsi olemassa olevia asiaan liittyviä asiakirjoja.
Aiheiden tutkiminen Google Explore -palvelun avulla
Useimmiten Tutki-paneelin Aiheet-osiossa luetellut ehdotetut aiheet liittyvät suoraan siihen, josta jo kirjoitat.
Aiheiden löytäminen
Vieritä vain tätä ehdotettujen aiheiden luetteloa alas ja valitse yksi tutkittavaksi.
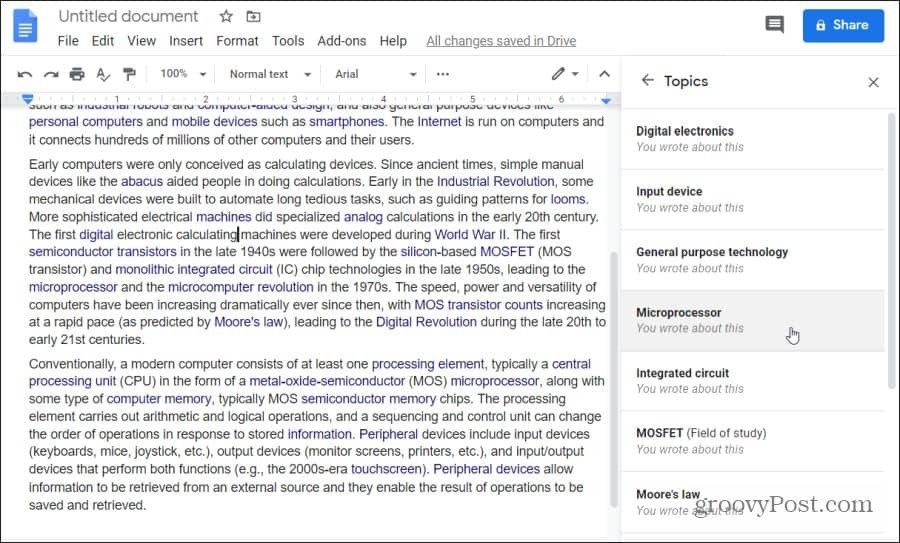
Kun olet valinnut aiheen, Explore selaa Internetin kautta liittyviä verkkosivuja. Nämä URL-osoitteet näkyvät luettelossa hakukentän alla. Jokainen tässä lueteltu tuote sisältää:
- Verkkosivun otsikko
- Verkkosivun URL-osoite
- Lyhyt tiivistelmä
Nämä ovat samanlaisia kuin mitä näet, jos teet säännöllisen haun Googlessa aiheesta.
Vieritä tätä web-tulosten luetteloa alas ja kun näet mielenkiintoisen, voit valita sen avataksesi sivun ja lukeaksesi artikkelin.
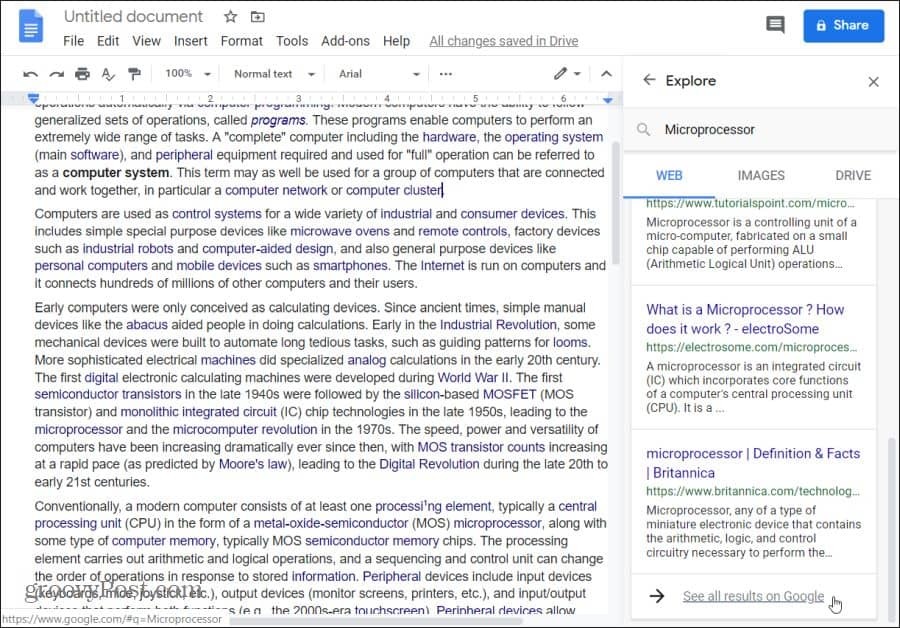
Citaation muotoilun valitseminen
Jos huomaat, että haluat käyttää kyseistä web-artikkelia oman esseesi lähteenä, voit kirjoittaa sen resurssina omaan esseeseesi. Google Explore auttaa sinua muotoilemaan viittauksen oikeassa muodossa.
Aseta kohdistin ensin varmistaaksesi, että viittauksen yläindeksi näkyy oikeassa paikassa asiakirjassa. Valitse sitten lainausmerkkikuvake lähteen oikeasta yläkulmasta, jonka haluat lainata.
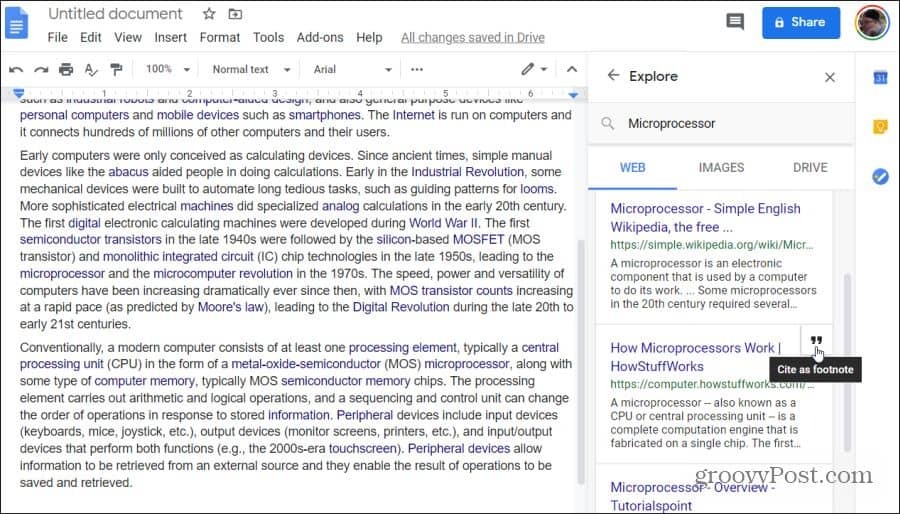
Tämä lisää viittauksen asiakirjan alatunnisteeseen oikealle sivulle. Se käyttää oikeaa lainausmuotoa valitsemastasi muotoiluvaihtoehdosta riippuen.
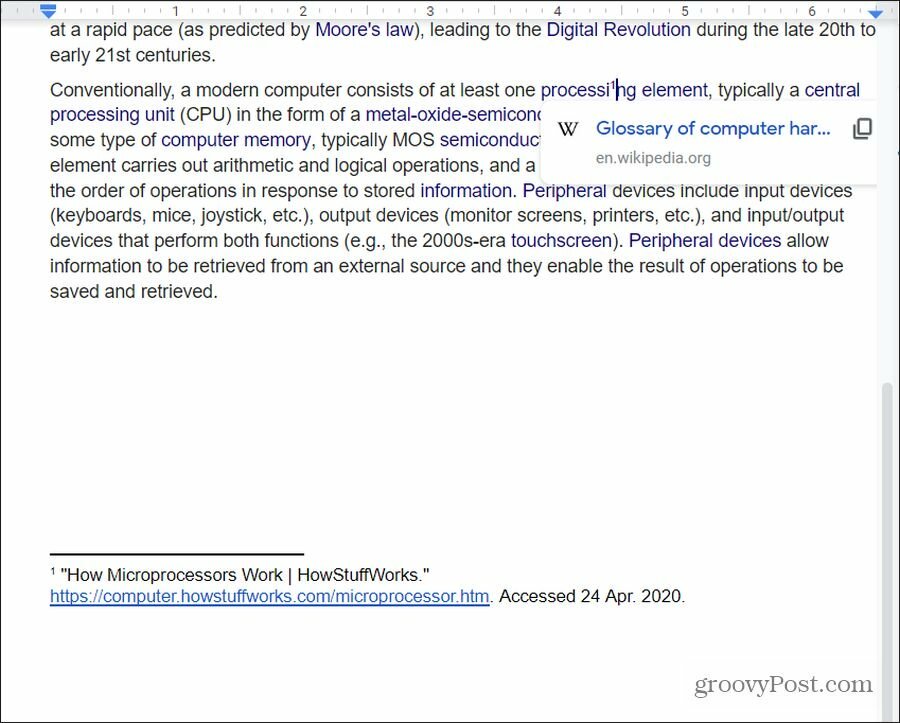
Mitkä lähdemuotoiluvaihtoehdot ovat käytettävissä?
- MLA: MLA (Modern Language Association) -viittauksia ja -muotoja käytetään yleisesti yliopistojen humanistisilla tieteenaloilla.
- KHT: American Psychological Association (ALA) -viittauksia ja -muotoja käytetään yleisesti yhteiskuntatieteissä.
- Chicago: Chicago Manual of Style (CMOS) -viittauksia ja -muotoisia tyylejä käytetään yleisesti kaikissa kirjallisuus ja taiteet.
Tällä hetkellä nämä ovat ainoat kolme viittauksen muotoiluvaihtoehtoa, jotka ovat käytettävissä Google Exploressa.
Valitse haluamasi muotoiluvaihtoehto, jota haluat tutkia, valitsemalla kolme pistettä verkkosivutulosikkunassa sanojen vieressä Verkkotulokset. Tämä pudottaa valintaikkunan, josta voit valita haluamasi muotoilutyylin.
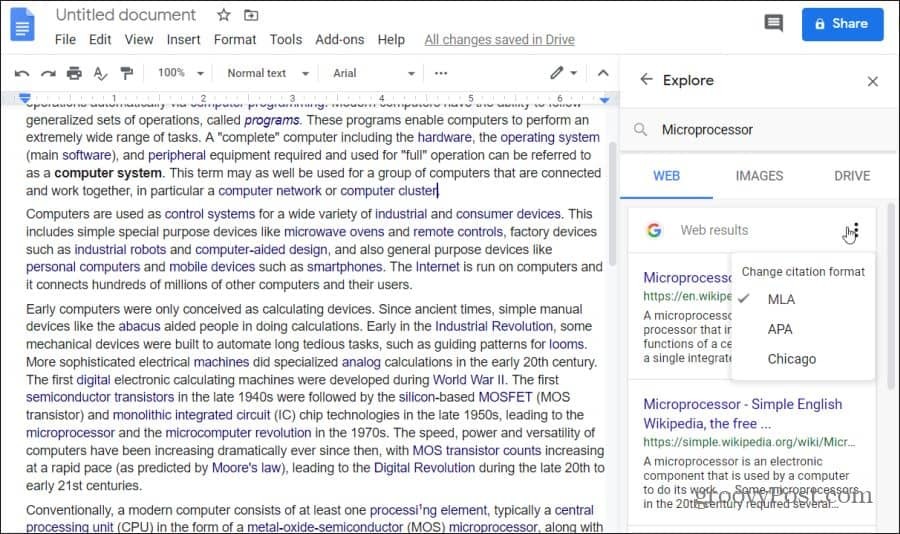
Valittuaan Explore will muotoile alaviite näiden muotoilutyyliä koskevien ohjeiden mukaan. Tämä varmistaa, että olet maininnut oikein esseesi alatunnisteessa valitsemasi verkkoresurssit.
Kuvien tutkiminen Google Explore -sovelluksella
Tutki-ikkunan sisällä näkyvät kuvatulokset ovat myös hyödyllisiä.
Kuvien lisääminen asiakirjoihin
Jos haluat nähdä ehdotetut kuvat, valitse kuvat valikkootsikko sisällä Tutki hakutuloksia. Tämä näyttää kuvia verkosta, jotka liittyvät läheisimmin aiheeseen, josta kirjoitat asiakirjassasi.
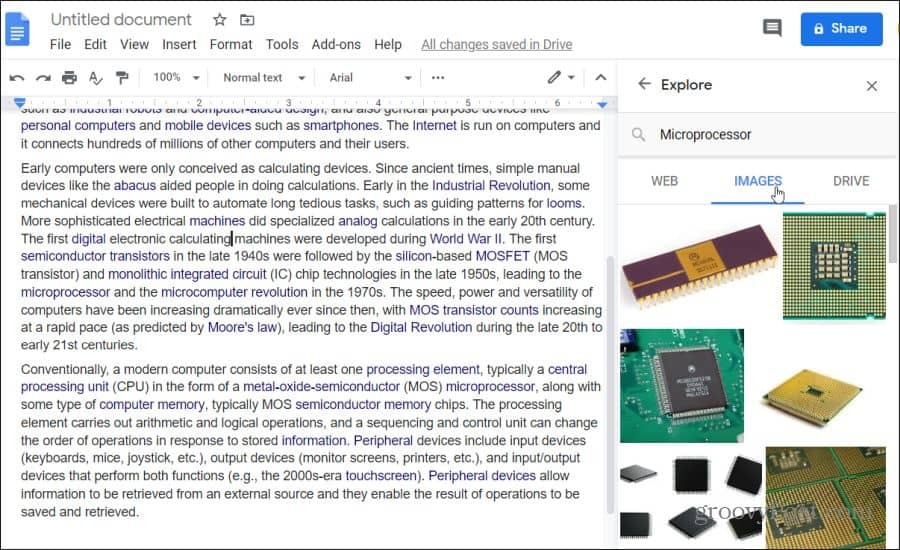
Jos havaitset kuvan, joka mielestäsi liittyy hyvin johonkin asiaan, jonka mainitsit esseessäsi, voit lisätä sen kuvan asiakirjaasi. Aseta ensin osoitin asiakirjaan tarkalleen mihin haluat kuvan siirtyvän. Valitse sitten vain + kuva oikeassa yläkulmassa.

Tämä asettaa kuvan suoraan kohdistimen sijaintiin. Se lisää kuvan koko asiakirjan leveyteen ja keskitettynä.
Lisättyjen kuvien muotoilu uudelleen
Voit muuttaa kuvan kokoa valitsemalla vain sen, missä se esiintyi asiakirjassasi. Käytä sitten kuvan koon muuttamiseen valintareunan sivuilla olevia kahvoja.
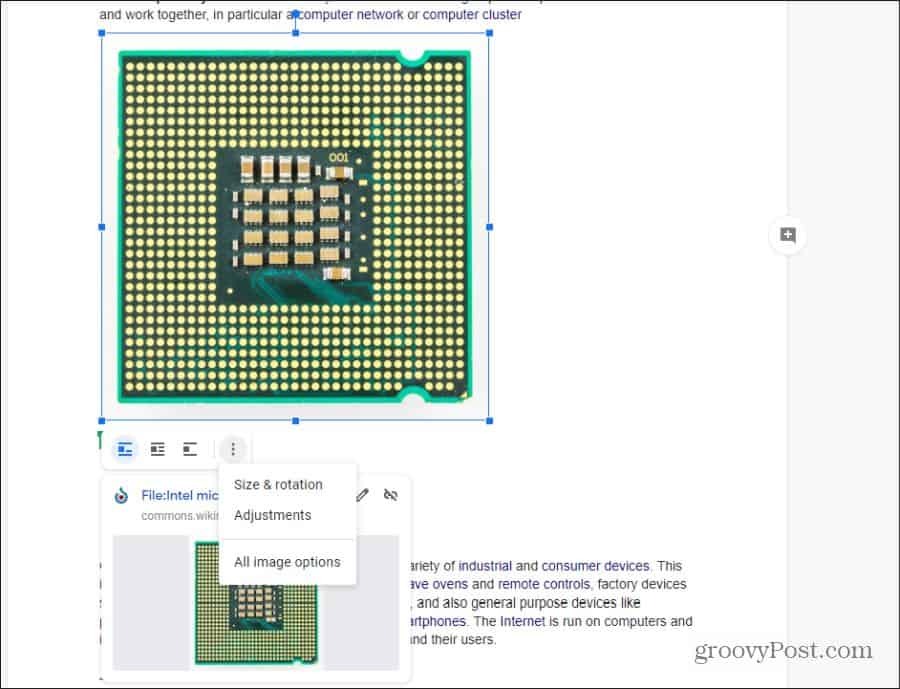
Voit myös valita minkä tahansa valitun kuvan alla olevista kuvan sijoittelukuvakkeista muuttaaksesi sen tapaa, jolla se näyttää asiakirjassa.
- Linjassa: Sijoita kuva keskelle uuden tekstirivin alkuun
- Kääri teksti: Käärii kuvan kuvan ympärille pienellä etäisyyden reunalla kuvan lähellä
- Katkaise teksti: Sijoita teksti kuvan ylä- ja alapuolelle
Jos valitset kolme pistettä näiden asetusten oikealla puolella, näet valinnat koon ja kääntää asiakirjan tai tehdä muut muotoilla säädöt kuvallesi.
Huomaa: Kaikki ehdotetut kuvat, joita Tutki suosittelee, on merkitty kaupalliseen uudelleenkäyttöön muutoksin. Tämä tarkoittaa, että kuvia voi käyttää vapaasti tekijänoikeuksien rajoituksin. Jos käytät kuvia koulutus- tai ei-kaupallisessa asiakirjassa, todennäköisesti ei ole mitään rajoituksia.
Google-asiakirjat tutkivat Drive-tuloksia
Suuri osa tutkimuksesta on yhdistää aiemmat tutkimustuloksesi nykyiseen työhösi. Google Explore auttaa sinua löytämään aiemmin kirjoittamasi asiat, jotka liittyvät nyt kirjoittamaasi. Näet nämä tulokset, kun valitset Ajaa Tutki tuloksia -ruudussa.
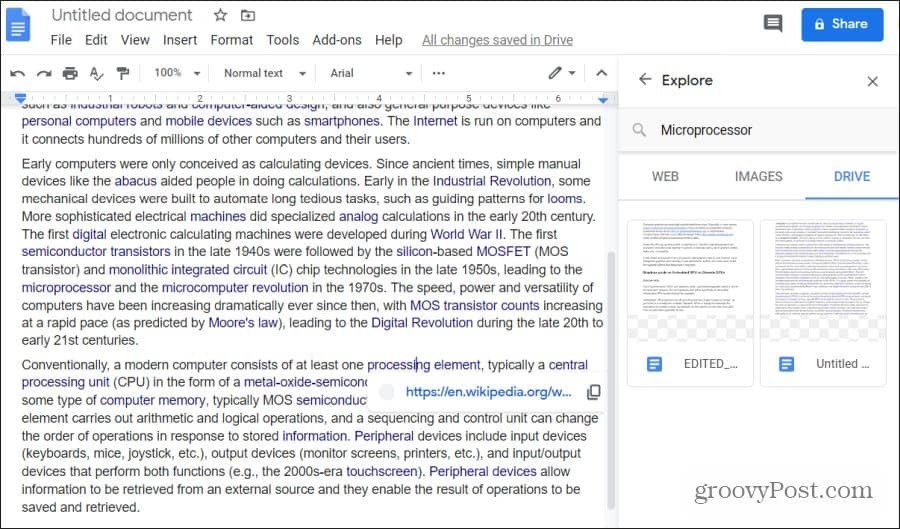
Nämä ovat kaikki Google Drive -tilisi asiakirjat, jotka liittyvät aiheeseen, josta parhaillaan kirjoitat.
Valitse vain jokin näistä asiakirjoista avataksesi ne ja kopioi ja liitä sitten kaikki aiemmin kirjoittamasi asiakirjat uudelleen käyttääksesi nykyisessä asiakirjassa.
Tämä ominaisuus on erittäin hyödyllinen, jos et ole paras järjestämään Google Drive -tiliäsi. Explore löytää kaikki asiaan liittyvät asiakirjat asemallesi riippumatta siitä, missä ne on tallennettu.
Mikä on henkilökohtainen pääoma? 2019 -katsaus mukaan lukien kuinka käytämme sitä rahan hallintaan
Aloitatko ensin sijoittamisesta tai oletko kokenut elinkeinonharjoittaja, Personal Capital tarjoaa jokaiselle jotakin. Tässä on katsaus ...