Viimeksi päivitetty

Android-laitteen varmuuskopiointi on paljon helpompaa kuin ennen. Näin voit varmistaa, että tärkeät tietosi tallennetaan ja tallennetaan turvallisesti.
Android-laitteen varmuuskopiointi oli vanhanaikaan työläs tehtävä. Onneksi tämä ei ole enää tilanne Android 10: ssä, koska kaiken asettaminen vie vain minuutteja. Katsotaanpa mitä pääkohdat ovat.
Varmuuskopiointiratkaisu
Paras varmuuskopio täydellisestä varmuuskopiosta Androidin vanhemmissa versioissa oli todennäköisesti erikoistunut sovellus. Muutoin sinun piti kopioida esimerkiksi kuvia, tekstiviestejä tai sovellusasetuksia erikseen. Se ei vain vienyt paljon aikaa, vaan joudut aina varmistamaan, ettet ole menettänyt mitään.
Näin ei enää ole. Nykyään on vain tehtävä se asettaa ja unohtaa siihen asti, kunnes ostat uuden puhelimen. Jos epäilet kuitenkin vaihdettavan tuotemerkeistä toisiin, paras veto on Google Driven varmuuskopiot. Ne toimivat puhelimen tuotemerkistä riippumatta.
Käytä puhelimen valmistajan ratkaisua - mikäli heillä on sellainen - omalla vastuulla (tai jos olet esimerkiksi Samsung-fani, jolla ei ole halua koskaan käyttää mitään muuta).
Katsotaanpa, kuinka helppoa on varmuuskopiointi Android 10: ssä. Nämä vaihtoehdot on tallennettu Google 4 XL -sovellukseen, mutta vaikka puhelimesi valmistaja olisi erilainen, tämä antaa sinulle hyvän käsityksen siitä, mitä kannattaa etsiä.
Puhelut, viestit, asetukset ja muut
Yksi parhaista asioista nykypäivän Androidissa on, että voit varmuuskopioida kaiken helposti.
Aloita avaamalla asetukset älypuhelimellasi ja mene Järjestelmä.
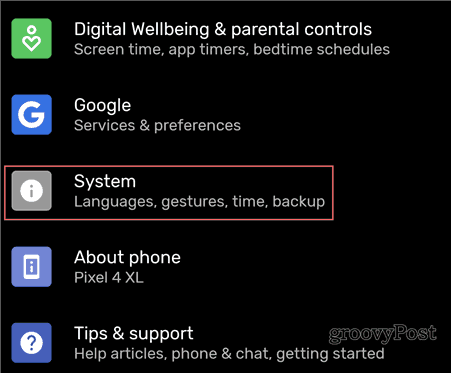
Sitten alla Pitkälle kehittynyt, napauta Varmuuskopioida.
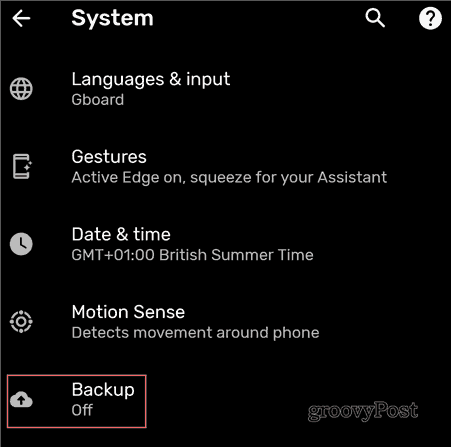
Laittaa päälle Varmuuskopio Google Driveen.
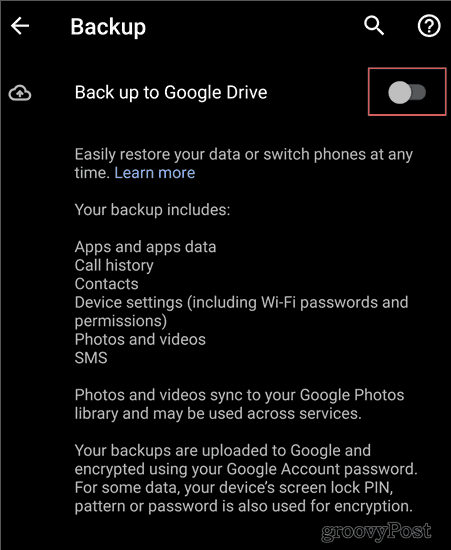
Varmuuskopio selitetään sinulle tällä näytöllä. Se on kaikkea välttämätöntä laitteellasi:
- Sovellukset ja sovellustiedot
- Puheluhistoria
- Yhteydet
- Laite asetukset
- Valokuvat ja videot
- tekstiviesti
Varmuuskopio tallennetaan Google Driveen. Tai niin kauan kuin käytät puhelinta ja päivität sitä jatkuvasti. Jos et käytä sitä yli kaksi viikkoa, varmuuskopio saa vanhenemispäivän. Sen jälkeen se poistetaan 57 päivän kuluttua.
Pieni huomautus on, että tekstiviestit sekä valokuvien ja videoiden varmuuskopiot tehdään näin vain Pixel-laitteille.
Jos käytät toista laitetta, kannattaa ehkä tarkistaa, onko puhelimesi valmistaja sisällyttänyt oman ratkaisunsa tekstiviestien varmuuskopiointiin. Voit myös kokeilla ulkoista sovellusta, kuten SMS-varmuuskopio ja palautus. Suurin osa käyttäjistä ei muutenkaan välitä liikaa tekstiviestien pitämisestä, koska suurin osa keskusteluista tapahtuu esimerkiksi WhatsApp, esimerkiksi.
Seuraavan kerran kun ostat uuden laitteen ja kirjaudut sisään Google-tililläsi, sinulta kysytään, haluatko palauttaa uusimman varmuuskopion. Sovellukset ladataan, asetukset tehdään, ja sinut varmuuskopioidaan ja suoritetaan nopeasti.
Valokuvien ja tiedostojen varmuuskopiointi
Valokuvien ja tiedostojen varmuuskopiointi on aivan yhtä helppoa. Tarvitset vain Google Photos -sovelluksen; tämä antaa sinulle rajoittamattoman korkealaatuisen valokuva- ja videotallennuksen laskematta sitä Google-tilisi tallennuskiintiöön. Jos haluat tallentaa nämä tiedostot tarkkuudella, jolla ne siepattiin, joudut todennäköisesti maksamaan lisää tallennustilaa.
Löydä tämä vaihtoehto avaamalla laitteesi Google Photos -sovellus (tai asenna se täältä, jos sinulla ei vielä ole sitä).
Huomaa: Google Pixel -laitteiden käyttäjät löytävät tämän vaihtoehdon edellisessä osassa mainitusta näytöstä.
Napauta kolmea riviä näytön vasemmassa yläkulmassa avataksesi valikon ja siirtyäksesi kohtaan Asetukset.
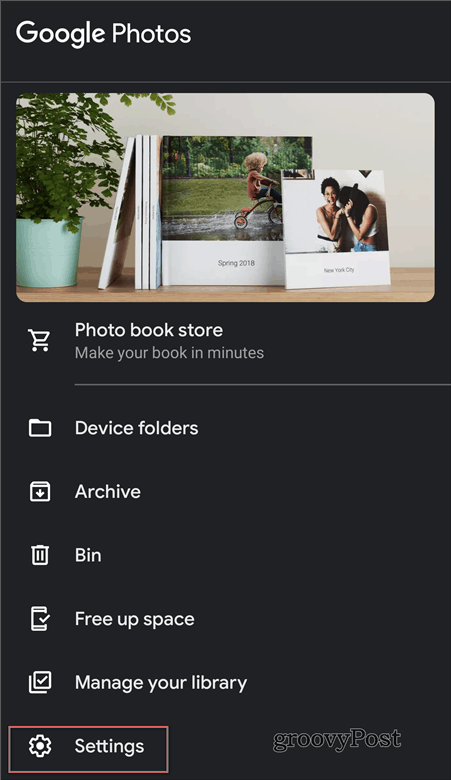
Napauta sitten Varmuuskopiointi ja synkronointi.
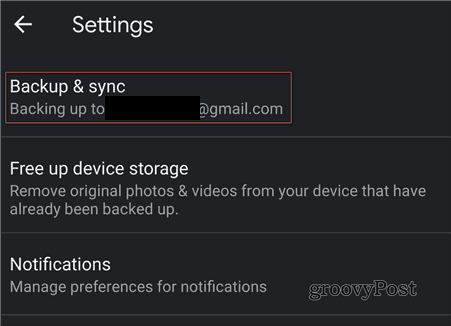
Ja seuraavaksi, varmista Varmuuskopiointi ja synkronointi on kytketty. Aseta myös Lataa koko korkealaatuiseksi jos haluat hyödyntää ilmaista tallennustilaa. Voit vaihtoehtoisesti asettaa sen arvoon Alkuperäinen.
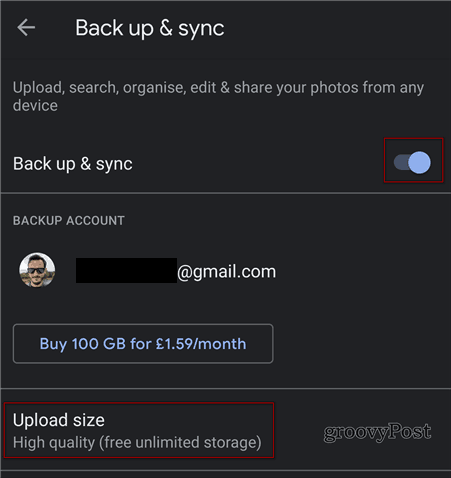
Kun tämä on tehty, kuvat ja videot synkronoidaan ja löydät ne uuden laitteen Google Kuvat -sovelluksesta.
Voit myös varmuuskopioida nämä mobiililaitteille samalla näytöllä. Jos sinulla on rajoitettu tietosuunnitelma, se ei ole suositeltavaa. Varmista vain, että sen asetukseksi on määritetty vain Wi-Fi.
Muut tiedostot
Viimeisenä, mutta ei vähäisimpänä, on muitakin tiedostoja, jotka haluat varmuuskopioida laitteeltasi. Tässä tapauksessa on olemassa kaksi (yksinkertaista) vaihtoehtoa. Jos haluat pitää asiat pilvessä, lataa ne vain suosikki pilvitiliisi, kuten Google Drive, Dropbox tai onedrive.
Toinen vaihtoehto on kytkeä puhelin vain tietokoneeseen USB-kaapelilla ja varmistaa, että se on sisään Tiedostonsiirto / Android Auto tilassa. Voit sitten kopioida tarvitsemasi tiedot suoraan tietokoneelle.
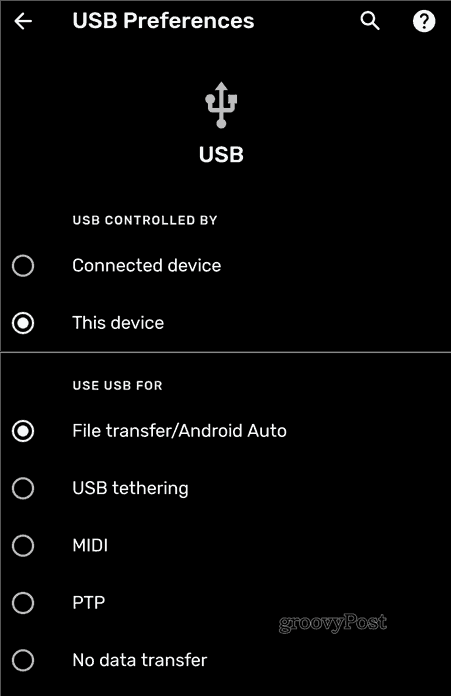
Kopioinnin jälkeen voit palauttaa tiedoston uuteen laitteeseen.
Kaapeliliitäntä
Monet uudemmat Android-laitteet antavat sinulle mahdollisuuden yhdistää vain vanhat ja uudet laitteet. Sitten sinulta kysytään, mitä haluat kopioida pois vanhasta laitteesta, ja olet valmis kaikki muutamassa minuutissa. Varmuuskopioinnin kannattaa kuitenkin olla, vain jos näitä vaihtoehtoja ei ole saatavilla tai jos ne epäonnistuvat.
Tämä opas ei missään nimessä ole tyhjentävä, mutta sen tulisi osoittaa varmuuskopiointistrategian suuntaan, jota voit sitten muokata tarpeidesi mukaan.


