Lisää ohjauspaneeli Windows 10 -käyttäjän (Win + X) - ja kontekstivalikkoihin
Microsoft Windows 10 Sankari / / March 17, 2020
Viimeksi päivitetty

Microsoft poistaa asteittain Ohjauspaneeli Asetukset-sovelluksen hyväksi. Mutta ohjauspaneelia ei ole vielä poistettu, ja voit lisätä sen muihin paikkoihin tällä ilmaisella sovelluksella.
Microsoft poistaa asteittain ohjauspaneelin PC-asetukset-sovelluksen hyväksi. He poistivat sen vuosipäivityspäivityksen Power User -valikosta, eikä se ole Käynnistä-valikossa, kuten se oli Windows 7: ssä. Mutta ohjauspaneelia ei ole vielä poistettu.
Power User -valikko tarjoaa pääsyn useisiin Windows-työkaluihin ja -asetuksiin, kuten Device Manager, PowerShell, Task Manager, Suorita-valintaikkuna, Järjestelmän ominaisuudet, Virranhallinta-asetukset, File Explorer ja PC-asetukset-sovellus. Tänään osoitamme sinulle, kuinka voit lisätä ohjauspaneelin Power User -valikkoon ja napsauttaa hiiren kakkospainikkeella kontekstivalikkoa työpöydällä ja File Explorerissa.
Lisää ohjauspaneeli Win + X-valikkoon
Win + X Menu Editor on ilmainen työkalu, jonka avulla voit mukauttaa Power User -valikkoa helposti, mukaan lukien ohjauspaneelin lisäämisen valikkoon.
Lataa Win + X Menu Editor ja purkaa .zip-tiedosto. Sinun ei tarvitse asentaa ohjelmaa. Kaksoisnapsauta vain WinXEditor.exe tiedosto suorittaaksesi sen.
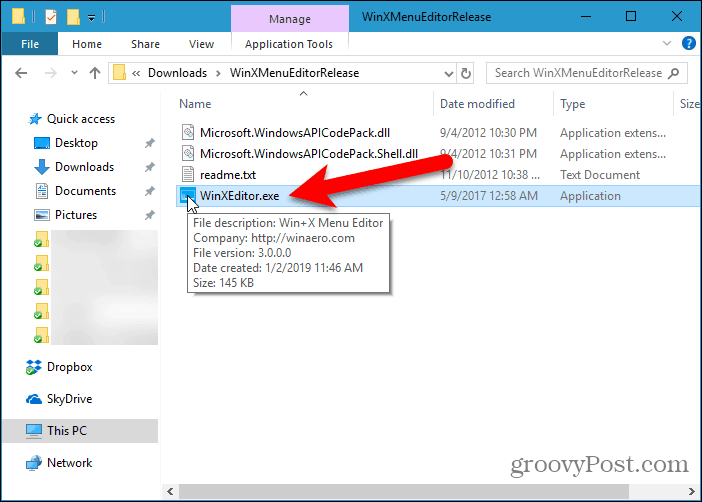
Oletuksena Win + X-valikossa on kolme ryhmää. Valitse ryhmä, jonka haluat lisätä ohjauspaneeliin. Kohteessa on jo esine Ryhmä 2 nimeltään Ohjauspaneeli, mutta tämä on itse asiassa Asetukset-sovellus.
Aiomme lisätä Ohjauspaneeli että Ryhmä 2 joten se on lähellä asetukset sovellus. Voit lisätä erillisen uuden ryhmän Ohjauspaneeli jos haluat käyttää Luo ryhmä -painike Win + X -valikkoeditori-ikkunan yläosassa.
Kun olet valinnut ryhmän, siirry Lisää ohjelma> Lisää ohjauspaneelin kohde.

Valitse Lisää ohjauspaneelin kohta -valintaikkunassa Ohjauspaneeli ja napsauta valita.
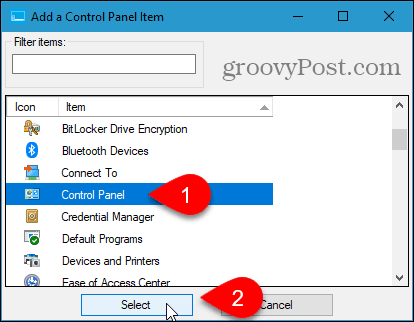
Ohjauspaneeli Kohde lisätään Ryhmä 2 lista. Haluamme sen vieressä asetukset sovellus.
Siirrä kohde valitsemalla se ja napsauttamalla Liiku ylös painiketta tai Siirry alas -painike valintaikkunan oikealla puolella.
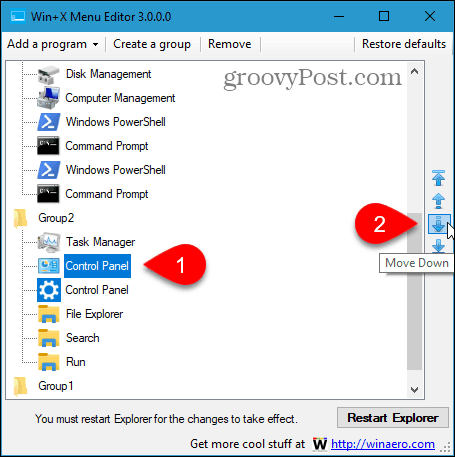
Kun sinulla on Ohjauspaneeli valitse haluamasi kohta Win + X -valikossa, napsauta Käynnistä Resurssienhallinta. Sulje sitten Win + X-valikkoeditori.
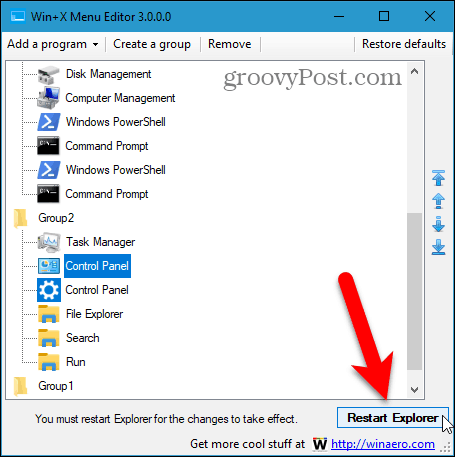
Nyt kun painat Windows-näppäin + X, Ohjauspaneeli on saatavana valikosta.
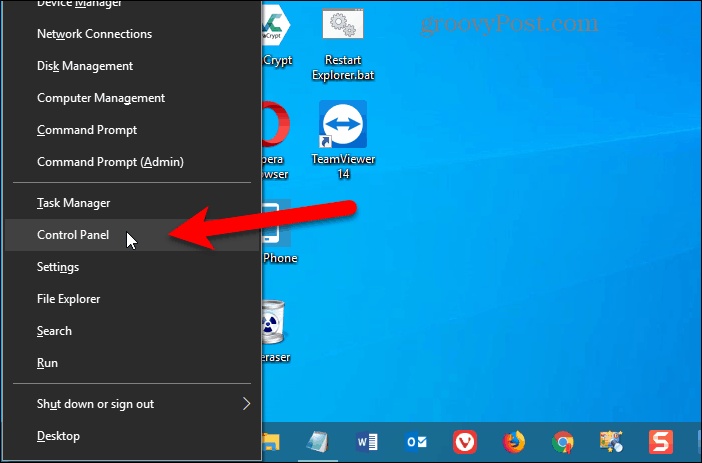
Poista Ohjauspaneeli Kohde Win + X -valikosta, avaa Win + X -valikkoeditori uudelleen, valitse Ohjauspaneeli vaihtoehto ja napsauta Poista tai paina Poistaa näppäintä.
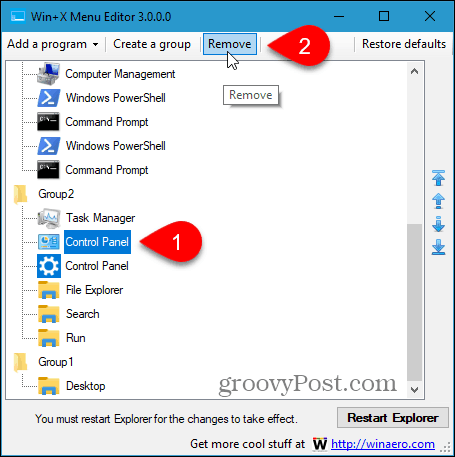
Lisää ohjauspaneeli työpöydän ja File Explorer -sovelluksen hiiren oikean painikkeen valikkoon
Jos haluat lisätä Ohjauspaneeli hiiren kakkospainikkeella -valikkoon Windowsin työpöydällä ja File Explorerissa, sinun on tehtävä muutokset rekisteriin.
Avaa rekisterieditori painamalla Windows-näppäin + R. Sitten, tyyppi:regedit että Avata laatikko Juosta -valintaikkuna ja napsauta kunnossa.
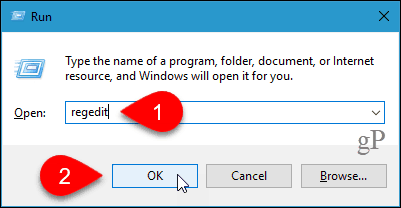
Siirry seuraavaan näppäimeen vasemmassa puussa.
HKEY_CLASSES_ROOT \ hakemisto \ Taustaa \ shell
Napsauta sitten hiiren kakkospainikkeella kuori avain ja mene Uusi> Avain.
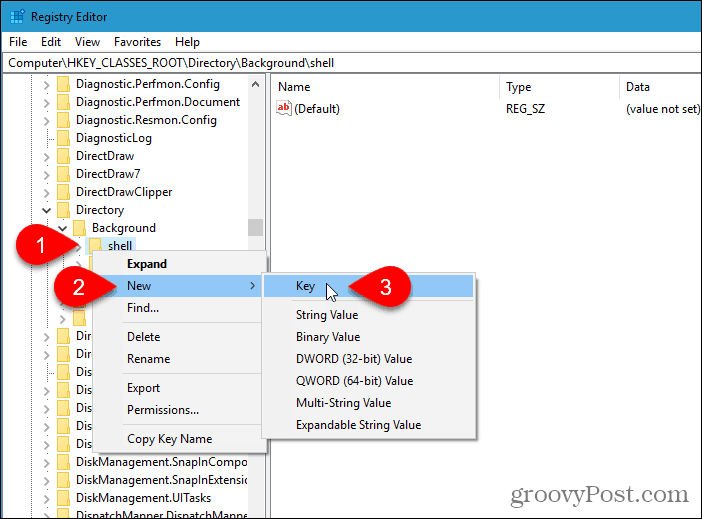
Rekisterieditori lisää uuden avaimen ja korostaa sen, joten voit nimetä sen uudelleen.
Nimeä avain Ohjauspaneeli.
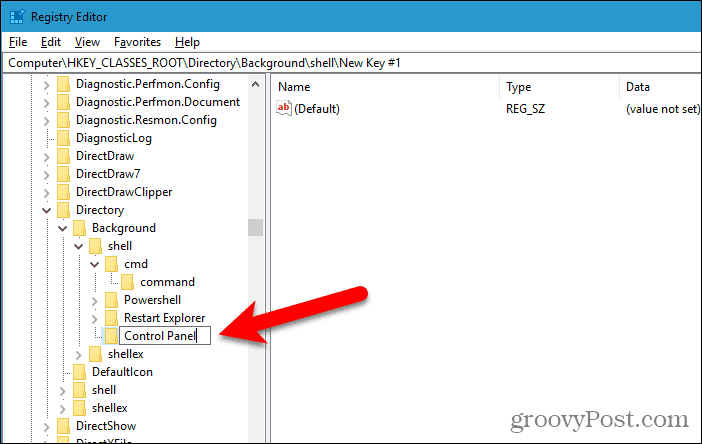
Lisää uusi avain kohtaan Ohjauspaneeli näppäin samalla tavalla kuin lisäsit Ohjauspaneeli näppäintä. Nimeä tämä uusi avain komento.
Varmista sitten komento -näppäin on valittu ja kaksoisnapsauta (Oletus) arvo oikealla.
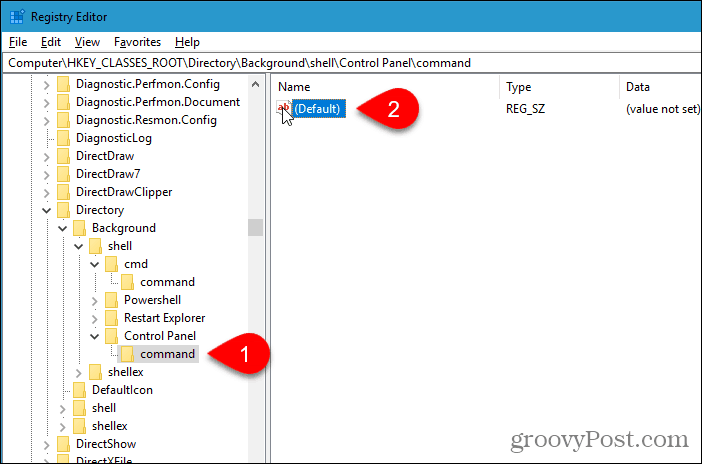
Kopioi seuraava rivi ja liitä se Arvotiedot laatikko Muokkaa merkkijonoa valintaikkuna.
rundll32.exe shell32.dll, Control_RunDLL
Klikkaus kunnossa ja sulje sitten rekisterieditori.
Muutoksen tulisi tulla voimaan välittömästi. Sinun ei pitäisi tarvita kirjautua ulos tai käynnistää uudelleen.
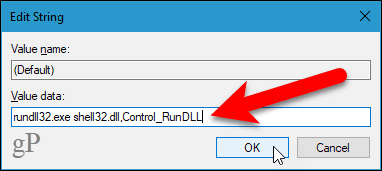
Napsauta hiiren kakkospainikkeella mitä tahansa tyhjää työpöydän aluetta tai File Explorerissa. Napsauta hiiren kakkospainikkeella -valikkoa Ohjauspaneeli vaihtoehto.
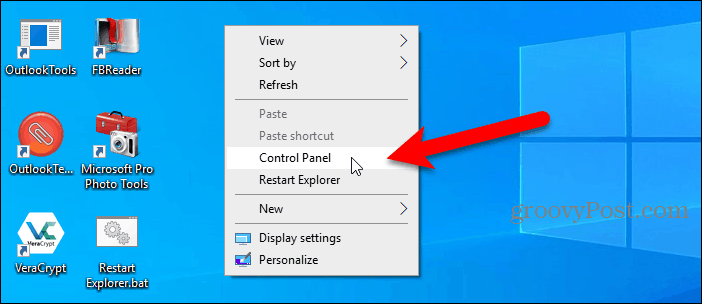
Jos päätät et halua Ohjauspaneeli -vaihtoehto hiiren kakkospainikkeella -valikossa, avaa vain Rekisterieditori ja poista Ohjauspaneeli lisäämäsi avain. Tämä poistaa myös komento avain, jonka lisäsit Ohjauspaneeli näppäintä.
Muut tapaa käyttää ohjauspaneelia
Voit myös lisää Ohjauspaneeli tehtäväpalkkiin ja File Exploreriin. Ja me näytämme sinulle neljä muuta tapaa käyttää ohjauspaneelia.
Ohjauspaneeli poistetaan käytöstä vähitellen, joten saattaa olla hyvä idea helpottaa Asetukset-sovelluksen käyttöä. Sinä pystyt kiinnitä Käynnistä-valikkoon usein käyttämäsi asetukset nopea ja helppo pääsy.



