Kuinka löytää järjestelmän tekniset tiedot Windowsista
Microsoft Windows 10 / / March 17, 2020
Viimeksi päivitetty

Windows 10: ssä löydät järjestelmällisistä määrityksistä selkeät yksityiskohdat, jotka ylittävät perusteet. Näin se tapahtuu.
Tietää vähän tietokonettasi prosessorin, tallennustilan ja muisti on tärkeää. Sisään Windows 10, löydät selkeät yksityiskohdat järjestelmän kokoonpanosta, joka ylittää perusteet. Miksi kuitenkin haluat tietää nämä jutut?
No, jos joudut koskaan suorittamaan vianmäärityksen tai diagnosoimaan ongelman ja tarjoamaan asianmukaisia tietoja avuksi ja tukilähteeksi; tietäminen mistä ja kuinka se löytää, voi tehdä siitä hyötyä. Lisäksi alueet, kuten BIOS-tiedot, eivät yleensä ole jotain, jonka nopeasti etsit tietämättä intiimejä yksityiskohtia järjestelmän käynnistysasetuksista. Otetaan selvää, kuinka voit saada nämä järjestelmää koskevat tiedot Windows 10: n kautta.
Hanki lisätietoja Windows 10 -tietokoneestasi
Helpoin paikka löytää perustietoja järjestelmästäsi on Asetukset-välilehden Tietoja-välilehti. Klikkaus
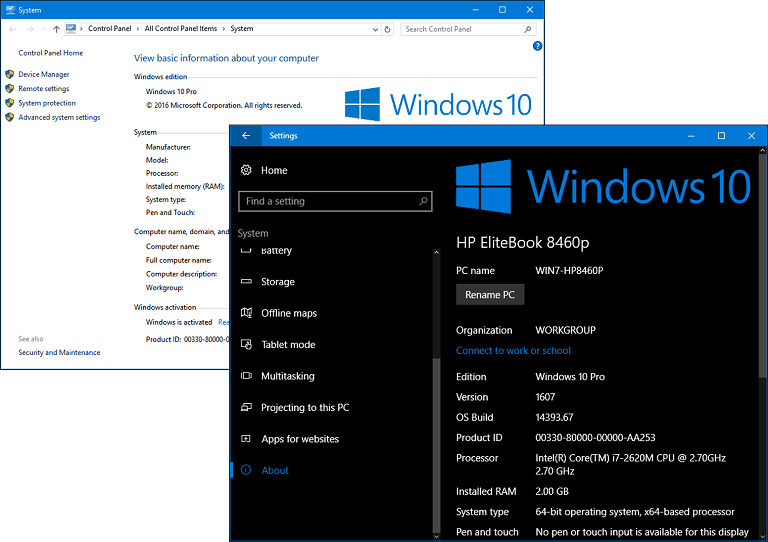
Windows 10 sisältää toisen sovelman, josta saat lisätietoja. Napsauta sitten Käynnistä tyyppi:järjestelmätiedot ja paina Enter. Täältä löydät ylivoimaisen kokoelman yksityiskohtia järjestelmästäsi, kuten BIOS-versio, laitemalli ja lisäominaisuudet.
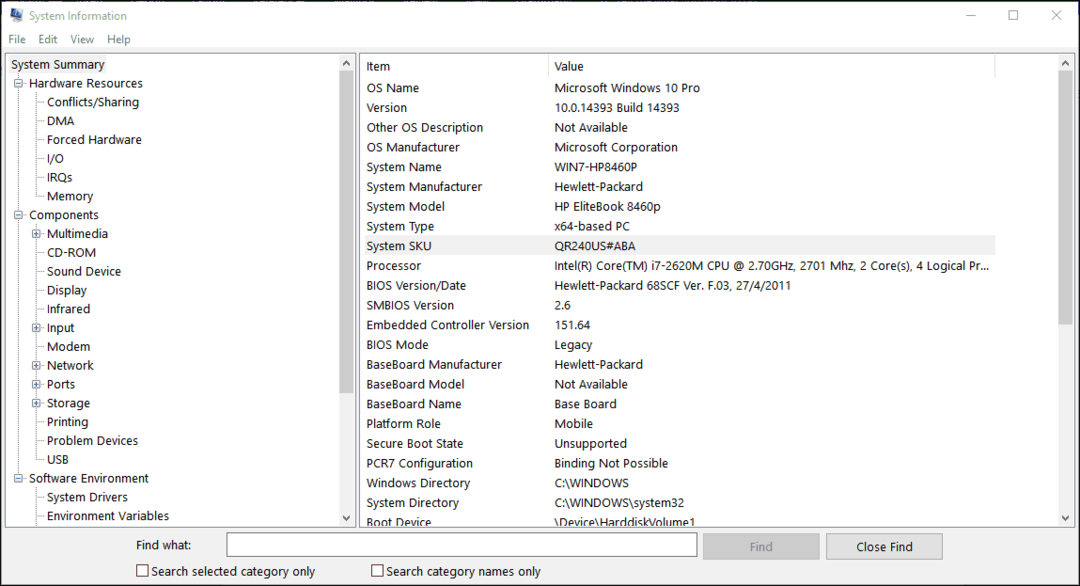
Voit myös löytää tietoja järjestelmäsi komponenteista, kuten optisista asemista, näytöstä ja jopa joihinkin vanhoista suosikkeista 80- ja 90-luvuilta, kuten IRQ: n ja DMA: n.
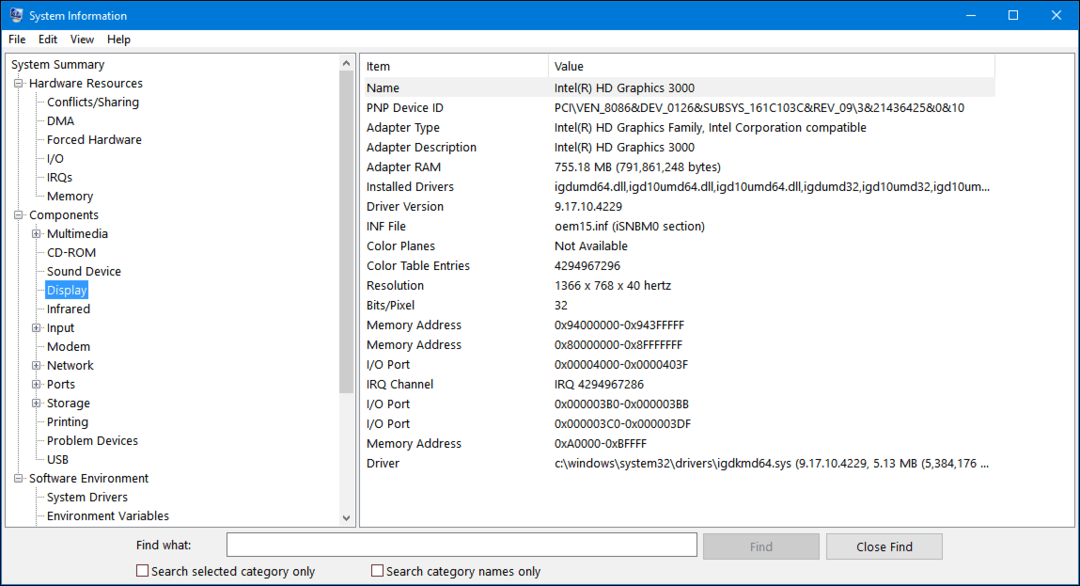
Komentorivi on toinen tapa saada lisätietoja myös järjestelmästäsi. Jos haluat tietää, milloin Windows on alun perin asennettu, tämä on tapa tehdä se. Lehdistö Windows-näppäin + X napsauta sitten Komentorivi (järjestelmänvalvoja). Tyyppi: järjestelmän tiedot komentokehotteessa ja paina sitten näppäimistön Enter-näppäintä. Järjestelmän tiedoista luodaan yhteenveto. Täältä löydät tärkeitä tietoja, kuten asennuspäivämäärä, viimeinen järjestelmän käynnistyksen aika, suorittimen yksityiskohdat ja paikalliset tiedot.
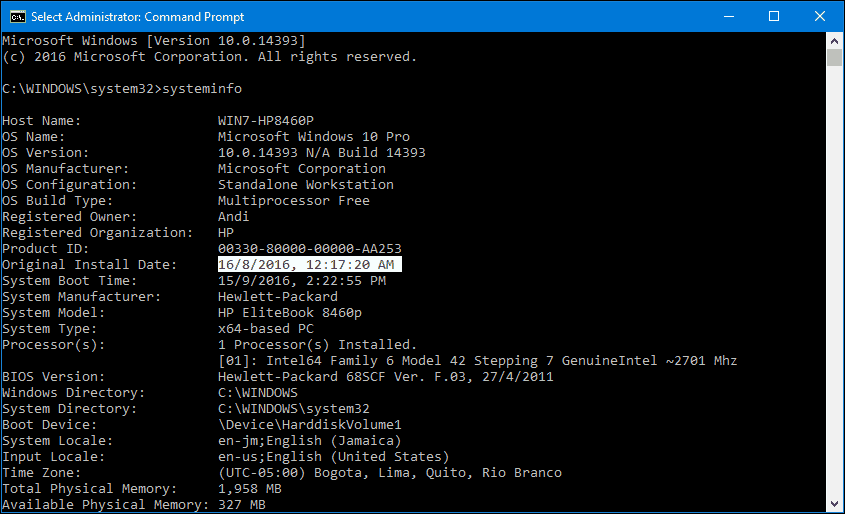
Joten jos tarvitset joskus enemmän kuin keskimäärin yksityiskohdat järjestelmästäsi, tiedät miten se tehdään. On olemassa kolmansien osapuolien työkaluja, kuten Belarcin neuvonantaja ja CPU-Z, joka voi antaa perusteellisia tietoja prosessoristasi ja tuettujen ohjeiden tyypistä.



