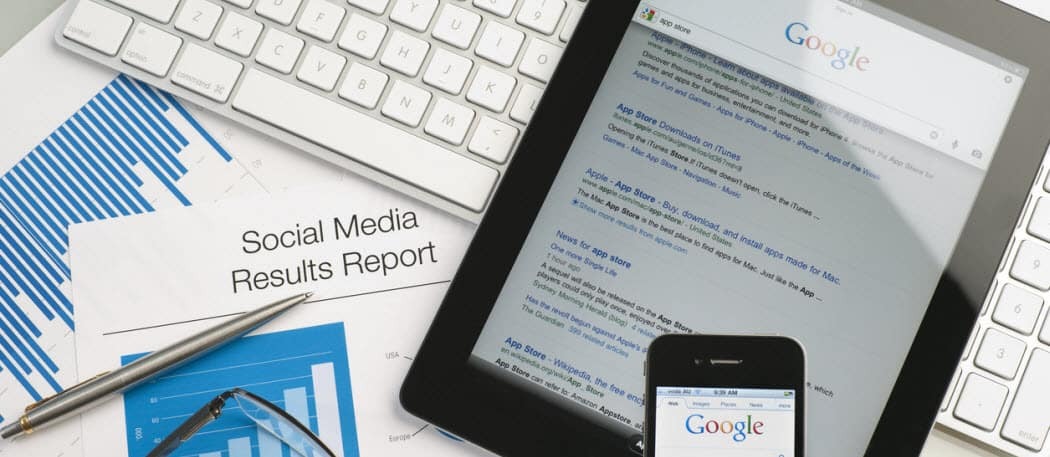Kuinka yhdellä napsautuksella avata kohteita Windows 10: ssä
Tuottavuus Windows 10 Saavutettavuus / / March 17, 2020
Viimeksi päivitetty

Jos haluat helpottaa napsauttamista ja valita asioita Windows 10: ssä, kokeile yhden napsautuksen vaihtoehtoa.
Kaksoisnapsautus on jo pitkään ollut tapana käynnistää sovelluksia tai avata tiedostoja tai kansioita Windowsissa. Sillä välin yhdellä napsautuksella käytetään kohteiden valintaa. Mutta linjoina liikkuvien kosketuslaitteiden ja näppäimistön ja hiiren ohjaamien pöytälaitteiden sekä online- ja offline-kokemusten välillä jatka epäterävyyttä, jotkut käyttäjät saattavat pitää intuitiivisempina ja kätevämpinä käyttää yhtä napsautusta tiedostojen avaamiseen ja käynnistämiseen sovellukset. Tämä tekee kokemuksesta Windows 10 -työpöydällä liikkumisesta enemmän kuin selaamisesta verkossa, jossa hyperlinkit ja painikkeet käynnistetään yleensä yhdellä kosketuksella tai napsautuksella. Olipa kyseessä ensisijaisuus vai esteettömyysominaisuus, yhden napsautuksen tilan käyttöönotto Windows 10: ssä saattaa olla hyödyllinen sinulle.
Ota hiiren yhden napsautuksen toiminta käyttöön Windows 10: ssä ja säädä asetuksia
Jos haluat ottaa yhden napsautuksen käyttöön hiirellä tai kosketuslevyllä, avaa File Explorer, Valitse näkymä välilehti ja napsauta sitten vaihtoehdot.
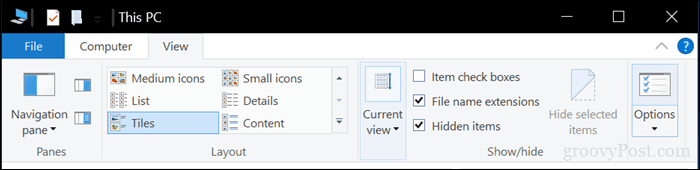
Valitse yleinen välilehti ja valitse sitten radiolaatikko Avaa kohde napsauttamalla yhtä napsautusta (osoita valita). Aivan kuten selaimesi, voit halutessasi pitää kuvakkeet alleviivattuina kuin selaimesi. Pidän henkilökohtaisesti mieluummin perinteisen työpöydän ulkoasun ylläpitämistä. Klikkaus Käytä sitten kunnossa vahvistaaksesi muutokset.
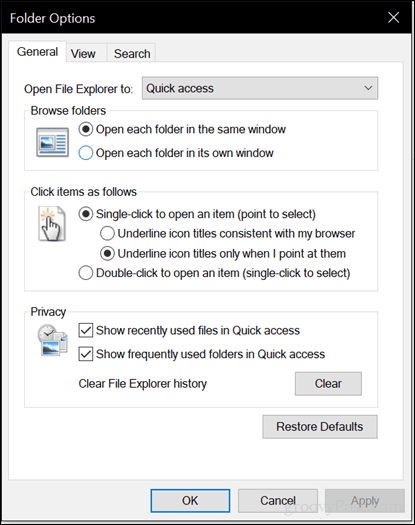
Työpöydän ja File Explorer -kuvakkeet näyttävät nyt alleviivatun linkin aivan kuten selaimessasi, kun viet hiiren osoittimen päälle. Kaksoisnapsautuksen sijasta voit avata yhden napsautuksen.
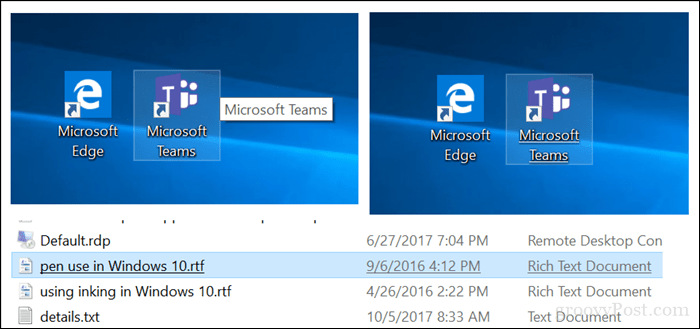
Yhden napsautuksen tila vie jonkin verran totuttelua. Kokeile - saatat pitää siitä. Mutta toinen asia, jonka minun pitäisi huomauttaa, on hiiren herkkyys. Jos olet taipuvainen asettamaan asioita vahingossa, tämä voi tosiasiassa pahentaa tilannetta. Yritä siis säätää hiiren asetuksia välttääksesi liian monien tahattomien napsautusten tekemistä. Yksi hiiren toiminto, joka voi auttaa tässä, on ClickLock. ClickLock antaa sinun korostaa tai suorittaa vetämällä ja pudottamalla kohteita pitämättä alhaalla hiiren vasenta painiketta.
Kuinka ottaa ClickLock käyttöön
Voit ottaa sen käyttöön avaamalla alkaa > asetukset > Laitteet > Hiiri, alla Aiheeseen liittyvät asetukset, klikkaus Hiiren lisäasetukset. Valitse ruutu Ota ClickLock käyttöön. Napsauttamalla asetuksia voit säätää, kuinka kauan haluat odottaa ennen valintaa.
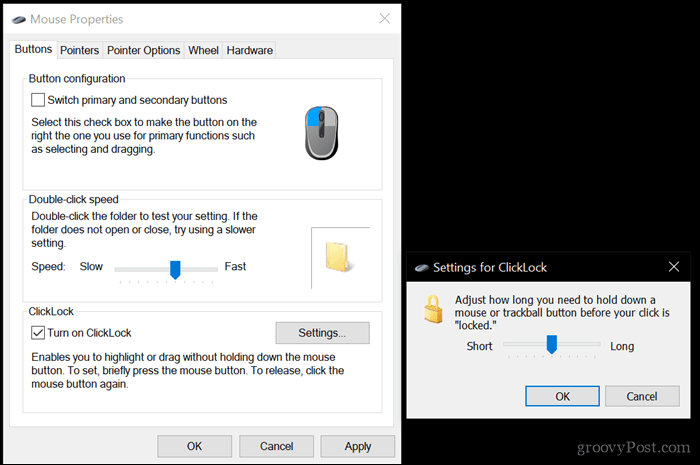
Tietokoneesi valmistajasta ja mallista riippuen valmistaja saattaa sisällyttää lisäominaisuuksia ja toimintoja, joita voit käyttää napsautustoimintojen mukauttamiseen vielä enemmän. Joten tarkista, onko laitteen hiiren lisäasetuksissa tai päivityksissä toimittajan lataussivulta.