Kuinka pariksi muodostaa pari vanhaa Apple Mighty- tai Magic-hiiriä Windows 10: ssä
Windows 10 Omena / / March 17, 2020
Onko sinulla vanha Apple Bluetooth -hiiri, joka makaa? Hyviä uutisia, se toimii Windows 10: ssä!

Kaivoin toisena päivänä kellarini laatikoita ja löysin haudatun aarteen: vanhan Apple Mighty -hiiri. Lyhyt työpaikkani Mac-käyttäjänä päättyi yli viisi vuotta sitten, joten kerran luotettava Apple-merkkinen Bluetooth-hiireni oli kerännyt pölyä. Olin yllättynyt nähdessäni, että kun se kytkettiin päälle, se vilkkui elämään. Päätin nähdä, toimiiko se Windows 10 -tietokoneeni kanssa. Ja se tapahtui, hiukan houkuttelemalla.
Näin saat myös sinun työskentelemään.
Apple Mighty Mouse- tai Magic Mouse -ajurien asentaminen Windows 10 -käyttöjärjestelmään
Jos tietokoneessa on Bluetooth, se on puolet yhtälöstä. Kuljettajat ovat jälkipuoliskolla.
Käytän lopetettua Apple Mighty Mouse -hiiriä, malli A1197.

Apple tekee virallisista Windows-ohjaimista oheislaitteilleen, mukaan lukien Mighty Mouse ja Magic Mouse. Heitä on niputettu Boot Camp, jonka avulla voit käynnistää Windowsin Macilla.
Yleensä saat nämä ohjaimet osana Boot Camp Assistant -asennusprosessia. Mutta jos et enää ole Mac-käyttäjä, voit napsauttaa heidät Applen tukisivuilta. Löysin kuljettajan
Mene eteenpäin ja lataa Tämä tiedosto ja pakkaa se. Sisällä navigoidaksesi BootCamp> Ajurit> Apple-kansioon. Sieltä löydät tiedoston nimeltä applewirelessmouse64.exe. Suorita se asentaaksesi Magic Mouse -ohjaimet tai Mighty Mouse -ohjaimet.
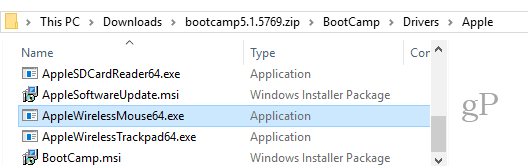
(Huomaa: Jos käytät Apple Magic -ohjauslevyä, kokeile AppleWirelessTrackpad64.exe Kuljettajat.)
Jatka ohjatun laiteohjaimen asennuksen kautta.
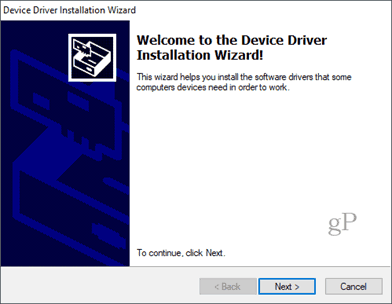
Klikkaus Suorittaa loppuun kun olet valmis.
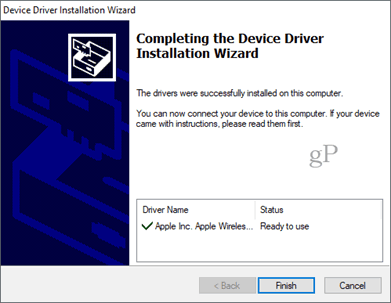
Mahtavan hiiren tai taikuushiiren yhdistäminen Windows 10: ssä
Nyt kun sinulla on ohjaimet, seuraava vaihe on hiiren pariliitos. Oli kulunut niin kauan, kun käytin Mighty Mouse -hiiriäni, että olin unohtanut, kuinka pariksi muodostaa sen. Se ei ole pari-painiketta, vaan vain pohjassa oleva päälle / pois-kytkin, joka liukuu alaosan optisen anturin yli.
Pariliitoksen saaminen tapahtuu Windows 10: n Bluetooth-asetuksissa. Sammuta hiiri ja napsauta Lisää Bluetooth tai muu laite ja valitse Bluetooth.

Nyt kun Windows alkaa etsiä laitetta, kytke hiiri päälle pitämällä vasenta napsautuspainiketta. Pidä vasenta napsautuspainiketta painettuna, kunnes pohjassa oleva vihreä valo alkaa vilkkua.
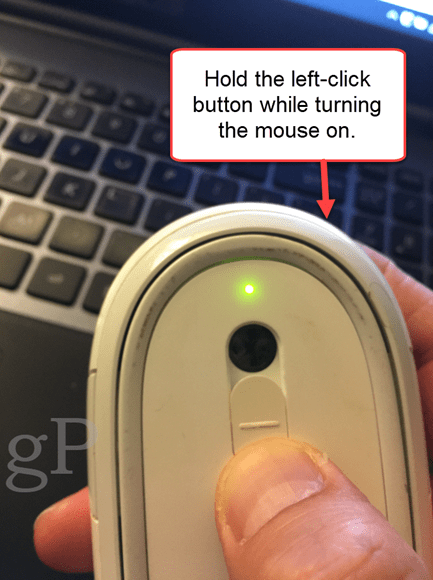
Apple-hiiresi pitäisi näkyä laiteluettelossa. Klikkaa sitä. Kokeile 0000 tai 1111, jos sinulta kysytään pääsykoodia.

Kun olet muodostanut yhteyden, Windows 10 lopettaa asennuksen.
Se siitä! Sinun pitäisi olla kunnossa.
Olen kokeillut tätä vain Apple Mighty Mouse -hiirelläni. Mutta uskon, että sen pitäisi toimia minkä tahansa Applen langattoman hiiren kanssa. Jos kokeilet sitä Windows 10 -tietokoneellasi, kerro minulle menestyksestäsi tai epäonnistumisestasi kommenteissa.
PS Huomautus ominaisuuskuvasta. Tämän otti Feureau (oma työ) [CC BY-SA 3.0 tai GFDL], Wikimedia Commonsin kautta. Voisin ottaa kuvan omasta Mighty Mouse -hiirestäni, mutta se on likainen. Kun sanon, että olen pölyttänyt sen, tarkoitan sitä kuvattuna ...


