Kuinka asentaa Windows 7 VPN -asiakasohjelma
Microsoft Vindovs 7 Networking / / March 17, 2020
Viimeksi päivitetty

Yleensä (noin 99% ajasta) yrityskäyttäjät käyttävät VPN-yhteyttä yhteyden muodostamiseen takaisin Corp. verkon päästäkseen pääsyä tiedostojakoon, SharePoint-palvelimet blah blah blah.
Toisinaan VPN voi kuitenkin käyttää kotikäyttäjät voivat muodostaa yhteyden takaisin kotiverkkoonsa (tai äidin palomuurin toisella puolella, kun hän tarvitsee
Kotipohjaisen VPN-asiakkaan asentaminen Windows 7: llä
1. Klikkaus Windows Start Orb ja Tyyppiverkko hakupalkkiin. Sitten Klikkaus Verkko-ja jakamiskeskus.
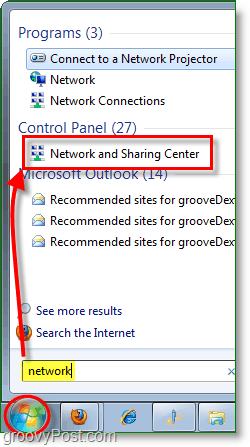
2. Verkko- ja jakamiskeskuksesta Klikkaus linkki Asenna uusi yhteys tai verkko.
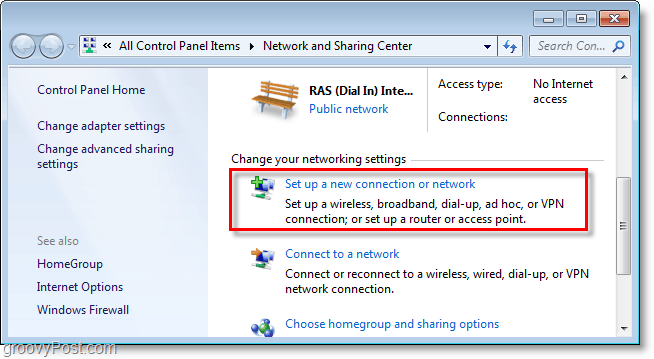
3. KlikkausYhdistä työpaikkaan, sitten KlikkausSeuraava.
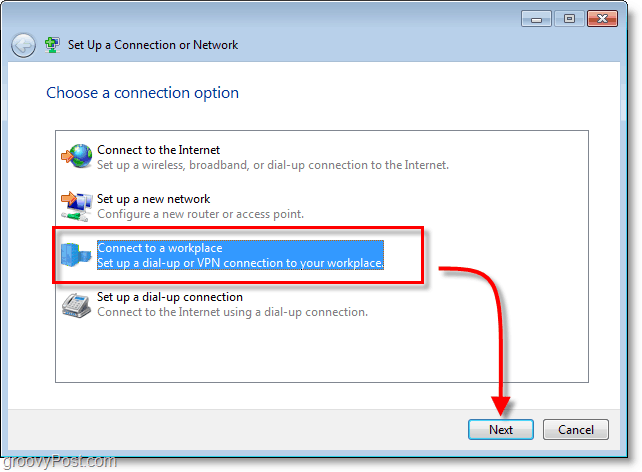
4. KlikkausKäytä Internet-yhteyttä (VPN.)
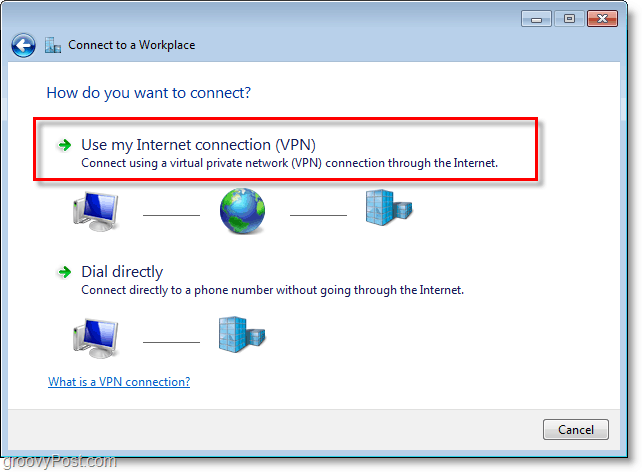
5. Internet-osoitteen alla Tyyppi sinun WAN tai Globaali IP-osoite. Kohteen nimen alla: Tyyppi sisään minkä tahansakuvaus siitä mitä soittaa yhteydellesi. Sitten Tarkistaa laatikko Älä yhdistä nyt; vain asenna se, jotta voin muodostaa yhteyden myöhemmin. KlikkausSeuraava jatkaa.
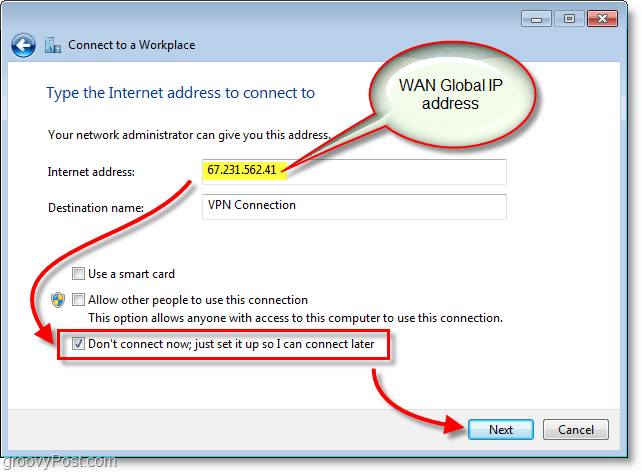
6. Tyyppi osoitetussa Käyttäjätunnus ja Salasana VPN-isännälle. Todennäköisesti kyse on käyttäjätilistä, joka on olemassa sisäänkirjautumiseen VPN-isäntäkoneeseen. KlikkausLuoda kun valmis.
Huomautus: Voit valita Muista tämä salasana. Yhteys on kuitenkin turvallisempi, jos tarvitset käyttöoikeustietojen syöttämistä uudelleen joka kerta.
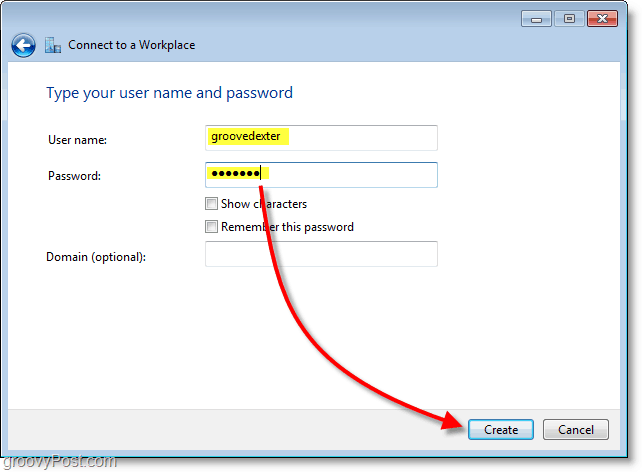
7. Emme halua vielä muodostaa yhteyttä; muutama asetus on tarpeen säätää, jotta yhteys olisi turvallisempi. Klikkaus kiinni ja selaa sitten takaisin kohtaan Verkko-ja jakamiskeskus(esitetty vaiheessa 1.)
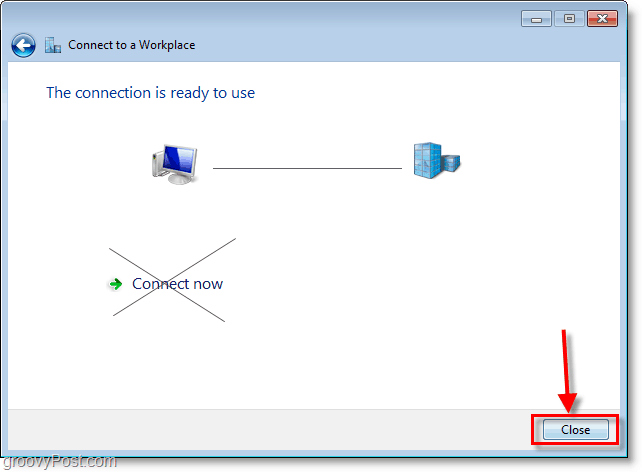
8. Verkko- ja jakamiskeskuksesta KlikkausMuuta adapterin asetuksia.
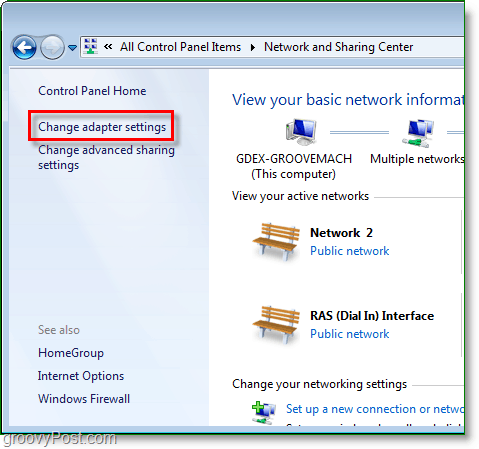
9. Oikealla painikkeella äskettäin luodun VPN-yhteyden (määränpään nimi) ja valitaominaisuudet.
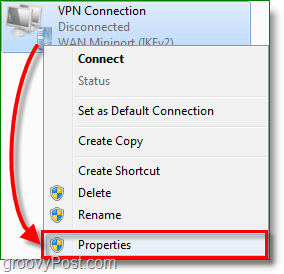
10. Klikkaus turvallisuus välilehti ja Aseta Tietojen salaus verkkoon Suurin vahvuussalaus (katkaise yhteys, jos palvelin kieltäytyy.) Tarkista alla sitten molemmat CHAP laatikot. Klikkauskunnossa tallentaa ja jatkaa.
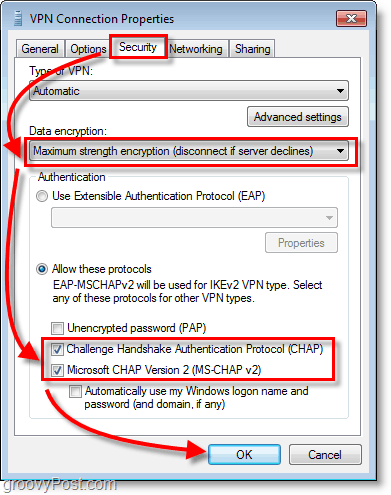
11. Seuraava, Oikealla painikkeella VPN-yhteys ja tällä kertaa valitaKytkeä. Tyyppi että Käyttäjänimi ja Salasana ja sitten KlikkausKytkeä.
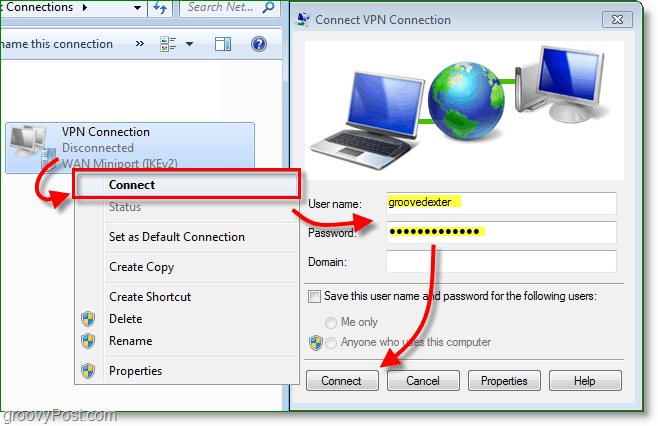
VPN-yhteyden pitäisi nyt olla suorana!

Muistutuksena, että tämä on todennäköisesti yksi noin 100: sta eri VPN-asiakkaan kokoonpanosta, joten ellet hallitse molempia osapuolia (asiakas ja palvelin) sinun on todennäköisesti hankittava oikeat asiakaskonfiguraatiot IT-tiimiltäsi saadaksesi VPN-asiakasohjelman asetukset täydellisesti.



