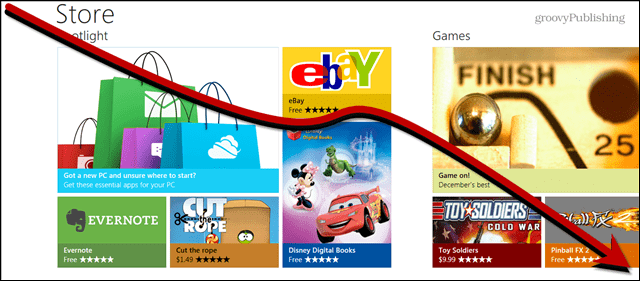Microsoft OneNote App for iPhone -sovelluksen käytön aloittaminen
Mobile Microsoft Office Tuottavuus Omena Sky Drive Iphone Freeware / / March 17, 2020
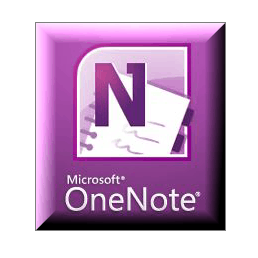 Miksi kirjoitan opetusohjelman Microsoft OneNote App for iPhone -sovelluksen aloittamisesta kuukauden kuluttua siitä, kun se osui App Storeen ilmaiseksi? Koska minä, ehkä kuten sinäkin, tartuin siihen hetkessä, kun se tuli saataville, mutta en ole oikeasti käyttänyt sitä siitä lähtien. Tämä johtuu osittain laiskuudesta, mutta myös siitä, että tämän sovelluksen hyödyllisyys ei ole 100% kristallinkirkas henkilölle, jolla ei vielä ole OneNote-palvelua osana hänen työnkulkua. Mutta käytyäänni aikaa tutustuaksesi tähän sovellukseen voin sanoa, että sillä on jonkin verran groovy potentiaalia. Joten jos et käytä jo OneNote iPhone -sovellusta säännöllisesti, noudata näitä vaiheita kirjeeseen (kestää vain kymmenen minuuttia) ja katso jos et nautti tästä sovelluksesta täydellisemmin.
Miksi kirjoitan opetusohjelman Microsoft OneNote App for iPhone -sovelluksen aloittamisesta kuukauden kuluttua siitä, kun se osui App Storeen ilmaiseksi? Koska minä, ehkä kuten sinäkin, tartuin siihen hetkessä, kun se tuli saataville, mutta en ole oikeasti käyttänyt sitä siitä lähtien. Tämä johtuu osittain laiskuudesta, mutta myös siitä, että tämän sovelluksen hyödyllisyys ei ole 100% kristallinkirkas henkilölle, jolla ei vielä ole OneNote-palvelua osana hänen työnkulkua. Mutta käytyäänni aikaa tutustuaksesi tähän sovellukseen voin sanoa, että sillä on jonkin verran groovy potentiaalia. Joten jos et käytä jo OneNote iPhone -sovellusta säännöllisesti, noudata näitä vaiheita kirjeeseen (kestää vain kymmenen minuuttia) ja katso jos et nautti tästä sovelluksesta täydellisemmin.
Artikkelikortti
- OneNote-laitteen asentaminen iPhonessa
- OneNote-muistiinpanojen ja kannettavien katseleminen ja muokkaaminen Windows Live SkyDrive -sovelluksessa
- Osioiden luominen ja muistikirjojen järjestäminen Office Livessä
- Työskentely Microsoft OneNote Desktop -version synkronoitujen kannettavien kanssa
- Johtopäätös: OneNote tosielämässä
Mitä tarvitset
IPhone OneNote -sovelluksen suhteen iso, suuri rajoitus on se, että tarvitset paljon Microsoftin omistamia tavaroita, jotta saat siitä kaiken hyödyn. Jos sinulla ei ole kaikkia seuraavia, voit myös lopettaa juuri nyt ja mennä kokeilemaan Evernote:
- iOS 4.x.x tai uudempi
- Microsoft OneNote (sisältyy Microsoft Office Home and Student-, Home and Business and Professional -palveluihin)
- Internet Explorer 6 tai uudempi
- Windows Live ID
- Windows Live Essentials 2011
Luit oikein - jos olet Mac-käyttäjä, olet enimmäkseen onnekas. Ainoa tapa synkronoida OneNote-muistiinpanoja iPhonesta on SkyDriven kautta, ja ainoa tapa työskennellä SkyDrive-kannettavien kanssa on Office Live tai Microsoft OneNote. Tällä hetkellä Microsoft OneNote for Mac -sovellusta ei ole. Anteeksi.
OneNote-laitteen asentaminen iPhonessa
Oletuksena iPhone OneNote -sovellus tallentaa muistiinpanot Henkilökohtainen (verkko) muistikirja. Tällöin kaikki pikahuomautuksesi tallennetaan. Jos sinulla ei vielä ole tätä muistikirjaa, se luodaan heti, kun käynnistät iPhone-sovelluksen ensimmäistä kertaa, joten tämä on looginen aloituspaikka.
Vaihe 1
Lataa Microsoft OneNote-sovellus iPhonelle App Storesta. Kiire, se on ilmainen - toistaiseksi!
Vaihe 2
Käynnistä OneNote-sovellus ja kirjaudu sisään Windows Live ID: llä.
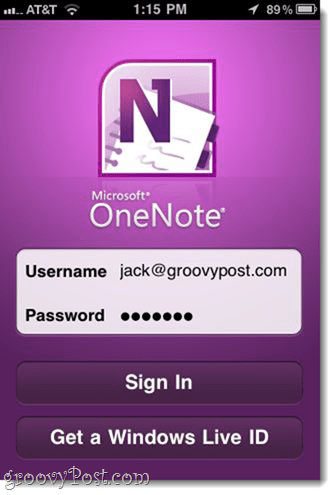
Jos sinulla ei ole sellaista, KosketusHanki Windows Live ID saada yksi.
Vaihe 3
Tällä hetkellä voit myös mennä eteenpäin ja luoda ensimmäisen huomautuksen, vain jotta voit tutustua OneNoten toimintoihin ja nähdä kuinka se synkronoituu pilveen ja takaisin. KosketusPikahuomautus alemmalla työkalurivillä.
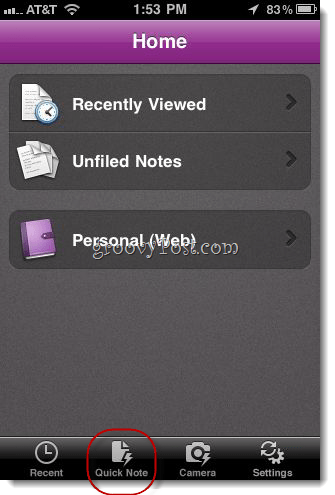
Näin luodaan arkistoimaton muistiinpano henkilökohtaiseen (Web) muistikirjaasi.
Vaihe 4
Lisää tekstiä, valokuvia, luettelomerkkejä ja valintaruutu muistiinpanoon. Näppäimistön yläpuolella olevilla painikkeilla on seuraavat toiminnot vasemmalta oikealle:
- Aloita luettelo luettelosta
- Aloita valintaruutu
- Lisää kuva (olemassa tai ota uusi)
- Piilota näppäimistö
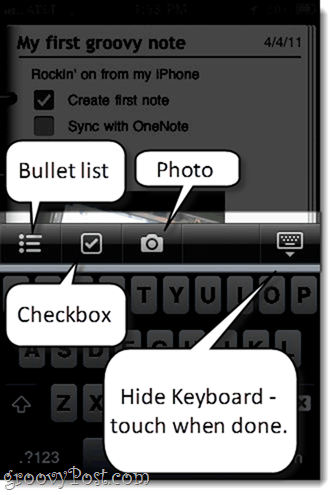
Muistiinpano tallentuu automaattisesti, mutta kun olet valmis ja haluat navigoida pois, piilota näppäimistö koskettamalla oikeassa reunassa olevaa painiketta.

Voit palata muistikirjaasi koskettamalla osion nimeä (tässä se on ”arkistoimattomat muistiinpanot”) Vasemmassa yläkulmassa.
Vaihe 5
Kuten huomaat, huomautuksesi sijoitettiin Henkilökohtainen (verkko) Notebook-osiossa oleva kannettava tietokone.
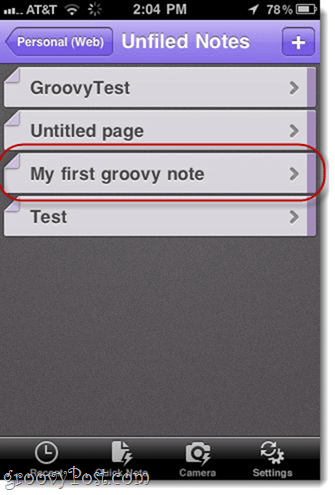
Valitettavasti et voi järjestää muistiinpanoja, lisätä osioita tai lisätä muistikirjoja iPhone-sovelluksesta. Se on vähän huonompi, mutta on parasta ajatella iPhonea kokoelmana ”ämpäri”Kuin oikea työtila. Lisää tylsää työtä varten siirrymme Windows Liveen Office Live- tai Microsoft OneNote -sovellukseen.
OneNote-muistiinpanojen ja muistikirjojen katseleminen ja muokkaaminen SkyDrivessa
Vaikka sinulla ei ole Microsoft OneNote -sovellusta, voit saada kaiken editointi- ja organisointiominaisuudet Office Liven kautta. Vaikka tämä ei ole ihanteellista, se ei vaadi sinua ostamaan mitään, mikä on täysin groovy kirjastani.
Vaihe 1
Vierailla http://skydrive.live.com ja kirjaudu sisään käyttämällä samoja Windows Live ID -käyttöoikeuksia, joita käytit iPhone-sovelluksesi kanssa.
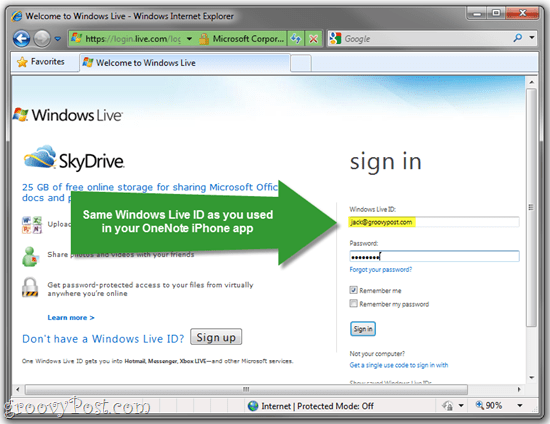
Vaihe 2
Klikkaus Omat asiakirjat.
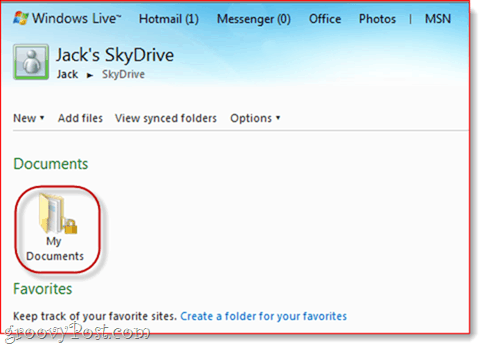
Vaihe 3
Omat tiedostot -kohdasta löydät henkilökohtaisen (Web) muistikirjan, jota olet käyttänyt iPhone-sovelluksesi kanssa. Jos haluat nähdä muistiinpanot sisällä, Hiiri-over muistikirja ja KlikkausMuokkaa selaimessa.

Tämä avaa muistikirjan Office Livessä.
Vaihe 4
Löydät muistiinpanosi vasemmalla puolella olevasta Tiedote-osiosta.
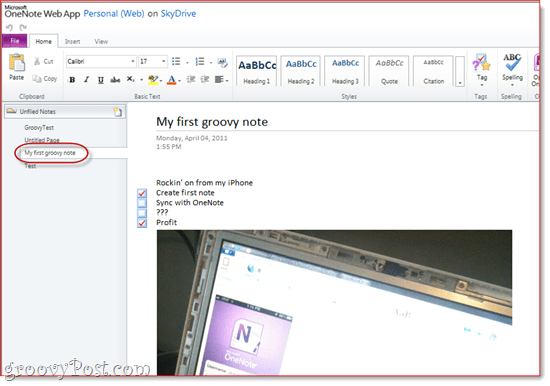
Osioiden luominen ja muistikirjojen järjestäminen Office Livessä
Muista, että et voi lisätä muistikirjoja tai järjestää muistiinpanoja OneNote iPhone -sovelluksessa. Mutta voit Office Livessä. Tässä haluat asentaa muistikirjat ja järjestää kaikki muistiinpanot, jotka olet lyönyt lennossa iPhonessa.
Vaihe 1
Oikealla painikkeella vasemmalla puolella oleva alue ja valitse Uusi osa. Anna osastolle nimi.
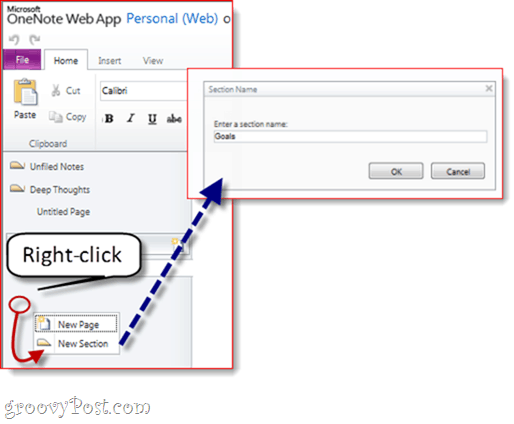
Vaihe 2
Raahaa ja pudota muistiinpanoja osiosta toiseen. Voit järjestää kaikki muistiinpanot tällä tavalla.

Vaihe 3
Tarkista nyt iPhone-sovelluksesi ja näet luomasi osiot.
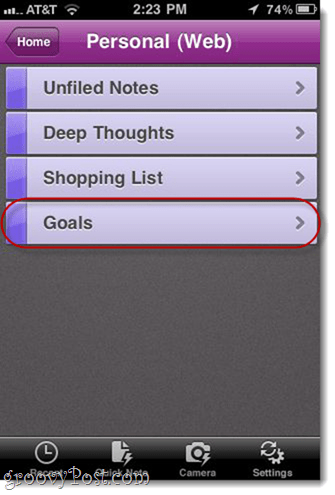
Voit lisätä iPhone-sovelluksesi muistiinpanoja valitsemasi osaan siirtymällä siihen ja liikuttava + merkki.
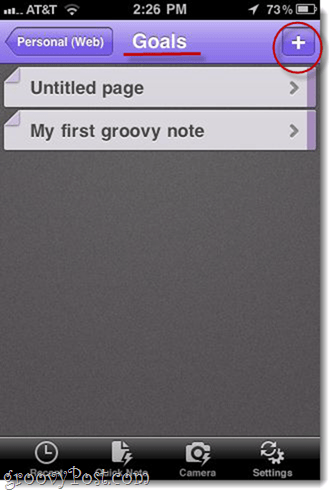
Työskentely Microsoft OneNote Desktop -version synkronoitujen kannettavien kanssa
En tiedä sinusta, mutta haluan aina käyttää oikeaa asiaa aina kun haluan saada vakavan työn päätökseen. Näin voit käyttää OneNoten työpöytäversiota ja saada muutokset synkronoimaan iPhone-sovelluksesi ja SkyDrive-kannettavien välillä.
Vaihe 1
SkyDriven kautta, Klikkaus Avaa OneNotessa missä näet sen. Se näkyy Office Live -editointi-ikkunassa ...
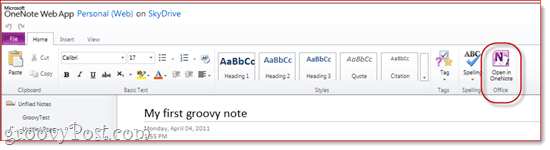
..ja SkyDrive-laitteessa.
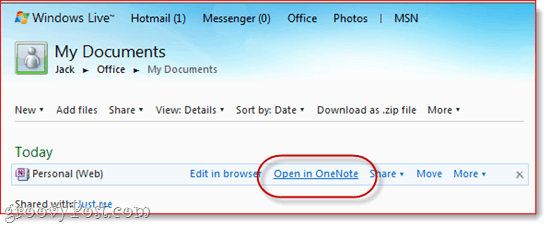
Vaihe 2
Kun häntä varoitetaan mahdollisista haitoista, joita Internetistä tulevat tiedostot voivat aiheuttaa tietokoneellesi, Klikkaus kunnossa.
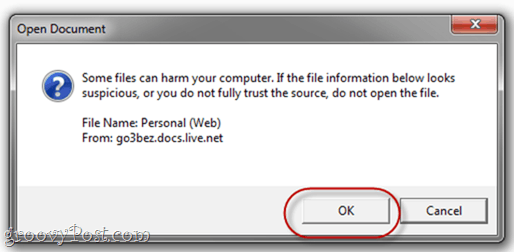
Huomaa, että go3bez.docs.live.net näkyy verkkopaikoissasi, kun olet tehnyt tämän. Älä huolestu. Se on vain kuinka Windows käyttää SkyDrive -sovellusta Windowsin Resurssienhallinnasta.
Vaihe 3
Microsoft OneNote avaa nyt kannettavan suoraan SkyDrive-laitteesta. Näet synkronoidun muistikirjan nimen vasemmalla puolella.
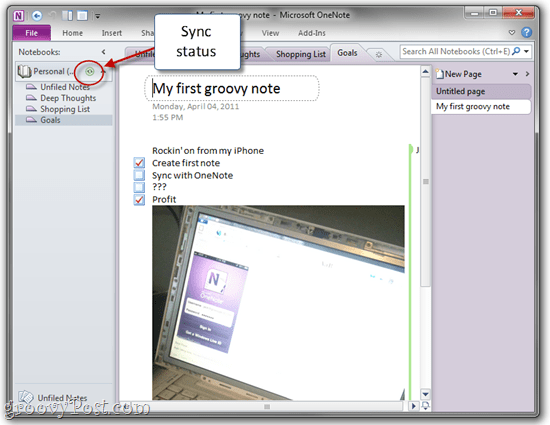
Sen vieressä oleva Synkronointi-kuvake kertoo, että se on tallennettu verkkoon.
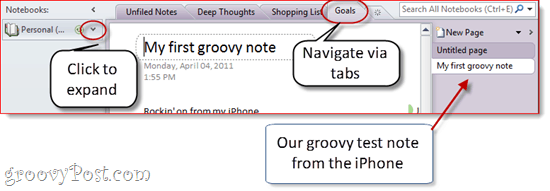
Muistikirjan osat ovat vasemmalla ja yksittäiset muistiinpanot oikealla. Tämä on vähän hämmentävä, koska Office Livessä sitä käsitellään eri tavalla, mutta se ei ole iso asia. Voit myös selata osioita yläosassa olevien välilehtien kautta.
Voit luoda uusia osioita Napsauttamalla hiiren kakkospainikkeella vasemmalla puolella. Voit luoda uusia sivuja klikkaaminenUusi sivu äärioikeistoksessa.
Vaihe 4
Jos haluat luoda uuden muistikirjan ja synkronoida sen SkyDriveen ja iPhoneen, Klikkaustiedosto ja valitse sitten Uusi.
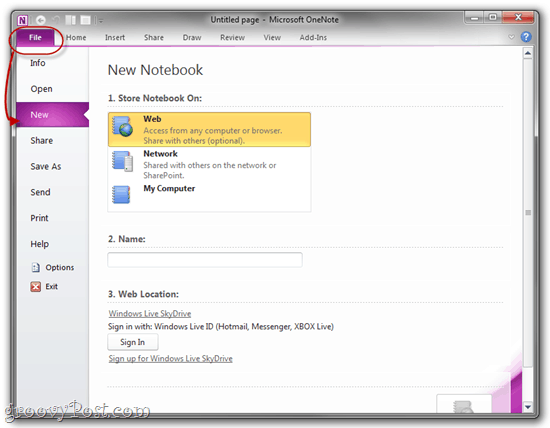
Vaihe 5
Valitse Uusi muistikirja -kohdasta verkko jossa lukee ”Store Notebook on:”.
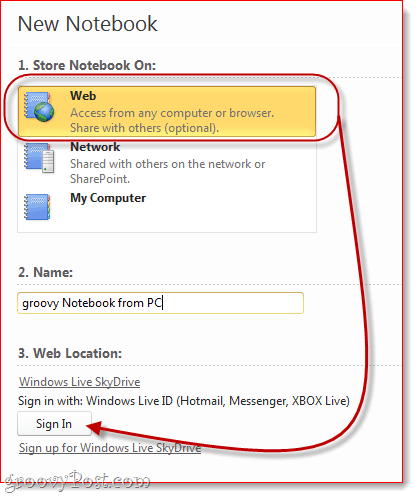
Anna Notebookille nimi ja sitten KlikkausKirjaudu sisään alla Web-sijainti.
Vaihe 6
Kirjoita pyydettäessä Windows Live ID -tiedot.
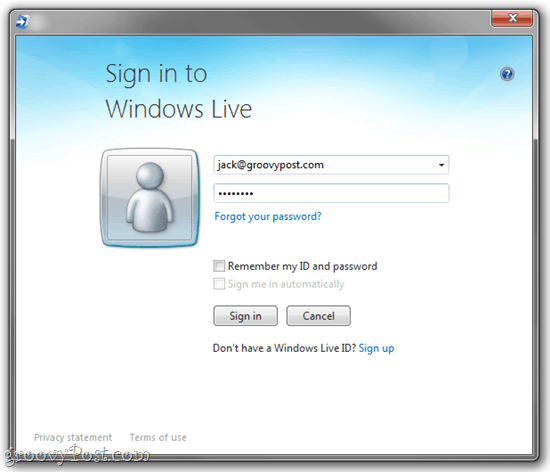
Vaihe 7
Tässä vaiheessa voit valita kansion, johon haluat tallentaa sen, tai voit vain kiinnittää sen Omat tiedostot -kansioon.
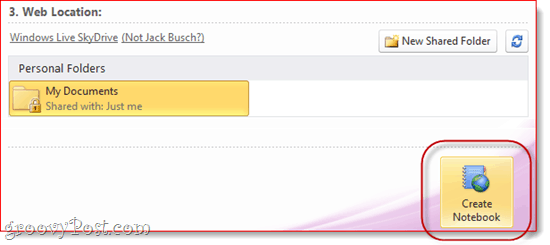
Kun olet valmis, KlikkausLuo muistikirja.
Vaihe 8
Mene eteenpäin ja luo joitain muistiinpanoja.
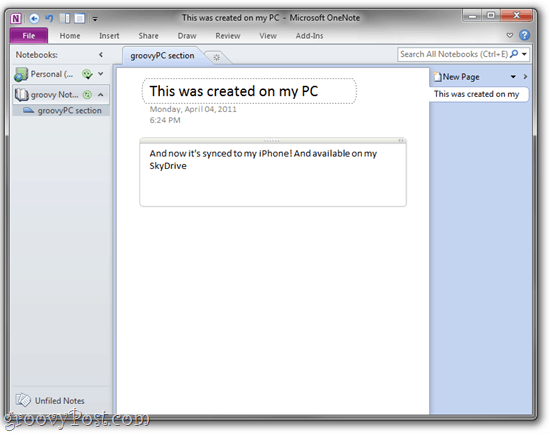
Luomasi kannettava tietokone ja muistiinpanot ovat nyt saatavana iPhonessa ja SkyDrivessä.
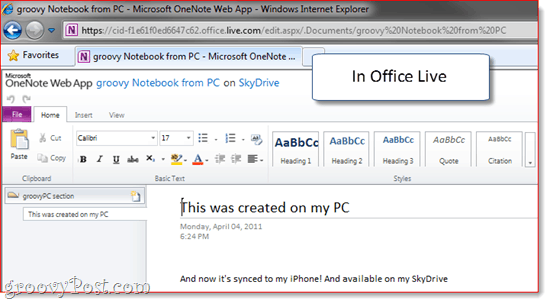
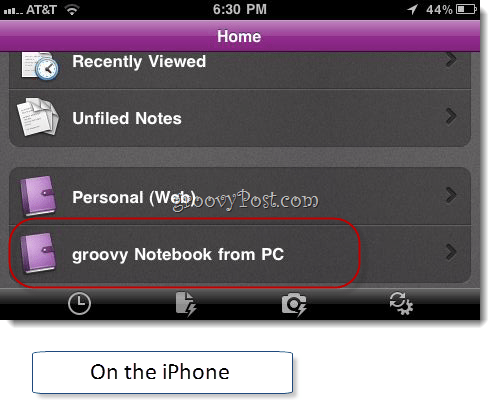
Parasta on, että kannettavat tietokoneet pysyvät auki OneNotessa. Joten sinun ei tarvitse mennä SkyDrive-laitteeseesi joka kerta, kun haluat käyttää sitä. Jätä heidät vain auki OneNote-sovelluksessa, ja joka kerta, kun käynnistät OneNoten Windows PC: ltäsi, näet ne istuvan siellä, synkronoituna ja valmiina palaamaan tehtäväluetteloosi.
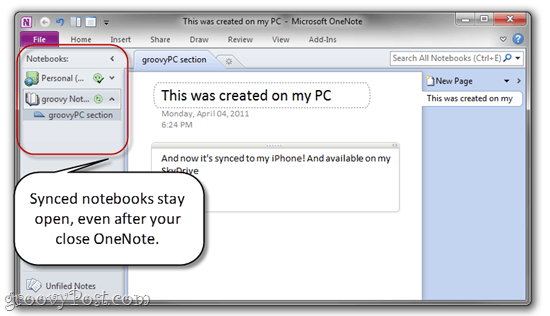
Viimeinen asia, OneNote for iPhone synkronoituu automaattisesti, mutta jos sinusta tulee koskaan kärsimätön, Kosketusasetukset ja KosketusSynkronoi nyt.
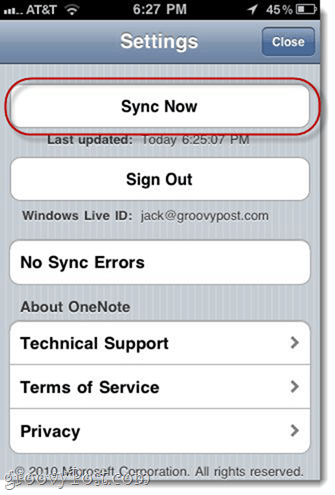
Johtopäätös: OneNote tosielämässä
Kuten huomaat, OneNote for iPhone on vain yksi palapeli. Jotta saat parhaan hyödyn tästä sovelluksesta, sinun on sisällytettävä SkyDrive ja Microsoft OneNoten työpöytäversio työnkulkuun. Joten käytännössä käyttäisit:
- Microsoft OneNote (pöytä-) uusien muistikirjojen luomiseen ja “vakava" työ.
- Office Live (verkon kautta) muistiinpanojen saamiseksi julkisista tietokoneista tai jonkun toisen koneelta (tai Mac).
- OneNote iPhonelle ajatusten, tehtäväluetteloiden, ideoiden ja kuvien sieppaamiseksi.
Office Liven avulla voit myös jakaa muistikirjoja muiden Windows Liven käyttäjien kanssa, mikä tekee siitä varsin tehokkaan yhteistyökalun. Voit käyttää jaettua OneNote-muistikirjaa seurataksesi ruoka- tai hunajaluetteloa puolisosi kanssa. Tai voit asettaa muistikirjan ystävien ja perheen käyttöön ja käyttää sitä yksityisenä valokuvasyötteenä.
Ja tietysti ottaen huomioon luotavien muistikirjojen ja osioiden määrän, voit helposti muuntaa OneNote for iPhone -sovelluksen tehokkaaksi ämpäriksi OneNote GTD -järjestelmä.
IPhone OneNote -sovelluksen vahvuuksina on, että se on liukas, luotettava ja toimii saumattomasti SkyDrive-laitteesi kanssa, Office Live ja OneNoten Windows-versio, ja se on ainoa virallinen Microsoft Office -sovellus, joka on saatavana iPhone. Tiedän, että blogosfäärissä on ollut paljon tämän sovelluksen poo-toimintoja, mutta mielestäni jos voit oppia nauttimaan OneNoten käytöstä, iPhone-sovelluksesta tulee paras ystäväsi.