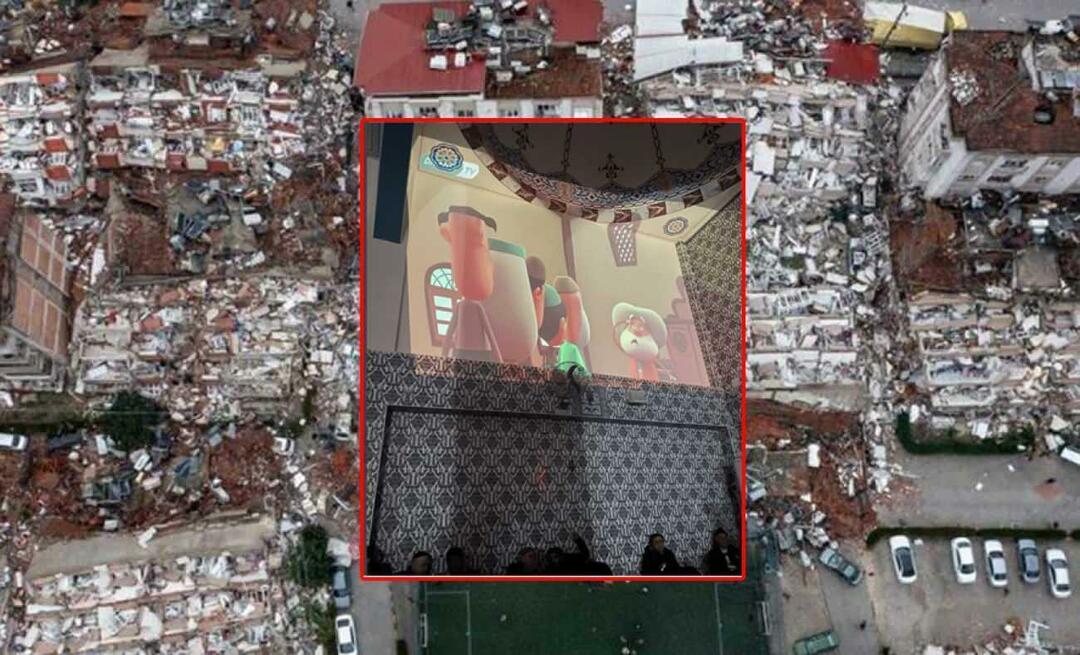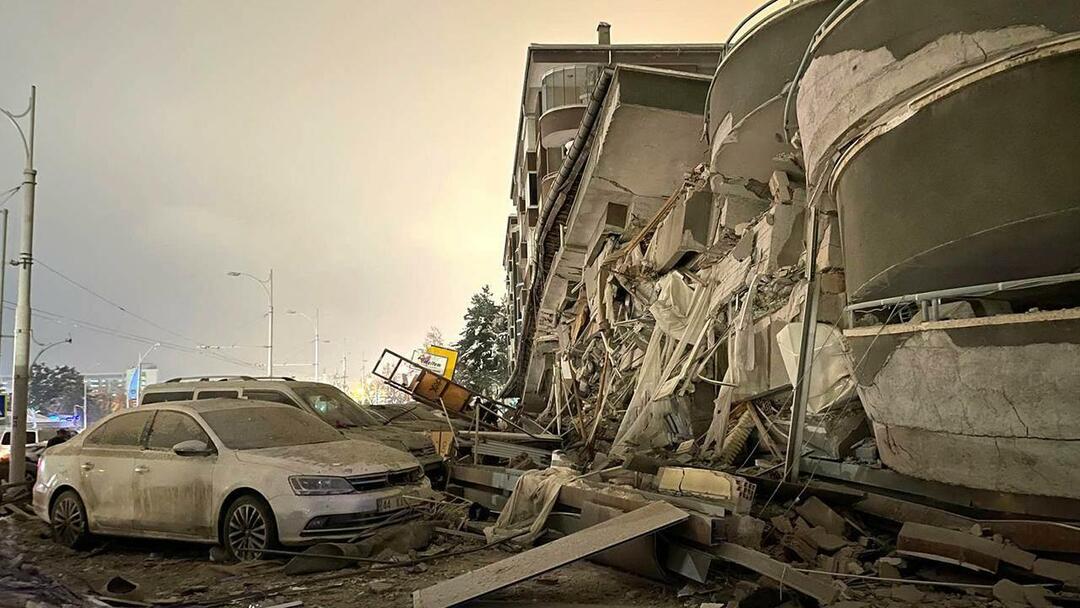Kuinka peilata iPhone tai iPad Mac-tietokoneesi kanssa
Omena Ios 13 Sankari Macos / / March 17, 2020
Viimeksi päivitetty

IPhonessa tai iPadissa tapahtuvan peilaus on hieno tapa esitellä, opettaa tai viihdyttää. Ja peilaaminen AirPlay-yhteensopivaan televisioon on helppoa. Mutta Mac-tietokoneesi peilaaminen on eri juttu.
AirPlay tarjoaa hienon, yksinkertaisen tavan peilata mobiililaitetta tai Macia Apple TV tai AirPlay 2 -yhteensopiva älytelevisio. Valitettavasti mobiililaitteiden peilaaminen Mac-tietokoneeseen ei ole yhtä saumatonta. Tällä hetkellä on kaksi harkitsemisen arvoista työkalua, joiden avulla voit näyttää iPhonen tai iPadisi tietokoneellesi. Siellä on kolmannen osapuolen sovellusheijastin 3 ja Applen QuickTime Player.
Heijastin 3
Tämän sovelluksen, joka on saatavana sekä Macille että Windowsille, avulla voit pelata yhden tai useamman laitteen langattomasti tietokoneellesi. Kun teet niin, voit myös tallentaa mitä tapahtuu mobiililaitteen näytöllä, lisätä ääniäänen ja mukauttaa tallennusta tarpeitasi vastaavaksi ja paljon muuta.
Näytön peilausominaisuudet
Heijastin 3 on nautittavaa käyttää -sovellus, joka käyttää AirPlay-peilaamista saadaksesi työtä aikaan ilman johtoja tai lisäohjelmistoja. Se toimii iOS 8: n ja uudemman sekä iPadOS 13: n ja uudemman kanssa. Yksi Reflector 3 -lisenssi antaa sinun myös peilata muita kuin Apple-laitteita Macille ja Windowsille, mukaan lukien Android- ja Chromebook-peilit Google Castilla ja Windows Mirroring with Miracast.
Tallennuksen yhteydessä voit yhdistää ja tallentaa yhden tai useita laitteita samanaikaisesti. Reflector 3: n tallennusominaisuudet sopivat erinomaisesti esittelyvideoiden, esittelyjen ja opasten luomiseen. Kaikissa laitteissa on yhteys jopa 60 kuvaa sekunnissa.
Ääniviestinnän nauhoittamisen lisäksi voit lisätä kehyksiä lopputuotteeseesi, suoratoistaa laitteesi YouTubeen ja paljon muuta.
Tehdään tämä
Asentaessasi Heijastimen 3 voit peilata mobiililaitettasi seuraavasti:
- Varmista ensin, että molemmat laitteet ovat sama Wi-Fi-verkko kotona tai toimistossa.
- Avata Heijastin 3 Macilla tai PC: llä.
- Avaa iPhonessa Ohjauskeskus.
- Pyyhkäise iPhone X: ssä tai uudemmassa näytön oikeasta yläkulmasta.
- Pyyhkäise iPhone 8: lla tai uudemmalla näytön alareunasta ylöspäin.
- hana Näytön peilaus.
- Valitse sinun tietokone laiteluettelosta.
- Kirjoita AirPlay-salasana joka näkyy tietokoneellasi mobiililaitteella.
- Nauti mobiililaitteesi peilaamisesta Macilla tai PC: llä.
- Lopeta peilaaminen napauttamalla Näytön peilaus, jonka jälkeen Lopeta peilaus.
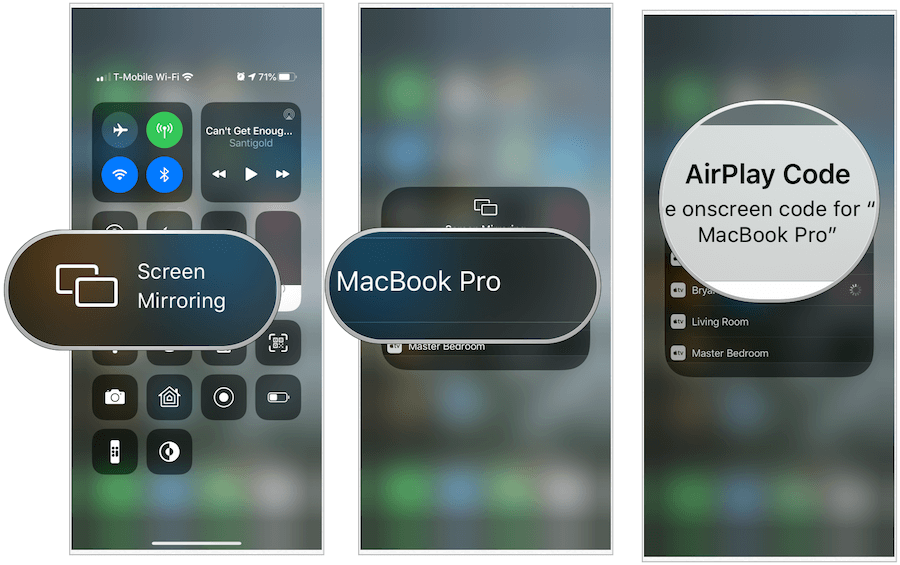
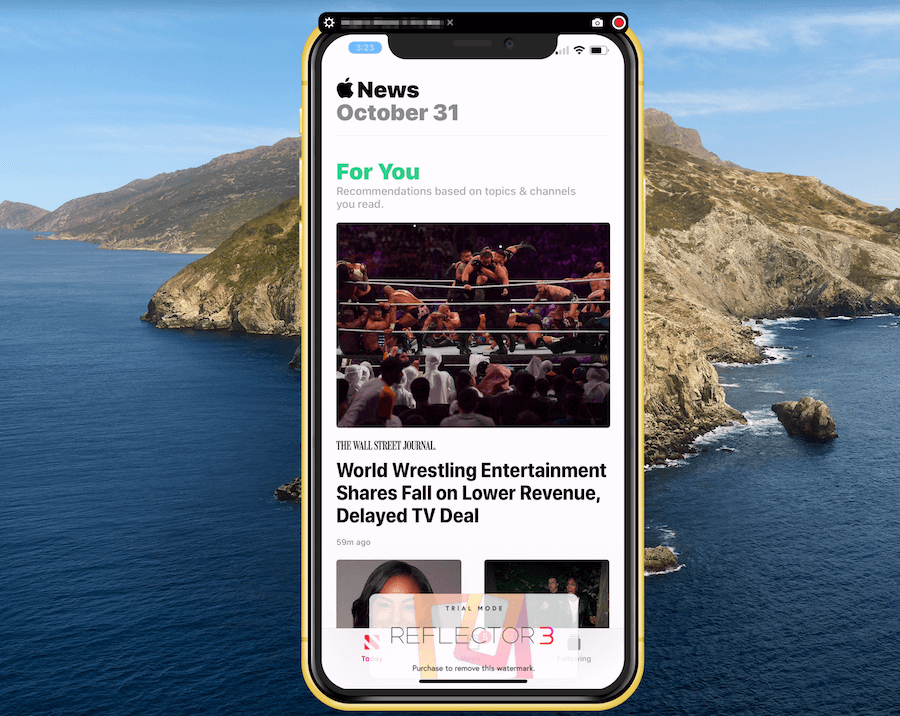
Äänite
Tallentaaksesi mobiililaitteella tapahtuvaa heijastimen 3 avulla:
- Alkaa Näytön peilaus käyttämällä yllä olevia vaiheita.
- Valitse punainen tallennuspainike tietokoneesi Reflector 3 -näytön yläosassa.
- Kun olet valmis, napsauta punainen tallennuspainike uudelleen.
- Tallenna kuten muutkin tiedostot Mac-tietokoneellesi.
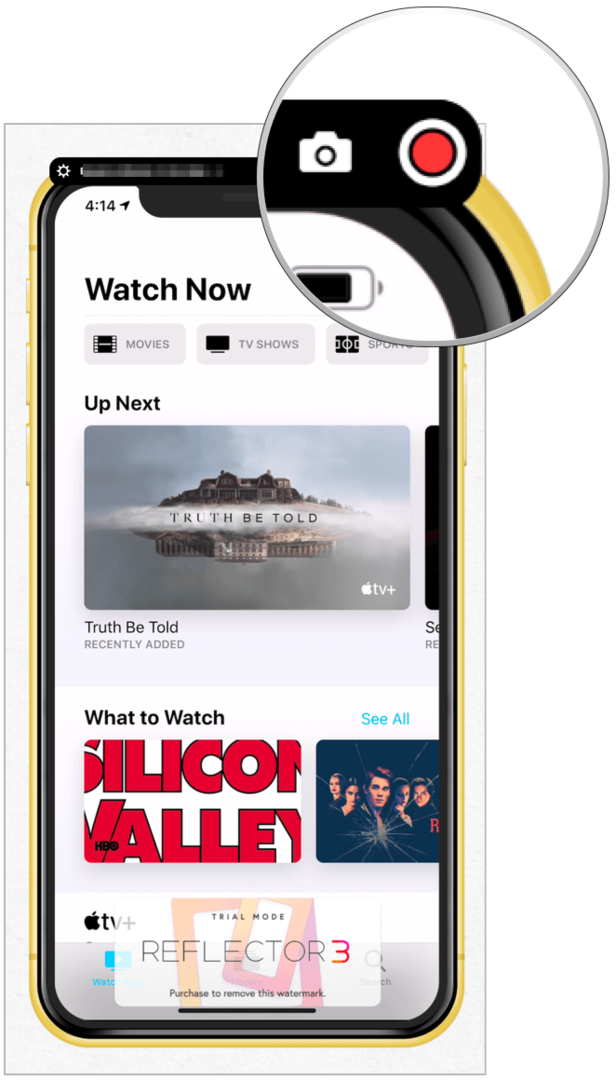
Muut säätimet
Voit mukauttaa Reflector 3 -kokemustasi napsauttamalla vaihdetta sovelluksen vasemmassa yläkulmassa. Käytettävissä olevat asetukset sisältävät:
- Kehys: Vaihda kehys vastaamaan mobiililaitteen mallia, mukaan lukien sen väri!
- Asteikko: Päätä, kuinka Heijastin-ikkuna näkyy tietokoneellasi.
- Pakota kierto: Oletuksena se näyttää nykyisen mobiililaitteesi suuntauksen Macissa.
- Aina päällä -kytkin: Kytke tämä pois päältä, jotta ikkuna ei ole aina kaiken muun koneesi edessä.
- Koko näytön vaihtaminen: Ota tämä käyttöön tarpeen mukaan.
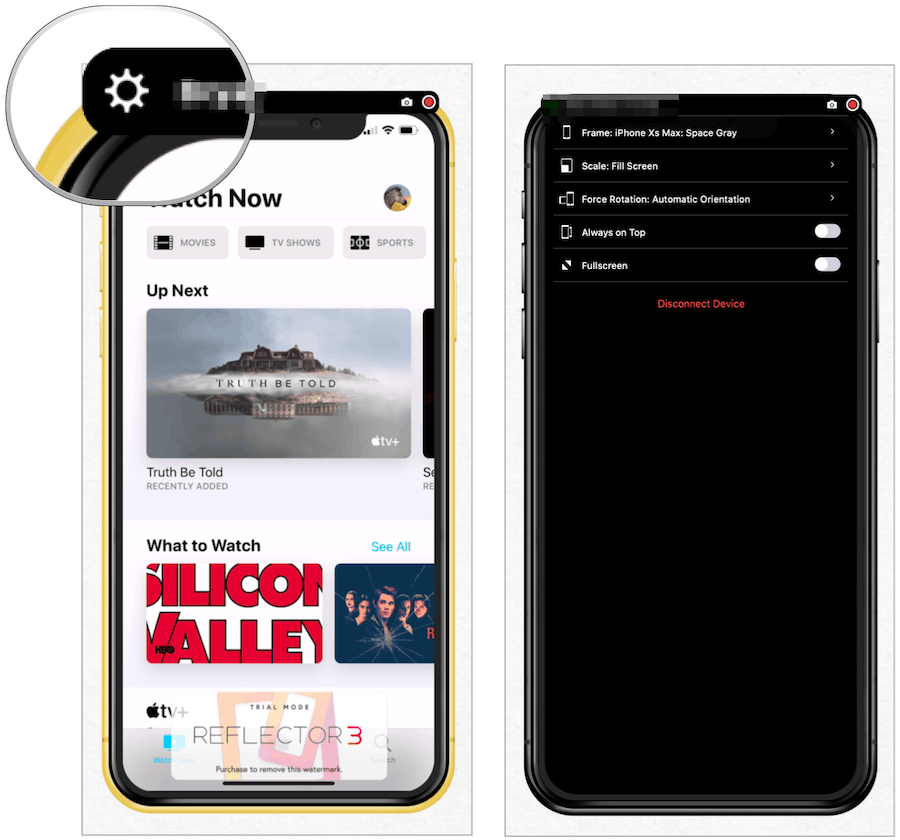
YouTube-suoratoisto
Aloita suoratoisto YouTuben kautta varmista, että laitteesi ovat jo yhteydessä tietokoneeseen. Sieltä:
- Napauta Heijastinkuvake Mac-työkalurivillä.
- Korosta laite live streamiin.
- Valitse avattavasta valikosta Lähetä kaikki.
- Täytä Vaadittu tieto.
- Klikkaus Luo tapahtuma.
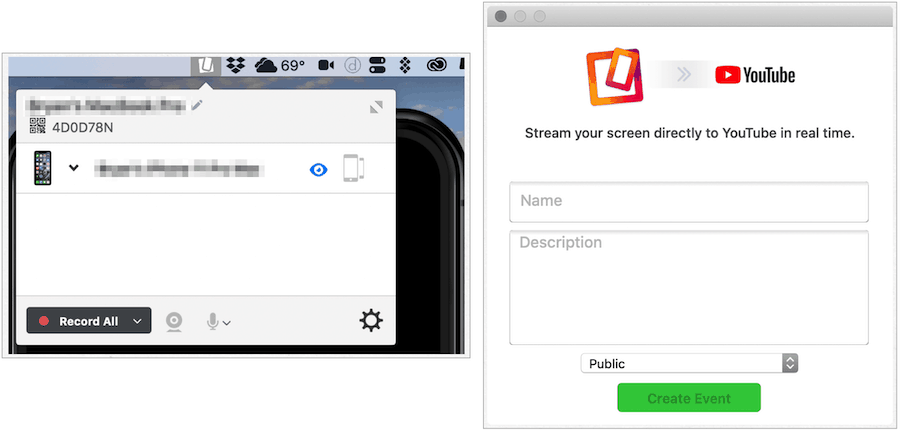
Kustannus
Heijastin 3 on 14,99 dollaria, ja mukana tulee ilmainen seitsemän päivän kokeilu. Näet vesileiman kaikissa luvattoman kopion avulla kehitetyissä luomuksissa. Tämän lisäksi se on kuitenkin täysversio. Siellä on myös Reflector 3 -opettaja, joka sisältää koulutuspohjaisia ominaisuuksia, joita ei löydy tavallisesta versiosta. Voit tehdä ostoksesi Oravakaupan verkkosivusto.
QuickTime
Jos sinun ei tarvitse peilata mobiililaitettasi langattoman yhteyden kautta, harkitse Applen sisäänrakennettua QuickTime-sovellusta Macissa. Tässä mukana oleva prosessi ei ole läheskään yhtä liukas kuin Heijastin 3, mutta se on ilmainen.
- Yhdistä mobiililaite Mac-tietokoneellesi.
- Avaa QuickTime Player, joka sijaitsee Sovellukset-kohdassa.
- Klikkaus tiedosto Mac-työkaluriviltä.
- Valita Uusi elokuvan nauhoitus.
- Valitse alas nuoli oikealla puolella olevaa tallennuspainiketta QuickTime Player -ikkunan alaosassa.
- Valitse sinun mobiililaite kameran alla olevasta luettelosta. Sinun pitäisi nyt nähdä mobiililaitteen näyttö Mac-tietokoneella.
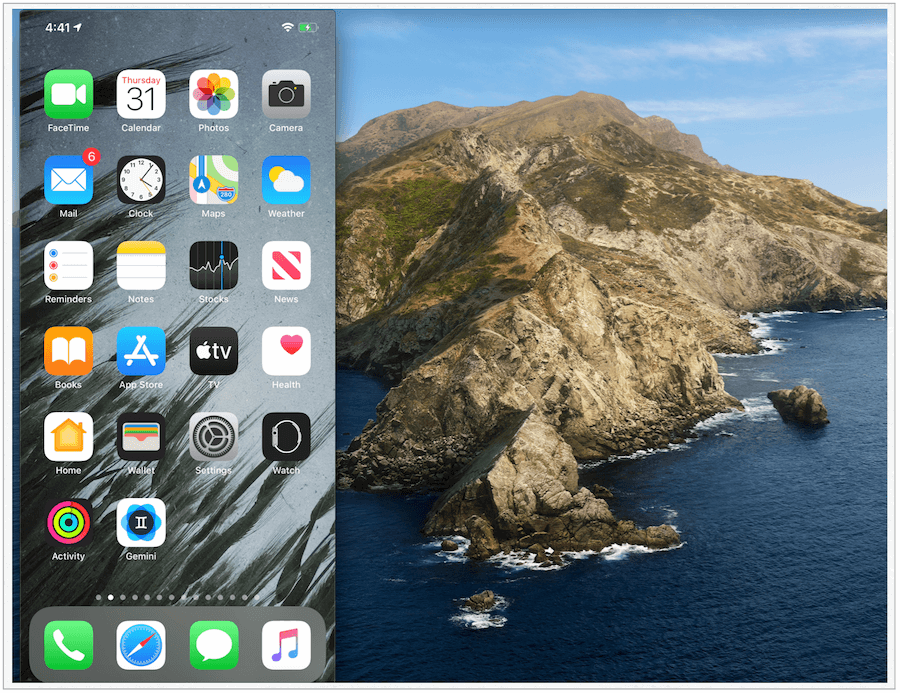
Tallenna näyttö
Jos haluat tallentaa toiminnon mobiililaitteen näytöllä, napauta vain yllä mainittua punaista tallennuspainiketta. Kun olet valmis, napsauta sitä uudelleen ja tallenna se samalla tavalla kuin minkä tahansa tiedoston kanssa. Voit lopettaa peilaamisen tai nauhoittamisen valitsemalla Mac-työkaluriviltä QuickTime Player ja valitsemalla sitten Lopeta QuickTime Player.
Tämän lisäksi QuickTime Playerillä on rajoituksia. Esimerkiksi, se ei tarjoa suoraa suoratoistoa suoratoistona, kuten Reflector 3. Lisäksi, jos et pääse ohjattua langallista verrattuna langaton keskustelu, se ei todennäköisesti ole ratkaisu sinulle. Hyvin varmasti sanottuna se toimii hyvin ja jälleen kerran ilmaiseksi.
Käärimistä
IPhonessa tai iPadissa tapahtuvan peilaus on hieno tapa esitellä, opettaa tai viihdyttää. Jos etsit ratkaisua, jossa on paljon kelloja ja vihelmiä, sinun kannattaa harkita voimakkaasti Heijastin 3: ta. Eri teollisuudenalojen ja organisaatioiden ammattilaisille kehitetty suhteellisen edullinen ratkaisu tarjoaa helpon asennuksen ja pitkän luettelon perus- ja edistyneistä ominaisuuksista. Jos olet uusi peilaamisessa, sinulla on vain yksi ja niin-tilanne tai et halua kuluttaa rahaa, käytä QuickTime Playeriä Macillasi. Vaikea valinta? Kokeile niitä molemmat ilmaiseksi ja päätä, mikä sopii tilanteeseesi parhaiten.