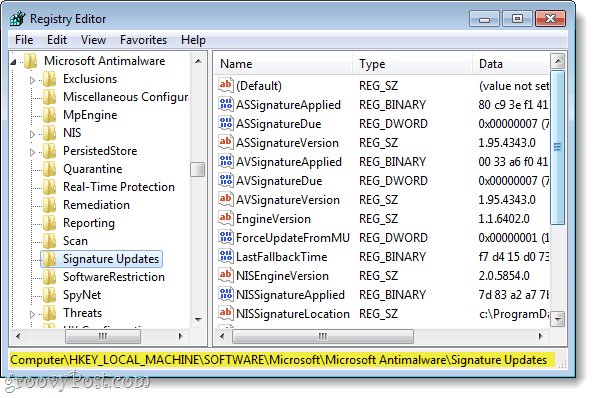Kuinka valloittaa Microsoft Office -ominaisuus
Microsoft Office Microsoft Sankari / / March 17, 2020
Viimeksi päivitetty

Microsoft Officen Etsi ja korvaa -ominaisuus on tehokas työkalu. Sen avulla voit käyttää yleismerkkejä ja jopa löytää sanoja, jotka kuulostavat toisiltaan. Tässä on tarkastelu tämän hyödyllisen instrumentin hallitsemiseen.
Kuva tästä: kirjoitat kymmenen sivun pituista paperia ja kirjoitit jossain sen sisällä kirjoitusvirheen nimen väärin. Osoittautuu, että se on Berenstsisään A: n kanssa, ei Berenstesisään. Teetkö
A) Lue koko juttu vaihtamalla jokainen virheellinen E A: ksi
B) Jätä vain, ja toivottavasti kukaan ei huomaa,
tai
C) Käytä Microsoft Officen Etsi ja korvaa -toiminto, jolla jokainen Berensteinista voidaan muuttaa Berenstainiksi kerralla?
Todennäköisesti yksi tekstinkäsittely- ja laskentataulukko-ohjelmistojen suurimmista eduista on kyky etsiä ja muokata tekstiä ja tietoja heti sekoittamatta manuaalisesti tulostettujen sivujen tai luetteloiden läpi. Ja Officen Etsi ja korvaa -asetukset voivat olla todella erityisiä, jolloin voit käyttää yleismerkkejä ja jopa löytää sanoja, jotka kuulostavat toisiltaan. Valitaan vaihtoehto C näiden vinkkien avulla, jotka valloittavat Microsoft Officen Etsi ja korvaa -ominaisuuden.
Etsi ja korvaa Wordin perusteet
Voit käyttää Etsi ja Korvaa -painiketta avaamalla Word-tiedosto ja suunta kohti Koti välilehti nauhassa. Napsauta sitten nuolta vieressä löytö -painiketta ja valitse Tarkennettu haku.
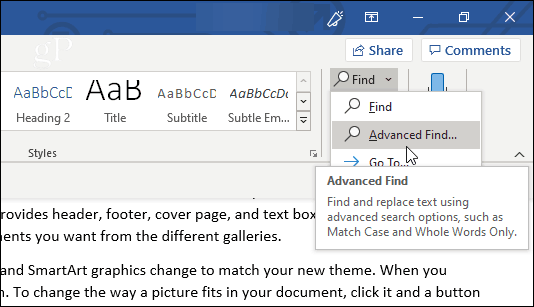
Napsauta vaihtoehtoisesti napsauttamalla Korvata. Voit myös käyttää Ctrl + Hpikanäppäin avata Korvaa-ikkuna suoraan.

Näet avautuvassa ikkunassa sekä Etsi- että Korvaa-välilehdet (samoin kuin Siirry-välilehti, jossa voit määrittää tarkan paikan asiakirjassa, johon haluat siirtyä).
Jos etsit vain etkä tarvitse ohjelmaa korvaamaan sinulle tekstiä, on hienoa pysyä Etsi-välilehdessä. Kirjoita etsimäsi teksti Löytää mitä -kenttään, ja Word hakee kaikki vastaavat esiintymät. Koska et ole vielä määrittänyt mitään vaihtoehtoja, haku tuottaa kaiken vastaavan tekstin, olipa kyseessä sitten iso tai pieni, tai kenties osa sanasta.
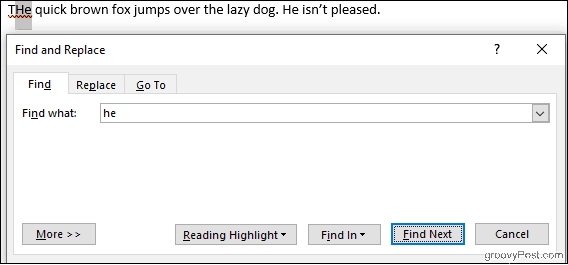
Napsauttamalla Lukeminen Korosta -painike korostaa kaikki esiintymät keltaisella merkinnällä, jonka avulla voit nähdä yhdellä silmäyksellä kaikki paikat, joissa etsimäsi termi esiintyy asiakirjassa. Klikkaus Etsi seuraava selataksesi kaikkia otteluita.
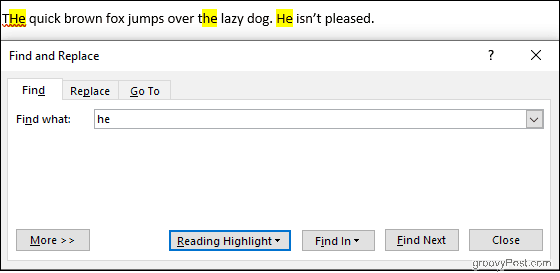
Korvaa-välilehti lisää mahdollisuuden korvata etsimäsi teksti uudella tekstillä, jonka kirjoitit Korvata ala. Tarkista teksti, jonka korvaat yksi kerrallaan Korvata -painiketta tai tee koko asiakirja kerralla Korvaa kaikki.
Alla olevassa esimerkissä Word muuttaa ”laiska” koiran ”uniseksi”.
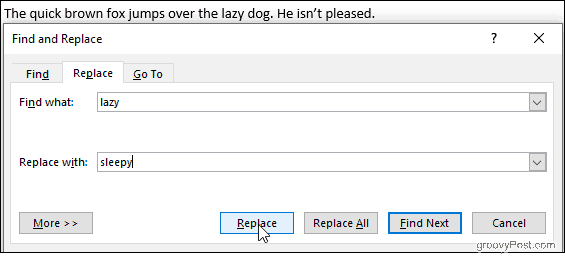
klikkaaminen Lisää tuottaa paljon vaihtoehtoja haun mukauttamiseen, mutta suoritetaan ensin Excelin perusteet.
Etsi ja korvaa Excelin perusteet
Sisällä kunnostautua napsauta Etsi ja valitseja valitse sitten jompikumpi löytö tai Korvata näkyviin tulevasta avattavasta luettelosta. Ctrl + H pikanäppäin toimii myös täällä.
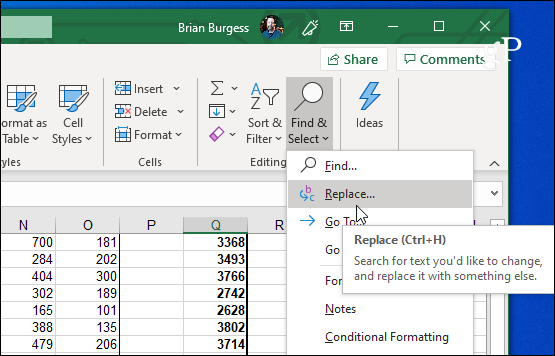
Excelin Etsi ja korvaa -toiminto toimii samalla tavalla kuin Microsoft Word. Kirjoita mitä etsit Löytää mitä napsauta Etsi seuraava, ja Excel korostavat solut, jotka vastaavat. klikkaaminen löytöKaikki luo yksityiskohtaisen luettelon vastaavista soluista suoraan Etsi ja korvaa -ikkunassa.
Voit myös tehdä korvauksia, mutta seuraa tarkkaan hakuehtojasi. Tahattomia muutoksia on helppo tehdä tahattomasti, varsinkin kun käytät KorvataKaikki. Alla olevassa kuvassa Excel muuttaa molemmat numeron 2 tapaukset 3: ksi, jolloin meille tulee vain kolme lehmää, mutta myös kolmetoista kanaa.
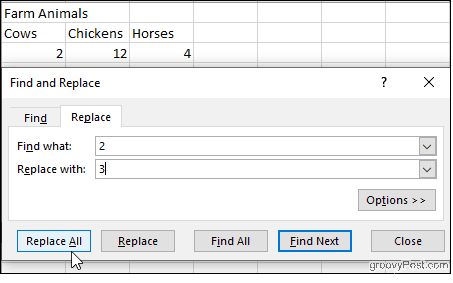
Oletetaan, että haluamme jättää kanamme rauhaan, mutta silti korjata lehmämme väärinlasku. Klikkaus vaihtoehdot, tarkista sitten Vastaa koko solun sisältöä valintaruutu.
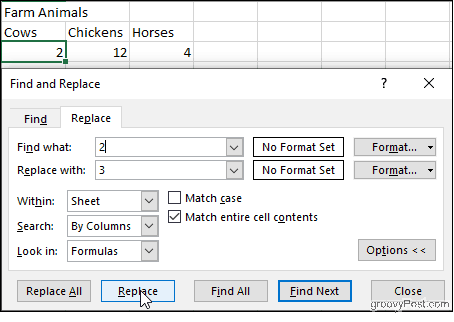
Nyt Excel tarkistaa solut, joissa on vain numero 2, jotta voimme klikata turvallisesti Korvata vaikuttamatta kanoihimme. Se on typerä esimerkki, mutta se kuvaa mahdollisen väärinkäytön tyyppiä, varsinkin jos valitset KorvataKaikki tarkistamatta tuloksia yksitellen.
Myös Asetukset: tarkista Ottelun tapaus -ruutu, jos haluat tehdä kirjaimista arkaluontoisia, etsi etsiä tiettyjä arkkeja työkirjaasi ja määrittää, haluatko selata hakuja sarakkeittain sarakkeittain vai rivi riviltä. Voit jopa etsiä ja korvata solujen muotoilun.
Advanced Etsi ja korvaa -vaihtoehdot Microsoft Wordissa
Word tarjoaa meille runsaasti vaihtoehtoja manipuloida Etsi ja Korvaa. Klikkaus Lisää Näet ne Etsi- ja Korvaa-ikkunan alaosassa.
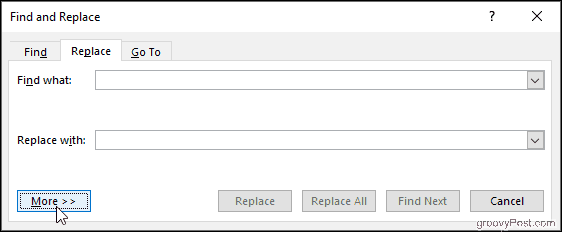
Vaihtoehdot vaihtelevat yksinkertaisista, kuten Match Case, monimutkaisempiin, kuten jokerimerkkien käyttämiseen ja muotoilun korvaamiseen.
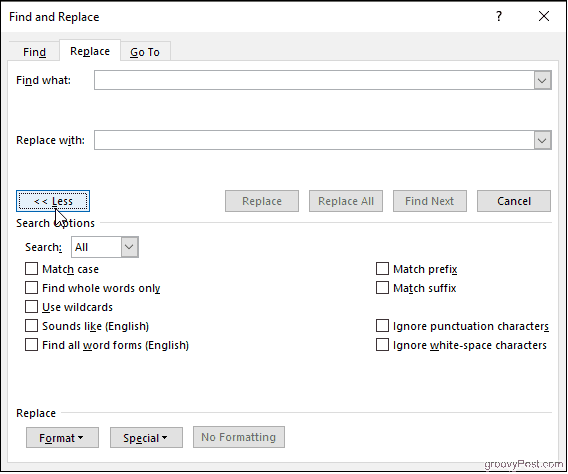
Löydä vain kokonaisia sanoja
Kun tämä valitaan, Word käsittelee hakutermiä kokonaisena sanana, eikä se etsi hakutermiäsi toisin sanoin. Esimerkiksi etsimällä termiä "hän" ei tuota sanaa "."
Ottelun etuliite ja vastaavuusliite
Nämä rajoittavat haun sanoihin, joilla on sama alku tai sama pääte. Jos täsmäät etuliitteisiin ja haet sanalla “rakkaus”, Sana löytää ”rakkaus” ja “kaunis”, mutta ei “rakastettu”.
Käytä jokerimerkkejä
Voit käyttää kysymysmerkkejä, tähtiä, hakasulkeita ja muuta haun muokkaamiseen.
Kuulostaa
Tämä löytää sanat, jotka kuulostavat etsimältäsi. Käytä sitä homonyymien tai sanojen löytämiseen, joiden oikeinkirjoitus voi vaihdella.
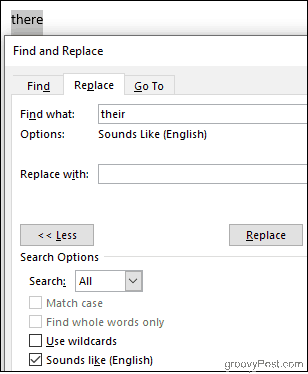
Etsi kaikki sanamuodot
Löydä etsimäsi sana, samoin kuin kaikki esiintymät, jotka ovat monissa tai eri muodossa. Etsiminen “olla” tämän vaihtoehdon ollessa käytössä antaa myös “ovat” ja “on”.
Ohita välimerkit ja ohita välilyönnit
Tämä käskee Wordia olemaan ottamatta välilyöntejä, pisteitä, tavuviivoja ja vastaavia huomioon.
Takeaway
Asiakirjassa navigoinnin ja useiden virheiden korjaamisen ei tarvitse olla painajaista. Vaikka et ole aivan varma siitä, mitä etsit, voit mukauttaa Etsi ja Korvaa -hakua rajataksesi asioita. Oppiminen hallitsemaan täysi Etsi ja Korvaa -valta voi tuntua pelottavalta, mutta käytännössä ohjaat dokumenttejasi kuin ammattilainen.