Kuinka aloittaa ja lopettaa sarake Microsoft Word 2016: ssa
Microsoft Office Microsoft Sana / / March 17, 2020
Viimeksi päivitetty

Sarakkeet ovat loistava tapa sovittaa enemmän tekstiä uutiskirjeisiin, esitteisiin ja muihin asiakirjoihin.
Jos haluat luoda hienoja asiakirjoja sanomalehden tai uutiskirjeen kaltaisilla tekstimuotoilla, voit tehdä sen Word 2016 -sarakkeen ominaisuuden avulla. Sarakkeet ovat loistava tapa maksimoida tekstin käyttö asiakirjassa, jotta voit sisällyttää lisätietoja, kuten taulukon tai kuvia. Sarakkeen rikkominen on yleensä hankala osa joillekin käyttäjille. Lisäksi on tärkeää muistaa, missä asiakirjan osassa haluat aloittaa sarakkeen. Tässä artikkelissa näytämme, kuinka sarake määritetään oikein ja muutetaan se.
Muotoile teksti sarakkeena Microsoft Word 2016: ssa
Ennen kuin luot sarakkeita, saatat joutua antamaan tietoja, kuten otsikon ja johdannon. Sarakkeen muotoilu on helpompaa, jos sivulla on jo olemassa olevaa tekstiä, joten on parempi, jos sinulla on jotain tekstiä, vaikka se olisi vain paikkamerkki. Kun sivulla on tekstiä, aloita uusi rivi asiakirjassa. Täältä voit luoda sarakkeen.
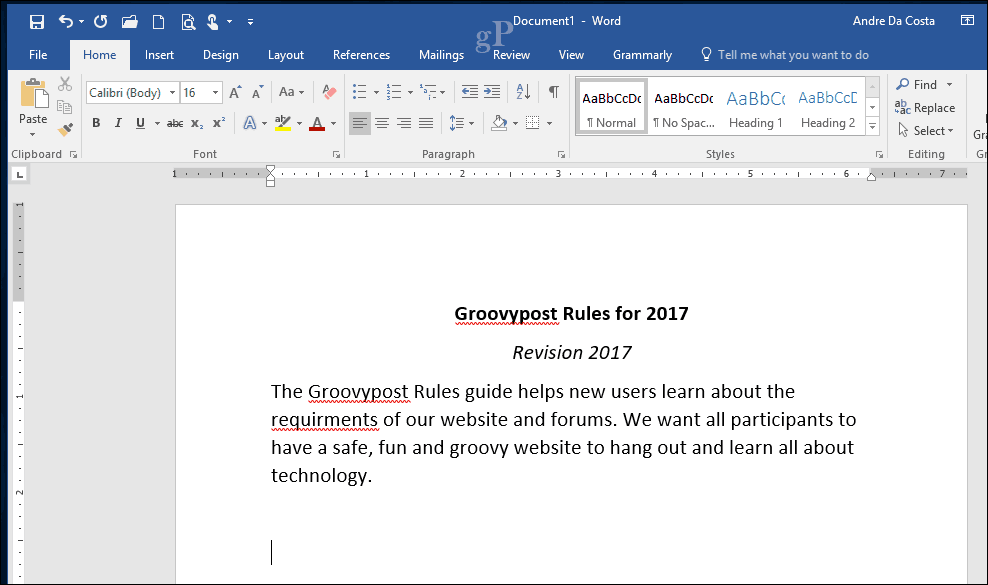
Valitse Layout -välilehti ja napsauta sitten pylväät. Voit valita luettelosta haluamasi sarakkeiden määrän tai napsauttaa -painiketta, jos tarvitset enemmän kuin kolme Lisää sarakkeita. Microsoft Word 2016: n avulla voit luoda jopa 12 saraketta asiakirjaan.
Tämän artikkelin tarkoituksia varten käydään kaksi saraketta. Napsauta seuraavaksi Hakea pudotusvalikosta ja valitse Thänen kohta eteenpäin, napsauta sitten OK. Tämä käskee Wordia aloittamaan sarakkeen kohdistimen kohdalla asiakirjassa. Jos et tee tätä, otsikko ja johdanto olisivat osa saraketta. Vahvista muutokset napsauttamalla OK.
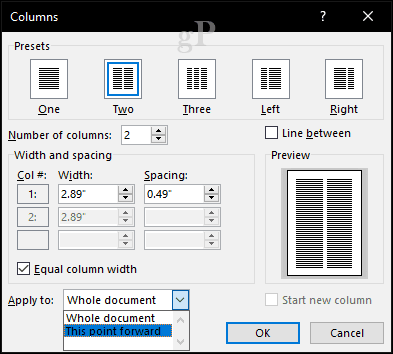
Voit alkaa kirjoittaa sarakkeitasi koskevia lisätietoja. Eri muotoiluja voidaan käyttää aivan kuten normaalia, kuten luettelomerkit, fontti-tyylit tai riviväli.
Sarakkeen tauon luominen
Tärkeä osa pylväiden luomisessa on sen rikkoutuminen. Tämä auttaa määrittelemään asiakirjan rakenteen. Sen sijaan, että painetaan Enter-näppäintä, kunnes kohdistin on seuraavassa sarakkeessa, murtaminen vie särkyvästi Microsoft Wordille osoittimen asettamiseksi seuraavalle puolelle. Aseta kohdistin uudelle riville, poista luettelomerkit, jos käytit niitä, mene kohtaan Layout välilehti, napsauta tauot napsauta sitten pylväät. Huomaat, että kohdistin hyppää seuraavaan sarakkeeseen. Voit jatkaa lopun sarakkeen kirjoittamista.

Palaa yhteen sarakkeeseen
Joten olemme saaneet valmiiksi toisen sarakkeen, seuraava askel on palata asiakirjan yhteen sarakkeeseen. Aseta kohdistin uudelle riville, poista luettelomerkit, jos käytit niitä, mene kohtaan Layout välilehti, napsauta pylväät ja sitten Lisää sarakkeita. valita Yksi, Klikkaa Hakea pudotusvalikosta ja valitse Tämä kohta eteenpäin napsauta sitten OK.
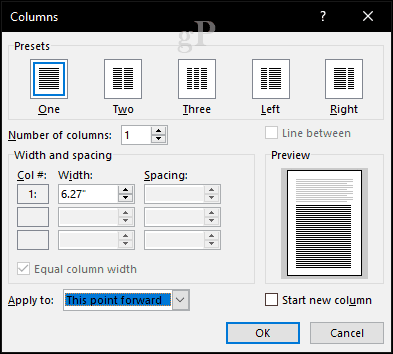
Voit sitten kirjoittaa loput asiakirjasta.
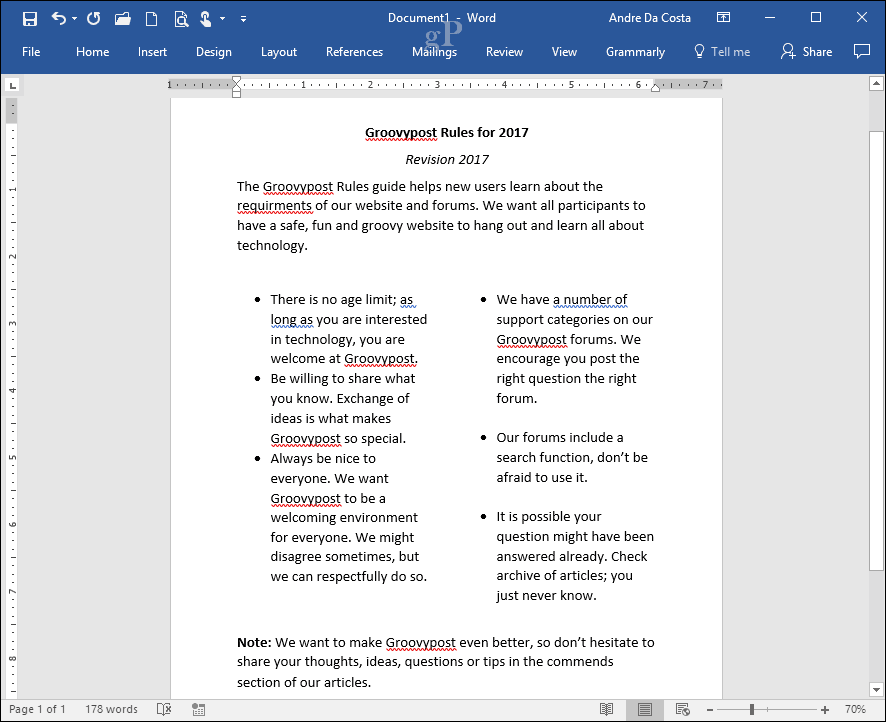
Jos haluat purkaa enemmän tilaa tekstille sarakkeissasi, voit muuttaa niiden kokoa viivaimen avulla. Toinen ominaisuus, johon voit sisällyttää sarakkeita, on sivunvaihdot. Tämä on hienoa monimutkaisten asiakirjojen luomiseen, joiden sivukoko ja sisältö ovat erilaiset.
Käytätkö sarakkeita Word 2016: ssa? Kerro meille mitä mieltä olet tästä kätevästä ominaisuudesta.



